ПРОСТРАНСТВА
При подключении к консоли управления Вы переходите на страницу «Пространства» (1).
На этой странице доступно централизованное управление всеми рабочими пространствами Вашей организации. Страница разделена на 3 блока:
- «Пространства» – список доступных пространств;
- «Пользователи» – список пользователей, добавленных в выбранное пространство;
- «Активность» – раздел с аналитикой и статистикой по действиям пользователей в пространстве.
Окна динамичные, размер каждого блока можно увеличить и уменьшить. Для этого необходимо зажать курсор на шторке и переместить его в нужное положение.
Настройка отображения страницы «Пространства» доступна при нажатии на кнопку «Параметры отображения» (2). В открывшемся окне при помощи чекбоксов доступен выбор отображения блоков «Активность по пользователям» (3), «Активность по периодам» (4), а также настройка видимости колонок табличной части «Пространства» (5). Для применения настроек необходимо нажать на кнопку «Применить» (6).
Ниже на панели навигации представлена инструкция по использованию консоли управления (7) и смена языка (8). Так же есть возможность скрывать/раскрывать панель (9). Для выхода из консоли администрирования необходимо нажать на кнопку «Выйти» (10).
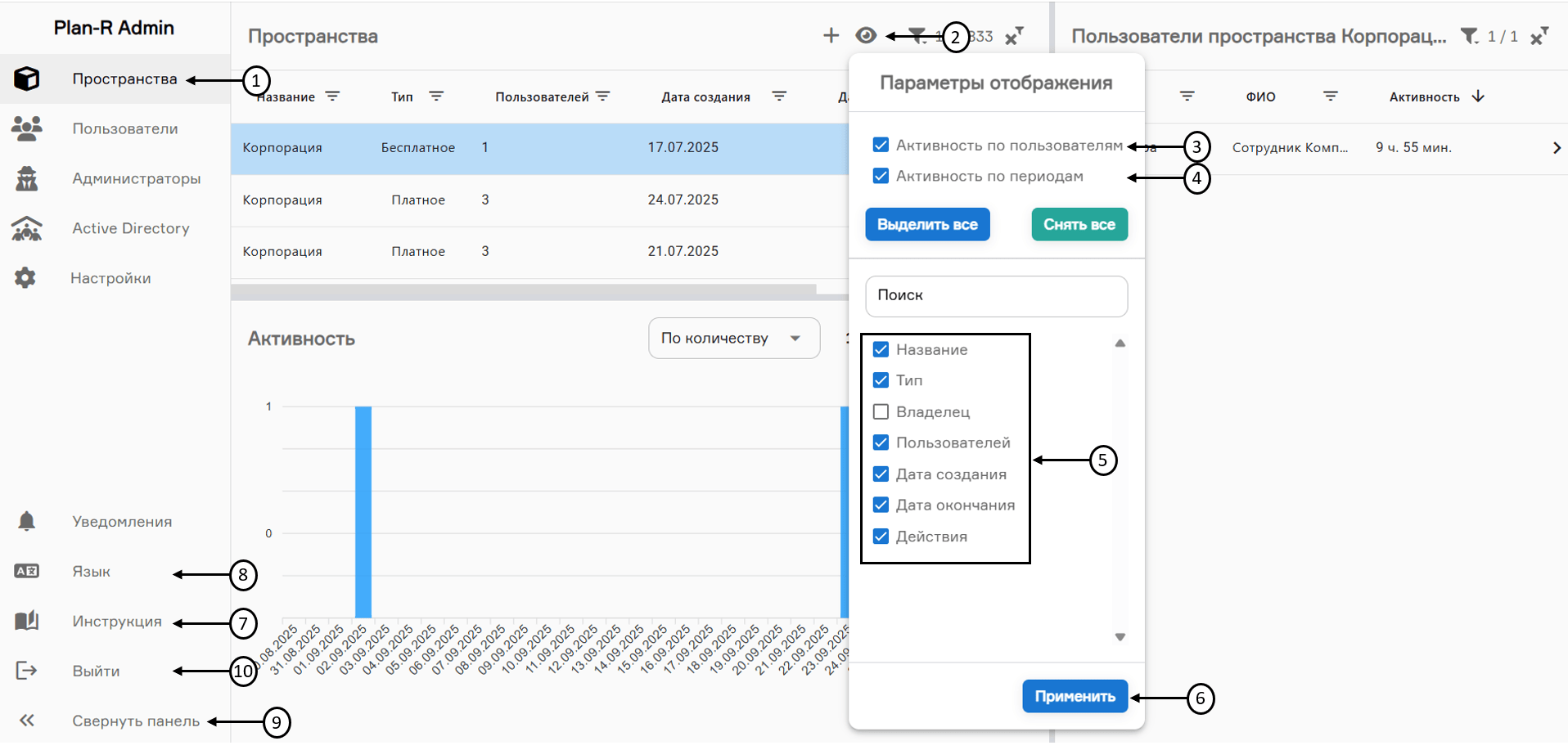 Отображение вкладки «Пространство»
Отображение вкладки «Пространство»
В блоке «Пространства» можно фильтровать список по атрибуту. Для этого необходимо нажать на кнопку фильтра рядом с его названием (1) и задать условия отбора (2). Чтобы сбросить фильтр для конкретного атрибута, можно воспользоваться кнопкой «Сбросить» в окне его настройки (3). Если же требуется отменить все действующие фильтры сразу, необходимо нажать на кнопку «Сбросить фильтры» (4). В этом же блоке можно увидеть общее количество доступных пространств (5) и число пространств, соответствующих примененным фильтрам (6).
Список пространств можно отсортировать (7), если щелкнуть правой кнопкой мыши по названию атрибута. Первый клик мыши сортирует значения по возрастанию, второй – по убыванию, третий – выключает сортировку.
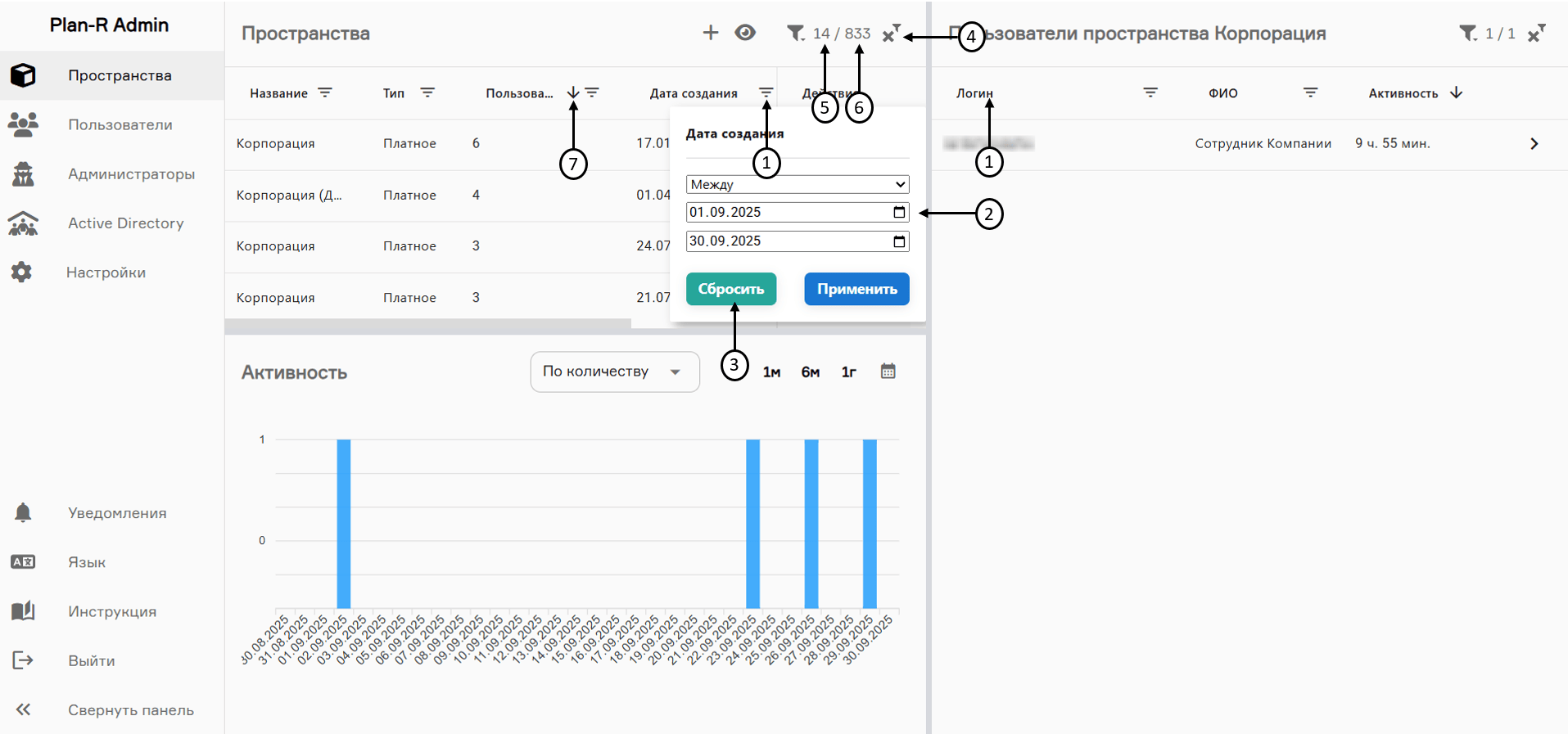 Фильтрация и сортировка пространств
Фильтрация и сортировка пространств
В блоке «Пространства» есть возможность добавлять новые пространства, нажав на кнопку «Создать» на верхней панели (1). Затем необходимо ввести название (2), выбрать владельца (3) из списка существующих пользователей в системе и нажать на кнопку «Создать» (4). Созданное пространство отобразится в списке.
При необходимости пространство можно удалить. Для этого нужно выбрать пространство и нажать на кнопку «Удалить» в столбце «Действия» (5). Чтобы просмотреть информацию и настроить пространство, следует нажать кнопку «Детали» (6).
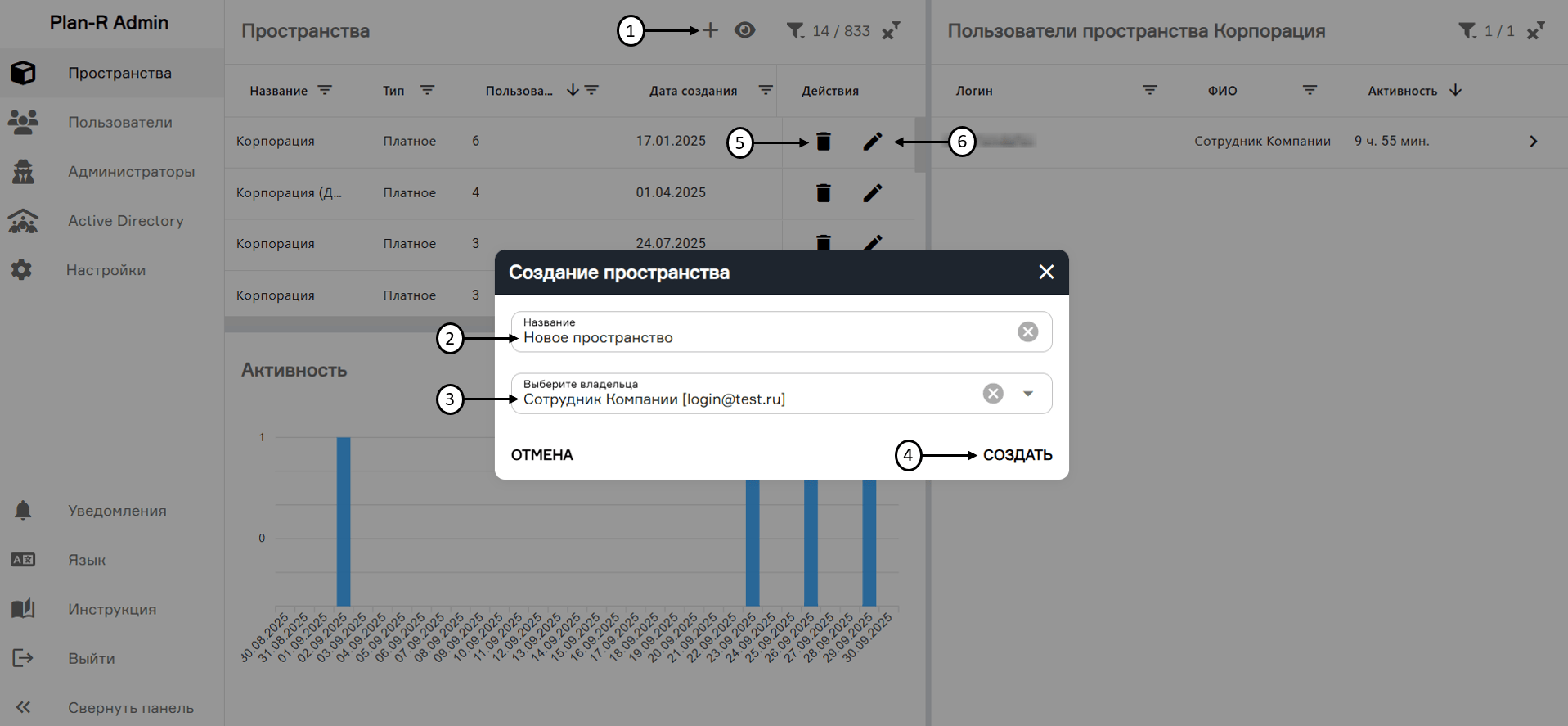 Создание нового пространства
Создание нового пространства
Содержимое блоков «Активность» и «Пользователи» зависит от выбранного в списке пространства или выбранных с помощью фильтра пространств. Чтобы увидеть аналитику по всем пространствам, необходимо повторно нажать на название пространства или сбросить фильтр.
В блоке «Активность» система считает, сколько времени вкладка браузера с PLAN-R была открыта у пользователей пространства. Когда пользователь закрывает вкладку, его активность в системе больше не учитывается.
Чтобы посмотреть количество пользователей, активных в PLAN-R в определенный день, необходимо включить настройку «По количеству» (1). Чтобы увидеть общее количество часов активности всех пользователей за день, следует выбрать настройку «По часам» (2).
Также можно настроить интервал отображения активности – 1 неделя, 1 месяц, 6 месяцев, 1 год или задать свой период (3).
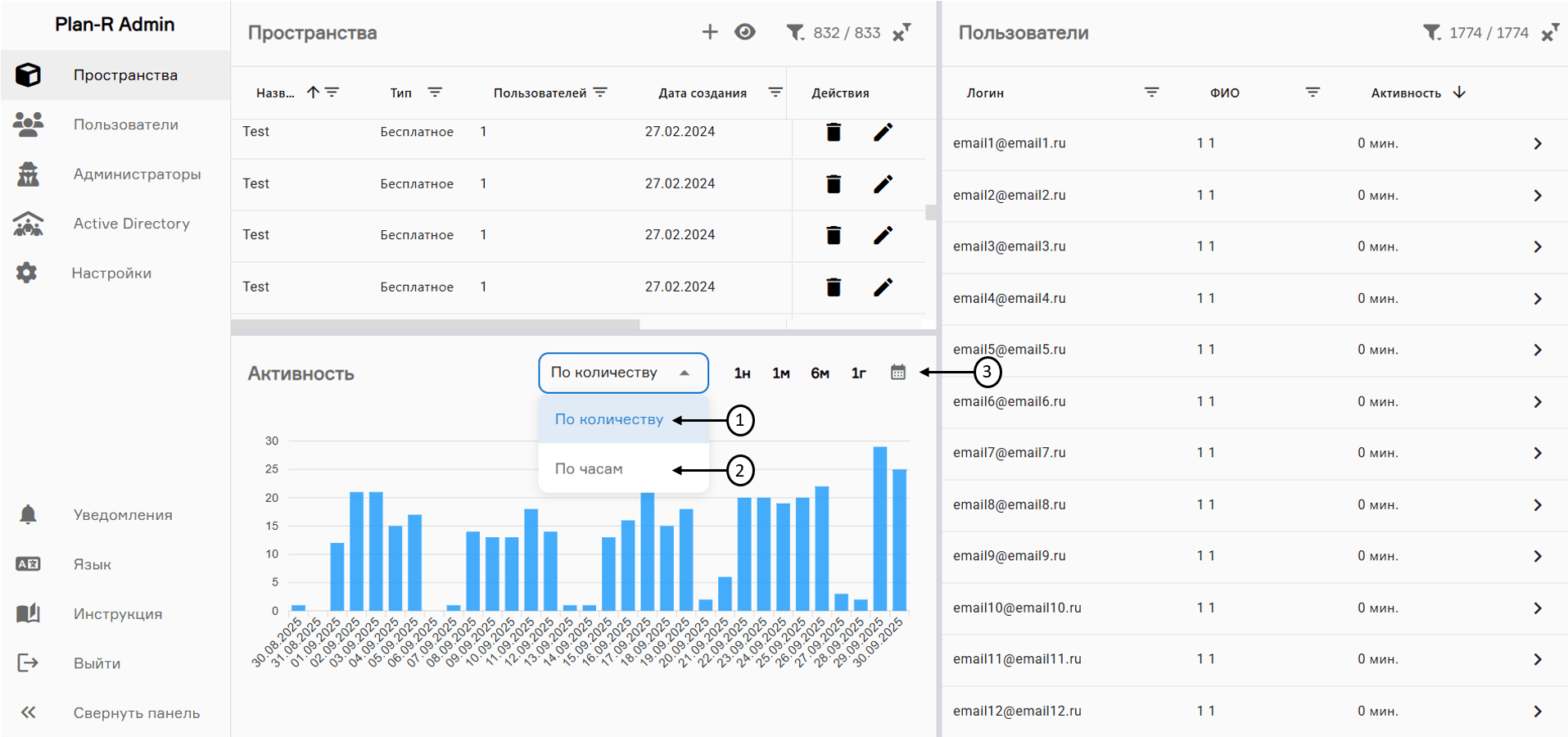 Блок "Активность" на вкладке "Пространства"
Блок "Активность" на вкладке "Пространства"
Столбцы диаграммы являются интерактивными. При наведении курсора на столбец отображается информация об активности за выбранный день (1). При клике на столбец он окрашивается в зеленый цвет, а в блоках «Пространство» и «Пользователи» появляется список пользователей и пространств с указанием времени их работы в PLAN-R за этот день.
В блоке «Пользователи» можно применить фильтр, нажав на соответствующую кнопку рядом с названием атрибута (2) и задав параметры отбора, сбросить все активные фильтры (3), а также отсортировать список (4), щелкнув по атрибуту правой кнопкой мыши.
Чтобы просмотреть или отредактировать информацию о пользователе и увидеть список доступных ему пространств, нажмите на стрелку в соответствующей строке (5). В этом блоке можно увидеть общее количество пользователей пространства (6) и число пользователей, соответствующих примененным фильтрам (7).
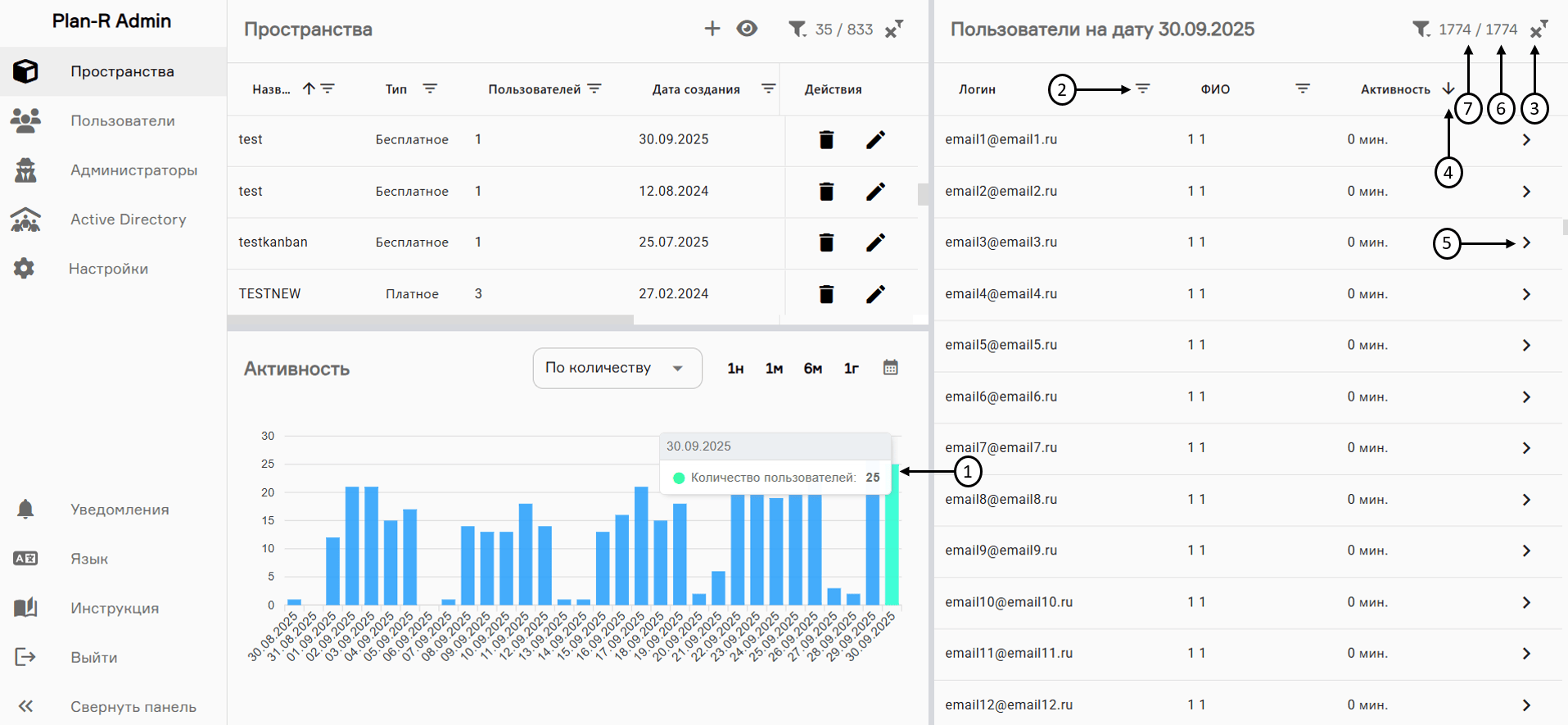 Просмотр активности пользователей
Просмотр активности пользователей
Просмотр и редактирование общей информации о пространстве
При нажатии кнопки «Детали» открывается страница «Управление пространством» с активной вкладкой «Общее», где становятся доступны следующие блоки информации: ID пространства (1), название (2), владелец пространства (3) и тип пространства (бесплатный/оплаченный) (4).
При активации чекбокса «Разрешить загрузку тестовых данных» (5) пользователи пространства получают возможность загружать тестовые данные. Если чекбокс деактивирован, эта функция становится недоступной.
Для сохранения всех внесенных изменений необходимо нажать кнопку «Сохранить» (6).
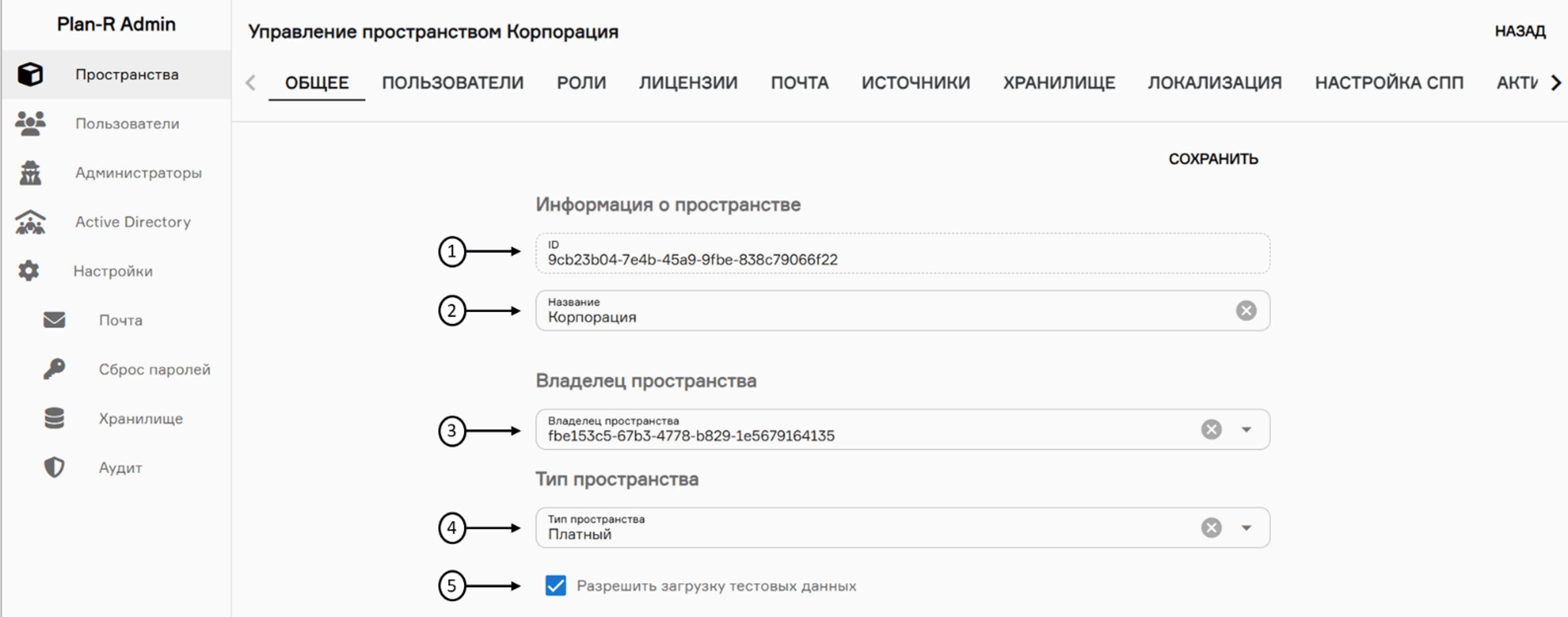 Редактирование пространства
Редактирование пространства
Пользователи
На странице «Управление пространством» появится список пользователей выбранного пространства. Для поиска пользователей введите в строке поиска (1) требуемые данные. Фильтрация пользователей доступна по логину (2), нахождению пользователя в системе в данный момент времени (3) и по статусу роли, которую использует пользователь (платная/бесплатная) (4). Также доступно редактирование данных о пользователе (5), удаление пользователя из пространства (6) и настройка делегирования прав другому пользователю (7).
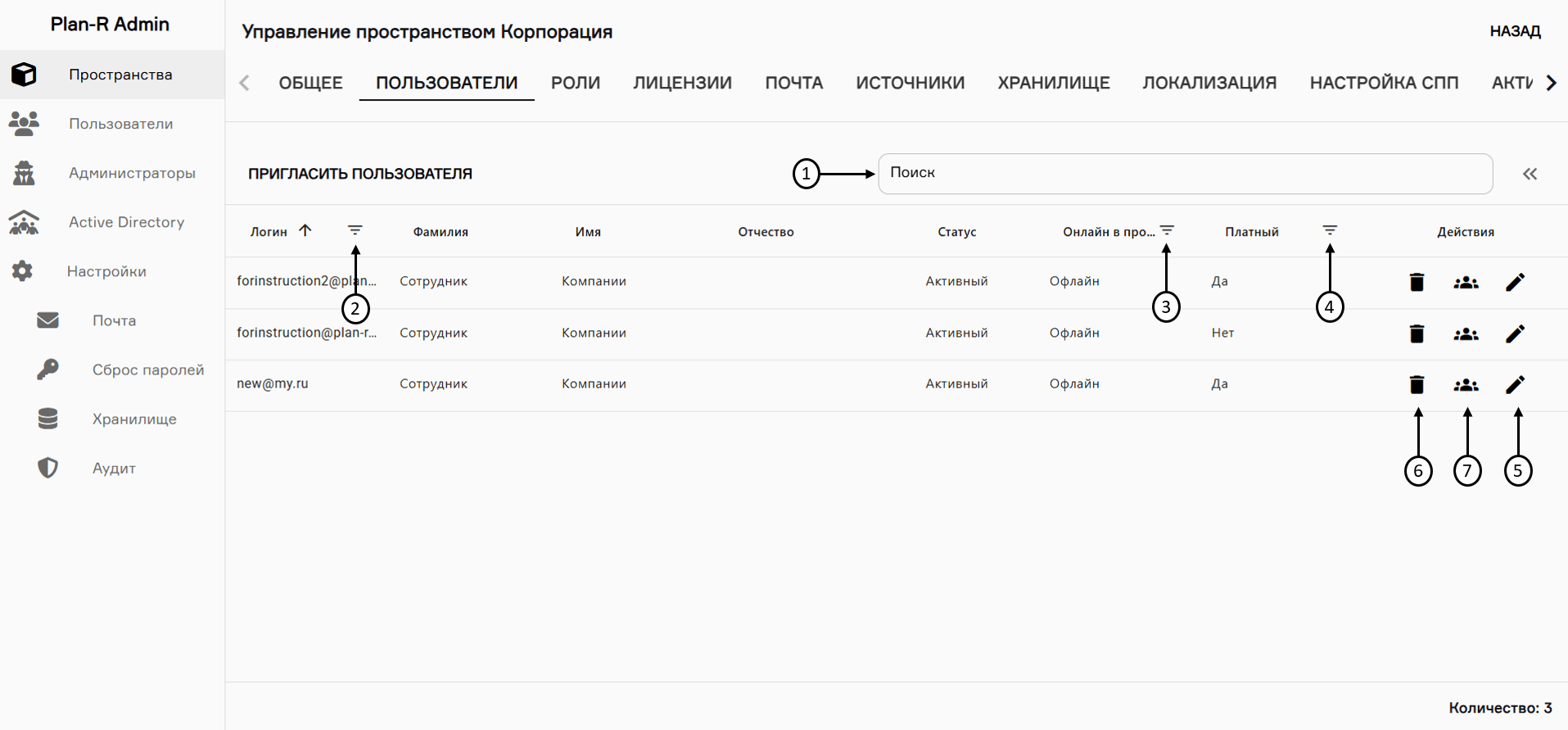 Просмотр пользователей пространства
Просмотр пользователей пространства
Нажав на кнопку «Пригласить пользователя» (1) появится окно для выбора пользователя. В текущем окне выберите необходимого пользователя из списка (2) и тип к нему (3), по окончанию нажмите на кнопку «Пригласить» (4) для сохранения данных.
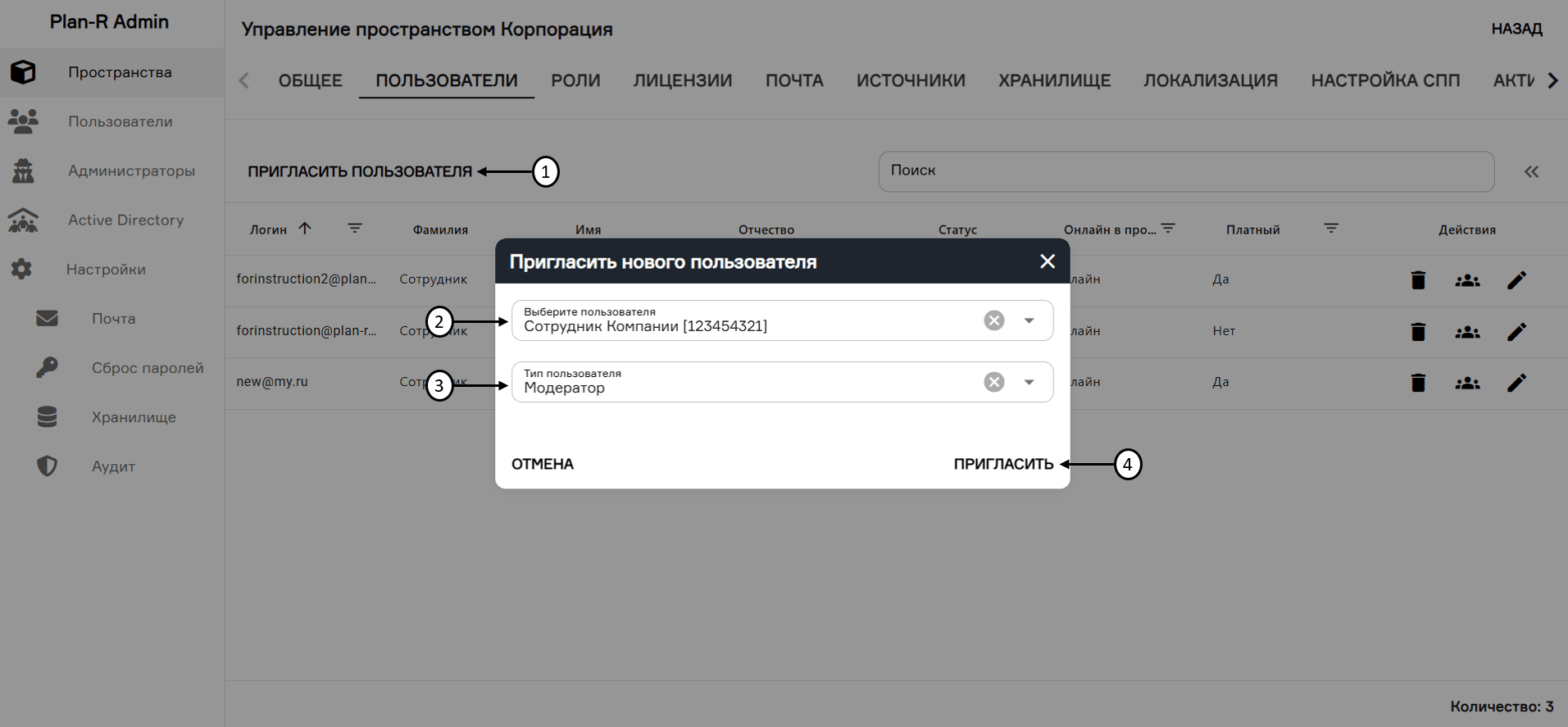 Пользователи пространства
Пользователи пространства
На странице «Управление пространством» на вкладке «Пользователи», выбрав в списке требуемого пользователя, через кнопку «Показать» (1) можно назначить роли для пользователя, нажав на кнопку «Назначить роль» (2). В появившемся окне выберете пользователю роль из выпадающего списка (3) и нажмите кнопку «Назначить» (4) для сохранения данных. В блоке назначения роли можно удалить роль пользователя (5).
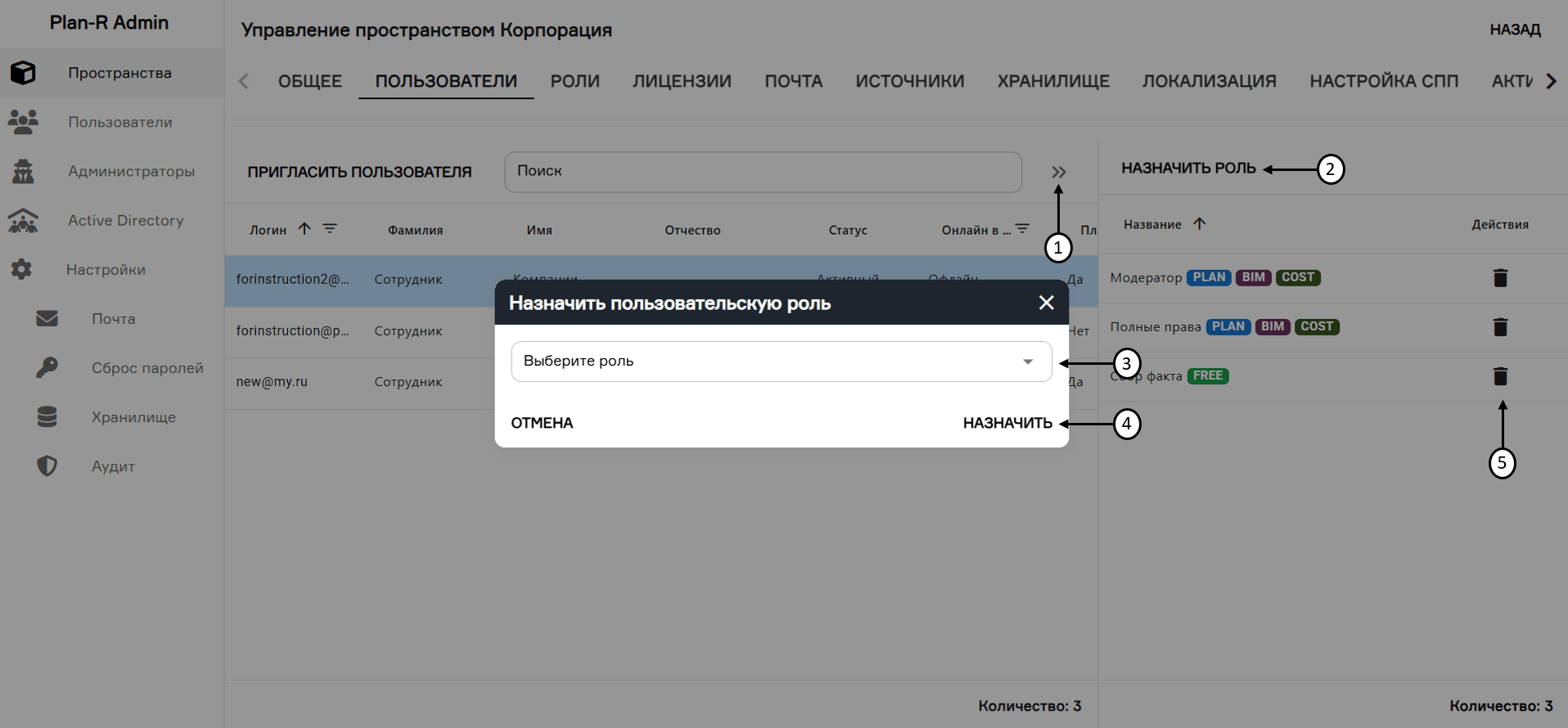 Назначение роли
Назначение роли
Описание ролевых моделей
Разграничение прав доступа к операциям, отчетам, данным и функциям PLAN-R осуществляется на основе ролей пользователей (См. Приложение 1 Дерево разрешений по разграничению прав доступа к функциям PLAN-R).
Каждая роль содержит набор разрешений, на основе которого осуществляется доступ к функционалу PLAN-R, документам, отчетам и структурам данных.
Роли
Для управления ролями перейдите на вкладку «Роли» (1), в которой отображается список ролей в пространстве. Табличная часть содержит список ролей со следующей информацией: название и разрешения роли.
Список разрешений:
- PLAN – платная роль;
- FREE – бесплатная роль;
- BIM – разрешения на модуль BIM-R;
- COST – разрешения на модуль COST-R.
Лицензия расходуется только при назначении пользователю платной роли. Назначение бесплатной роли не требует использования лицензии. Для быстрого поиска используйте сортировку по названию роли и поиск в верхней части таблицы (2).
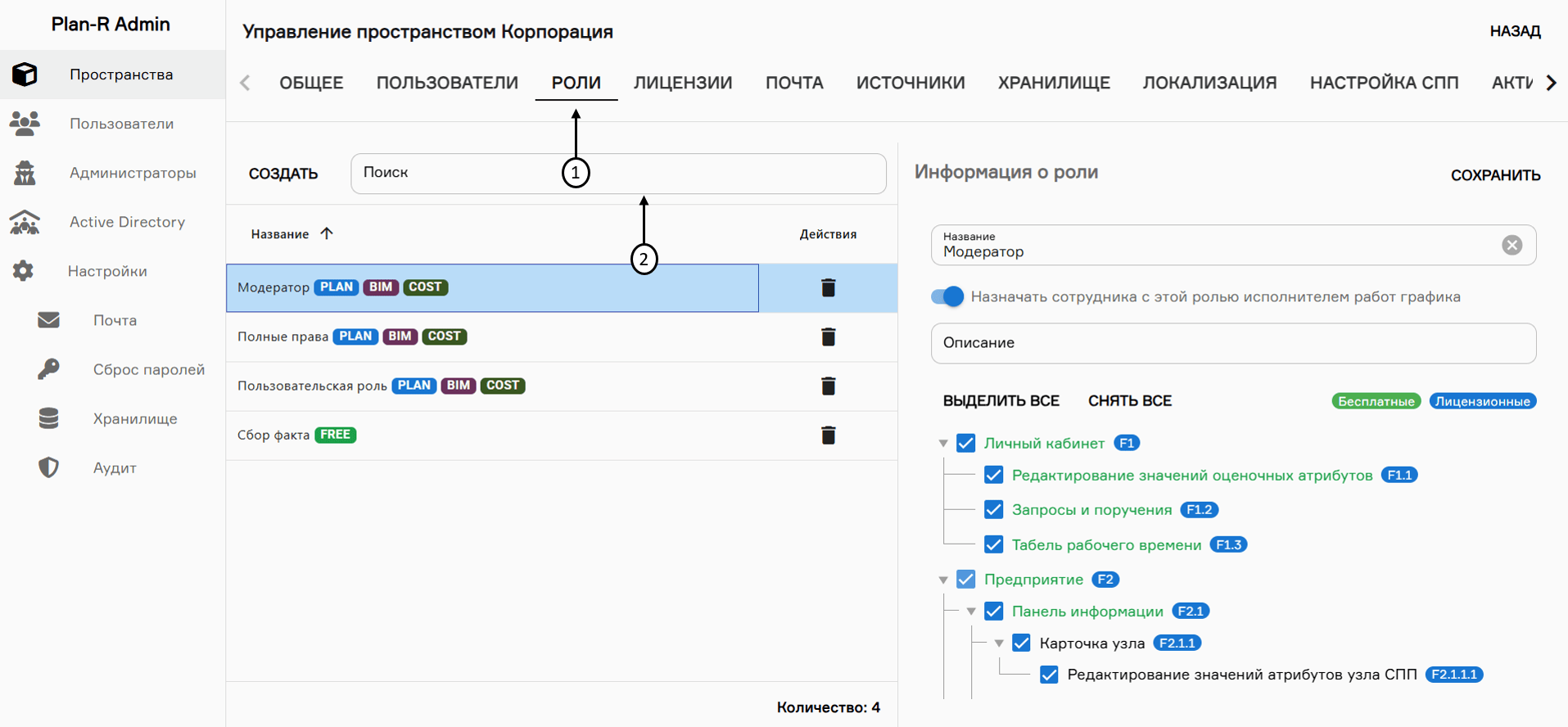 Роли пространства
Роли пространства
Создание роли
Для создания новой роли необходимо нажать на «Создать» (1). В появившемся модальном окне следует добавить название (2), описание роли (3) и с помощью чекбоксов (4) отметьте необходимые разрешения. При создании новой роли опция «Назначать сотрудника с этой ролью исполнителем работ графика» (5) включена по умолчанию. Если эта опция активирована, то пользователя с данной ролью можно выбирать в качестве исполнителя на работы графика во вкладке «Табели». При деактивации опции пользователя с этой ролью нельзя будет назначить исполнителем. Для сохранения выбора нажмите на кнопку «Создать» (6).
Пользователь с назначенной ролью не использует лицензию, если для роли выбраны разрешения, отмеченные зелёным цветом. Если к роли добавить хотя бы одно разрешение, отмеченное чёрным цветом, она становится платной, и для её назначения потребуется лицензия.
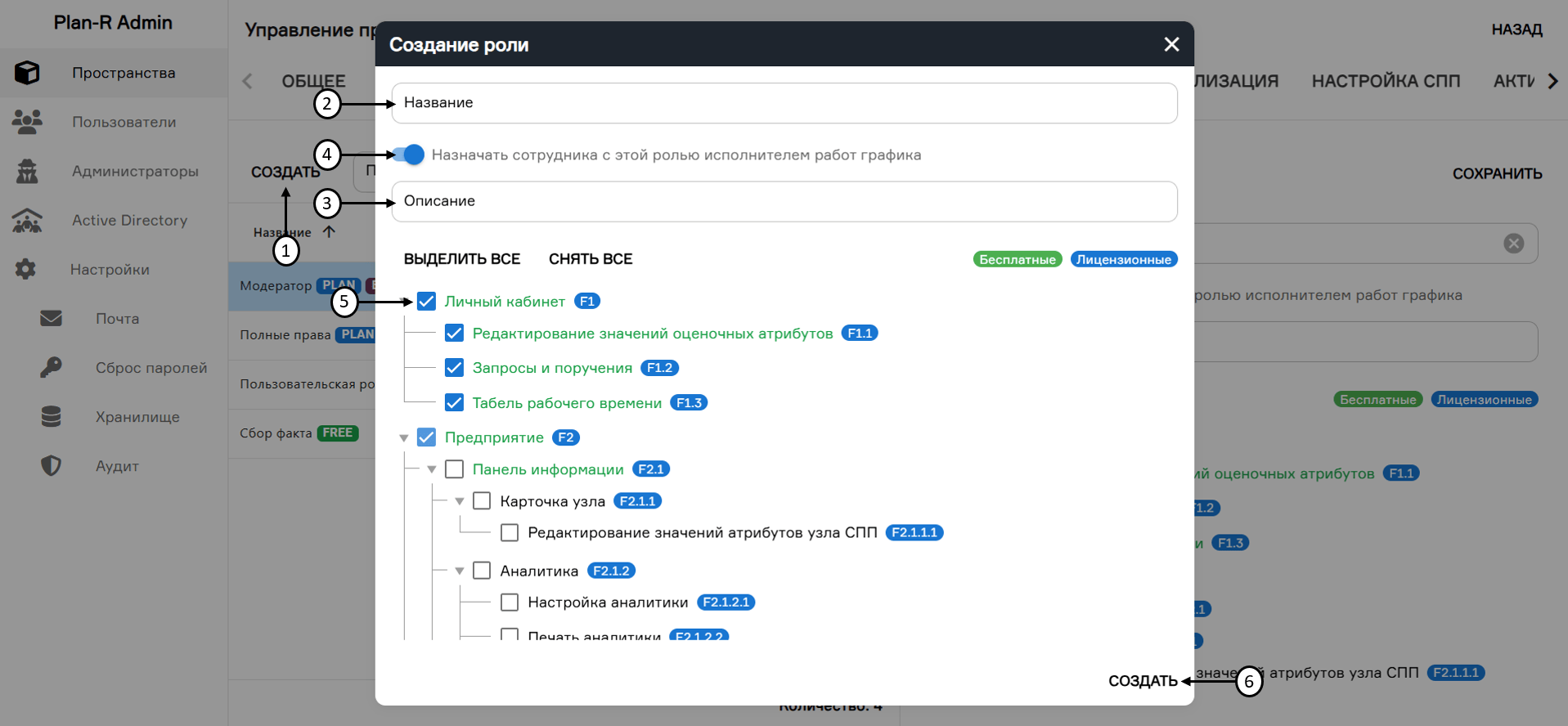 Создание роли
Создание роли
Редактирование роли
Для редактирования параметров существующей роли, нажмите на неё в списке доступных ролей (1).
В правой части экрана можно просмотреть или изменить название (2), описание (3) и параметры роли (4). Для сохранения изменений нажмите на кнопку «Сохранить» (5) в правом верхнем углу страницы.
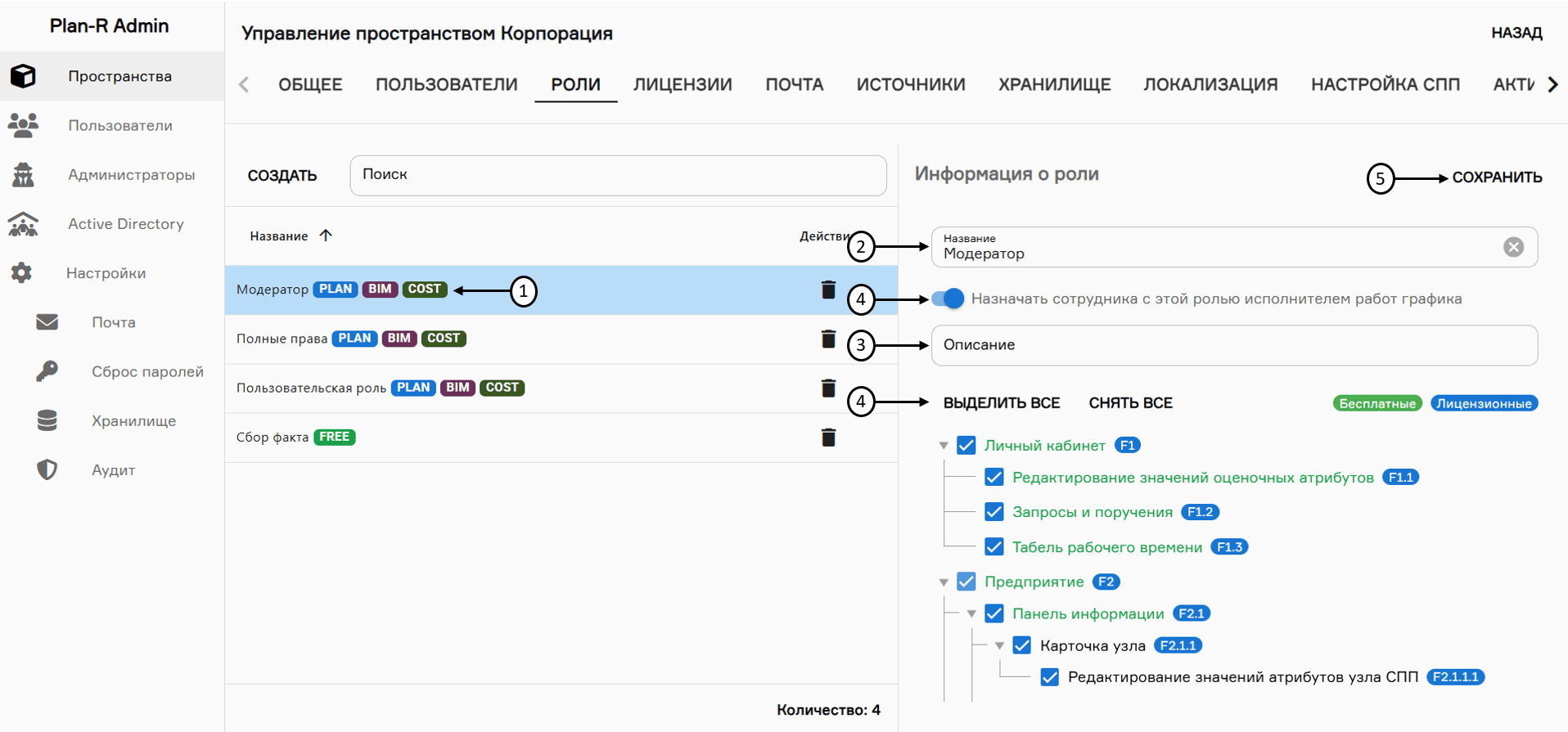 Редактирование роли
Редактирование роли
Удаление роли
Для удаления роли нажмите на кнопку «Удалить» (1). Откроется диалоговое окно с подтверждением удаления роли (2).
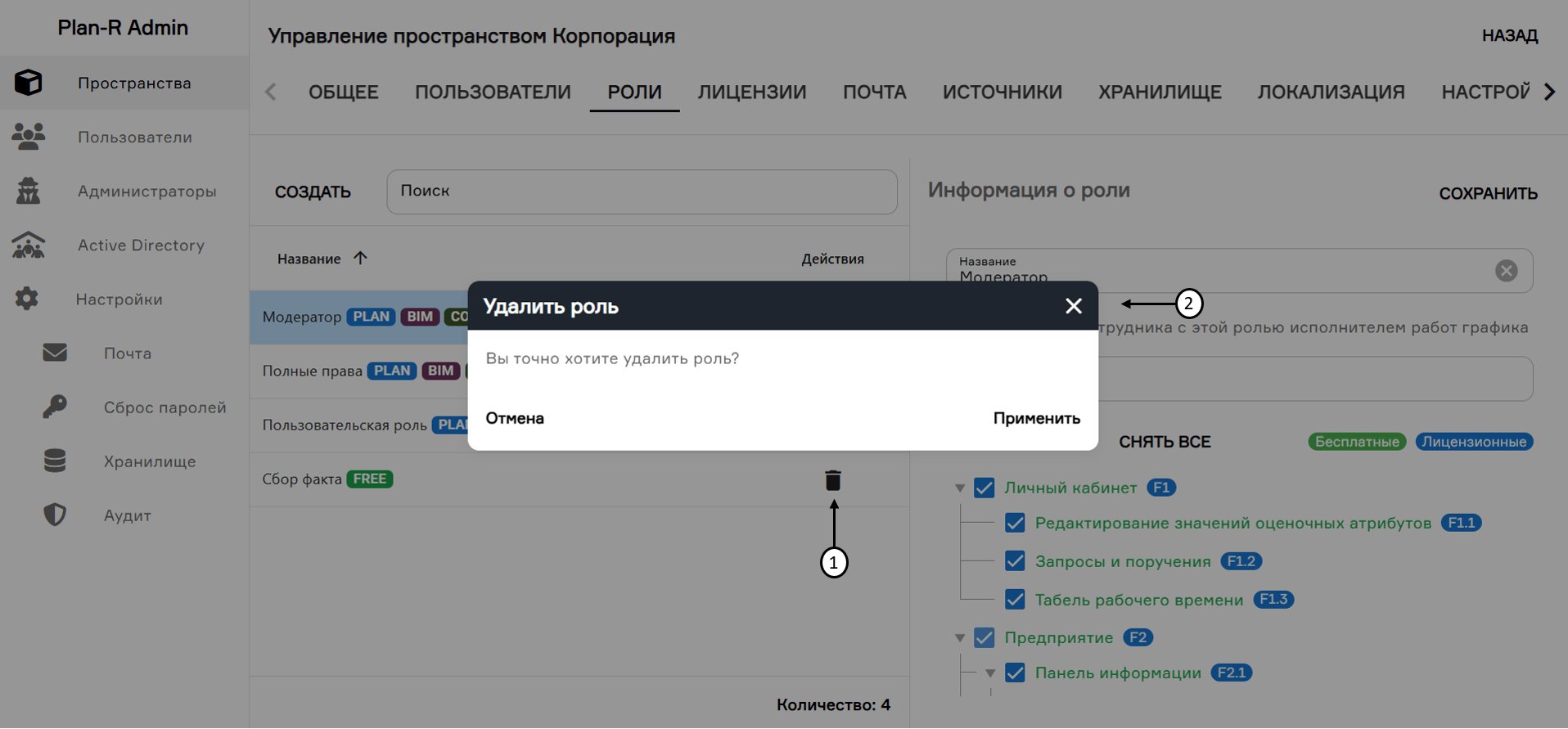 Удаление роли
Удаление роли
Лицензии
Управление лицензиями осуществляется на вкладке «Лицензии», в которой отображается список всех активных лицензий. Количество пользователей, работающих в PLAN-R и доступность функционала приложения определяется на основе ключа лицензии. Лицензия поставляется в виде текстового токена, в котором закодирована вся необходимая информация.
Для загрузки лицензионного ключа перейдите на страницу «Лицензии» (1) и нажмите на кнопку «Добавить» (2) в верхнем левом угла экрана. После нажатия появится модальное окно, в котором необходимо ввести токен лицензии (3) и нажать на кнопку «Добавить» (4), после чего лицензия добавится в список.
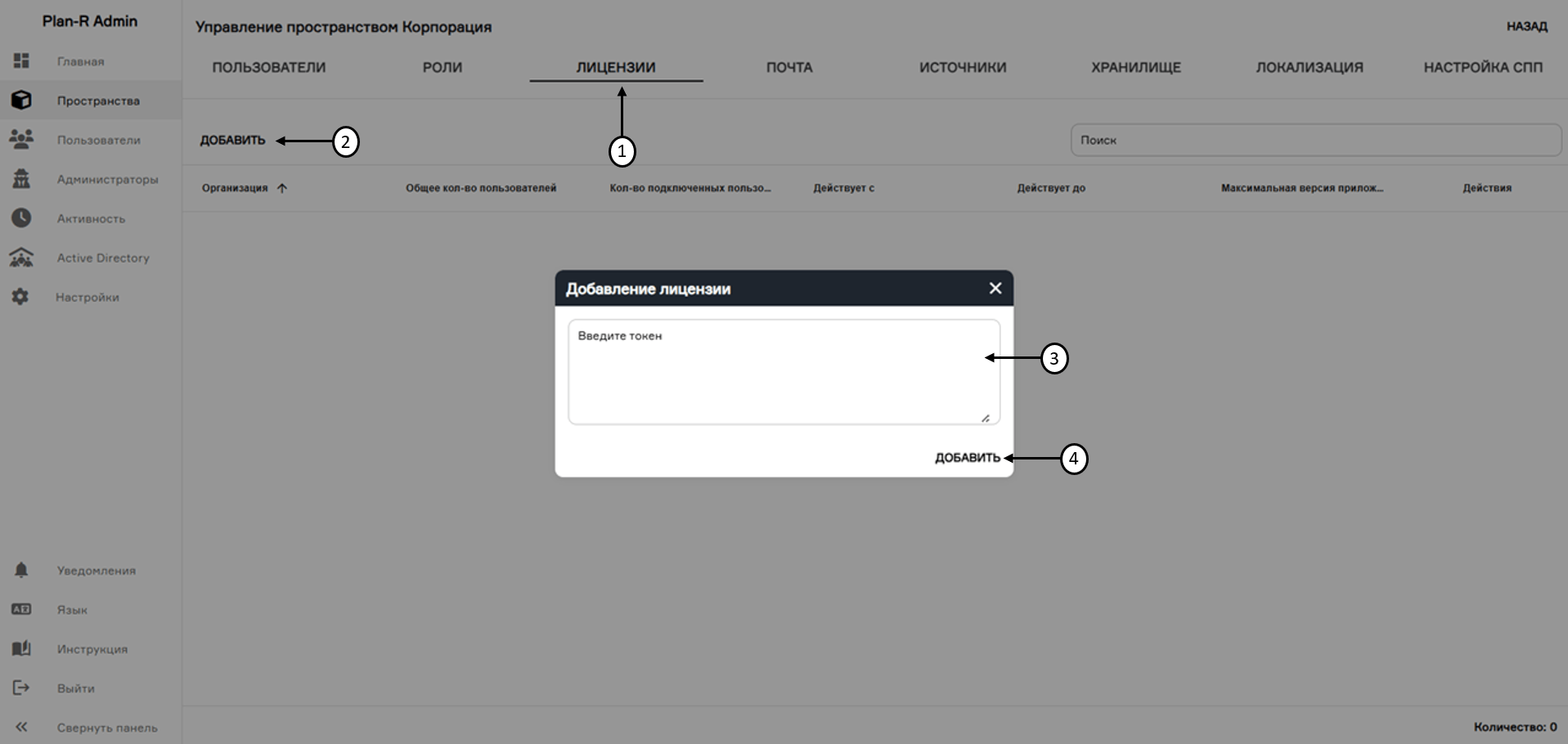 Добавление лицензии
Добавление лицензии
В колонке «Действия» можно активировать/деактивировать лицензию (1), а также удалить ее (2). На данной вкладке можно воспользоваться поиском и отсортировать лицензии по атрибуту.
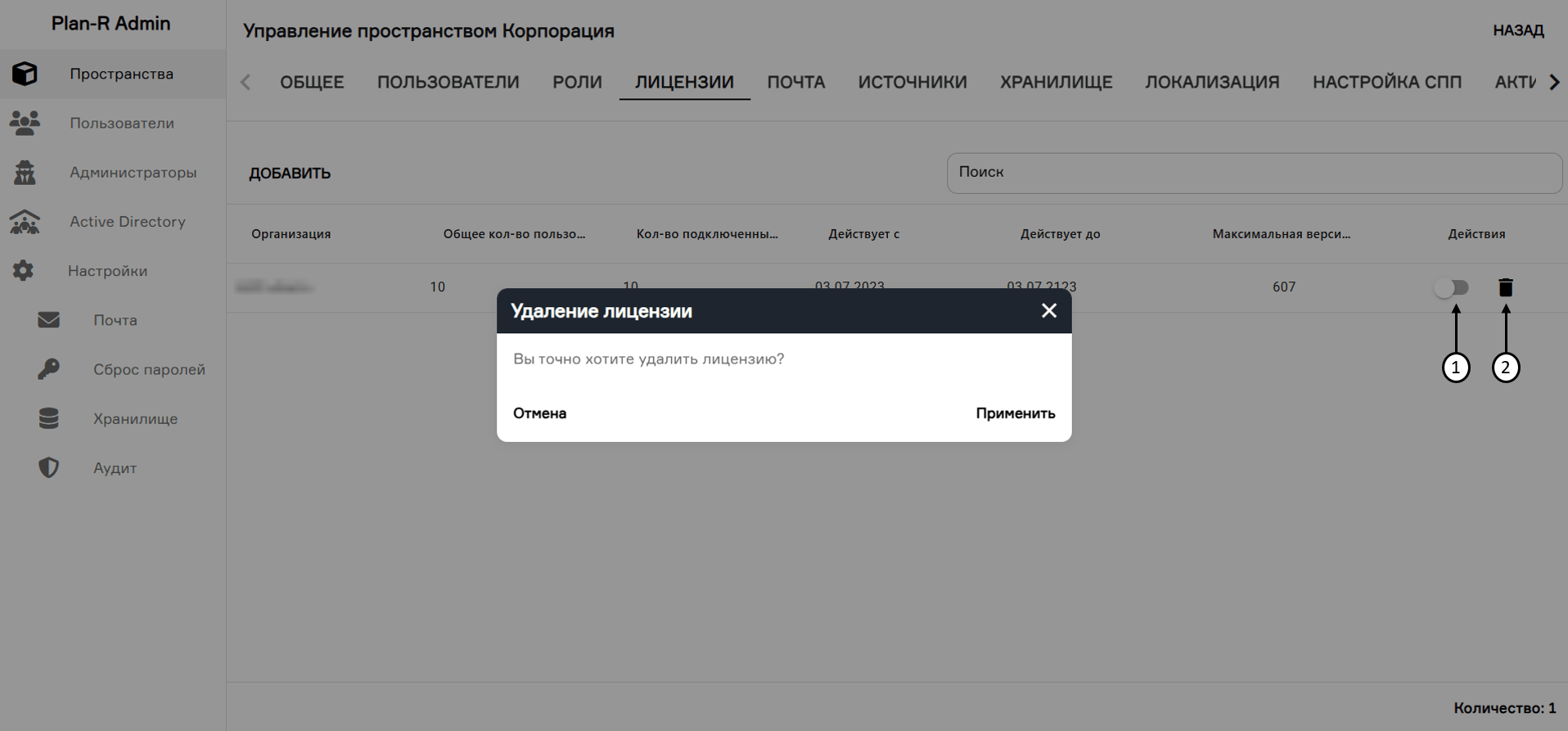 Удаление лицензии
Удаление лицензии
Источники
Чтобы осуществить передачу версий графиков в другие пространства, необходимо добавить источники в соответствующем разделе «Источники» (1).
Для этого необходимо нажать на кнопку «Добавить» (2), в открывшемся окне «Получение пространств» указать:
URL сервера PLAN-R, с которым планируется синхронизация (3). Обратите внимание, что в URL должен отсутствовать конечный слеш; API_KEY (4) пользователя, под учетной записью которого будет производиться операция (Подробнее о получении токена доступа см. п. Управление API токенами).
По окончанию нажмите на кнопку «Применить» (5).
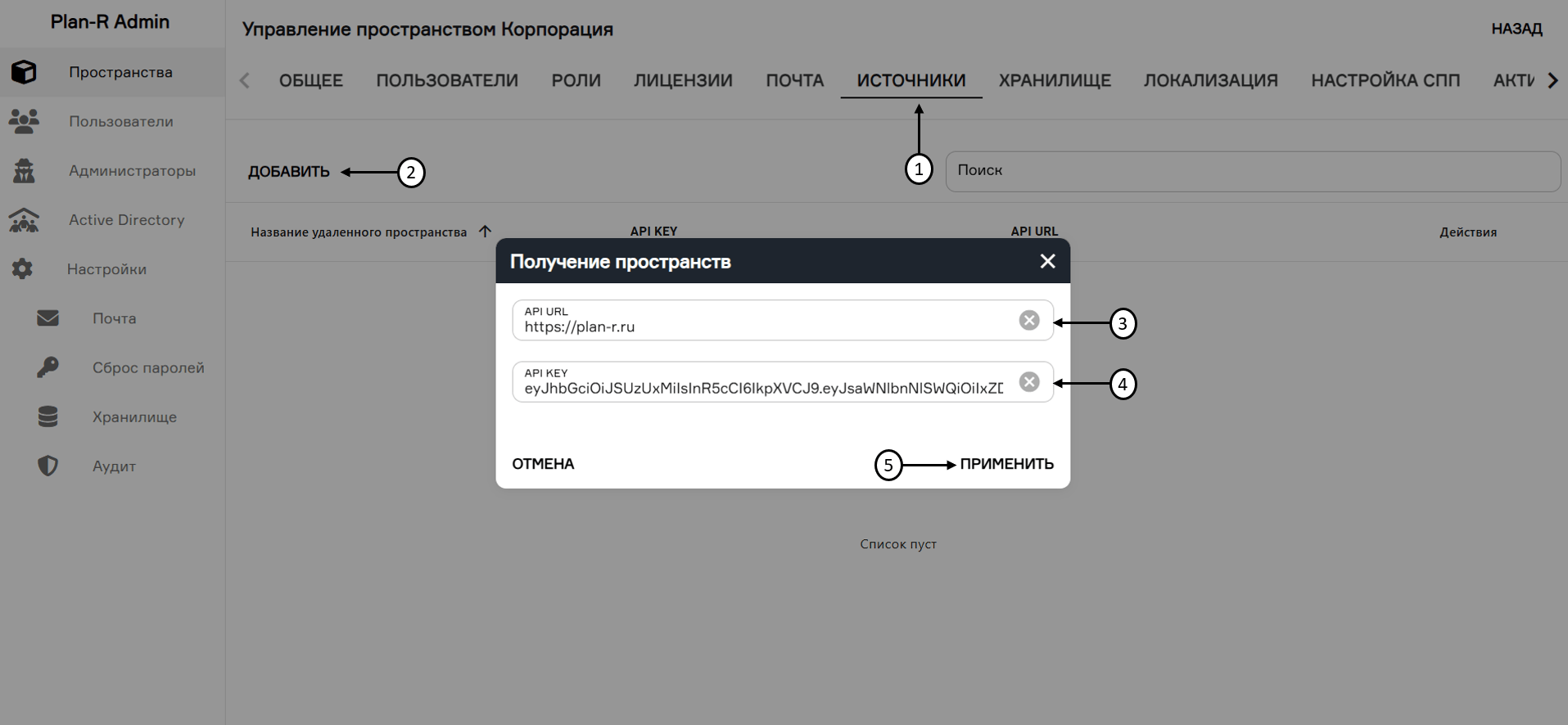 Добавление источника в пространство (1)
Добавление источника в пространство (1)
В открывшемся окне выбора пространств при помощи чекбоксов выбрать пространство (1), с которым требуется установить связь и нажать «Создать» (2).
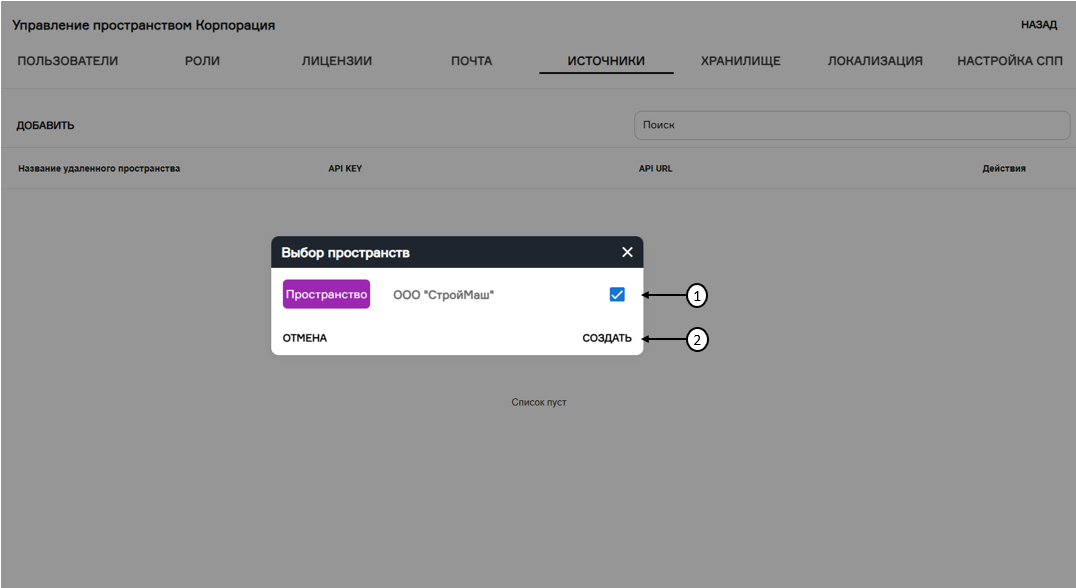 Добавление источника в пространство (2)
Добавление источника в пространство (2)
Локализация
Для настройки локализации необходимо перейти в раздел «Локализация» (1). Ниже для выбора будут доступны системные и пользовательские локализации (2). Через поле «Поиск» (3) можно найти требуемый ключ для настройки. Для удобства есть возможность изменить вид локализации (4).
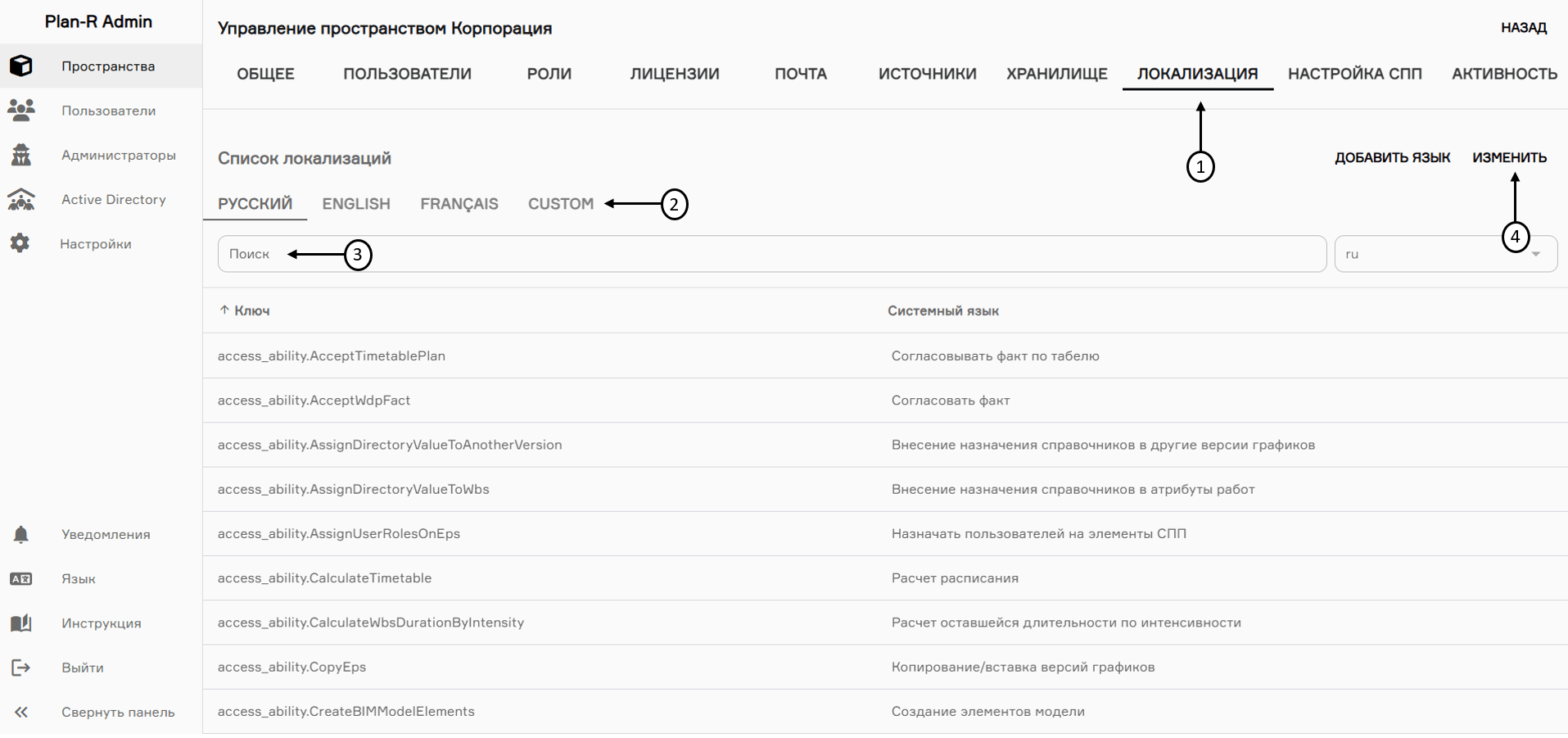 Локализация
Локализация
Для создания новой локализации нажмите на кнопку «Добавить язык» (1). В появившемся модальном окне заполните название (2), выберите базовый язык (3) и код локали (4), затем нажмите на кнопку «Добавить» (5).
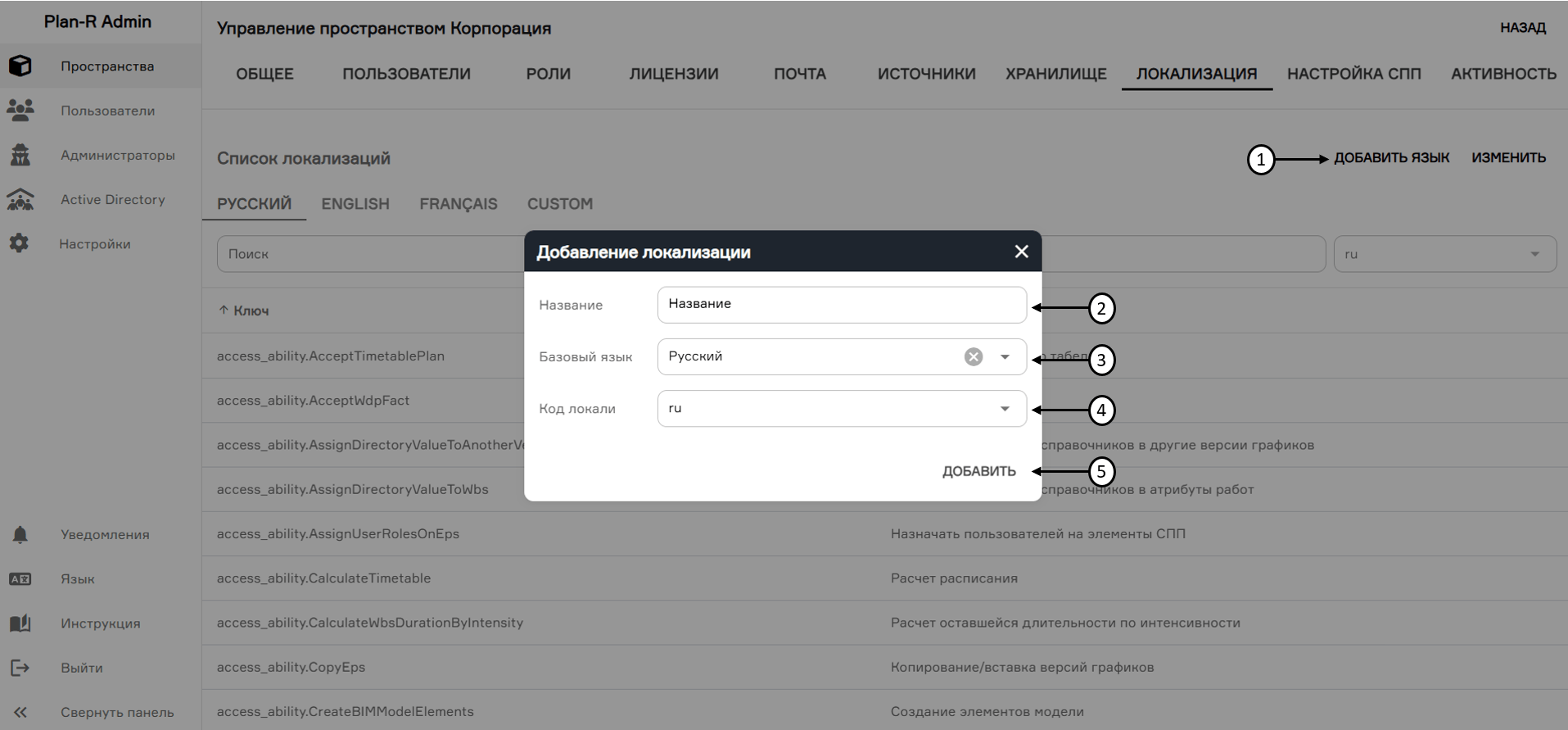 Добавление локализации
Добавление локализации
Для редактирования необходимо выбрать локализацию (1) и нажать на кнопку «Изменить» (2). В открывшемся окне можно скорректировать название локализации (3) и код локали. Также можно выбрать чекбоксами (5) следующие параметры:
- Сделать языком по умолчанию – по умолчанию отображает выбранную локализацию при входе в настраиваемое пространство;
- Перевести системные значения – позволяет перевести системные атрибуты, роли, календари и справочник «Физобъемы»;
- Скрыть локализацию – позволяет скрыть выбранную локализацию из перечня для выбора в интерфейсе Plan-R.
Для сохранения выбранных параметров необходимо нажать на кнопку «Сохранить» (6).
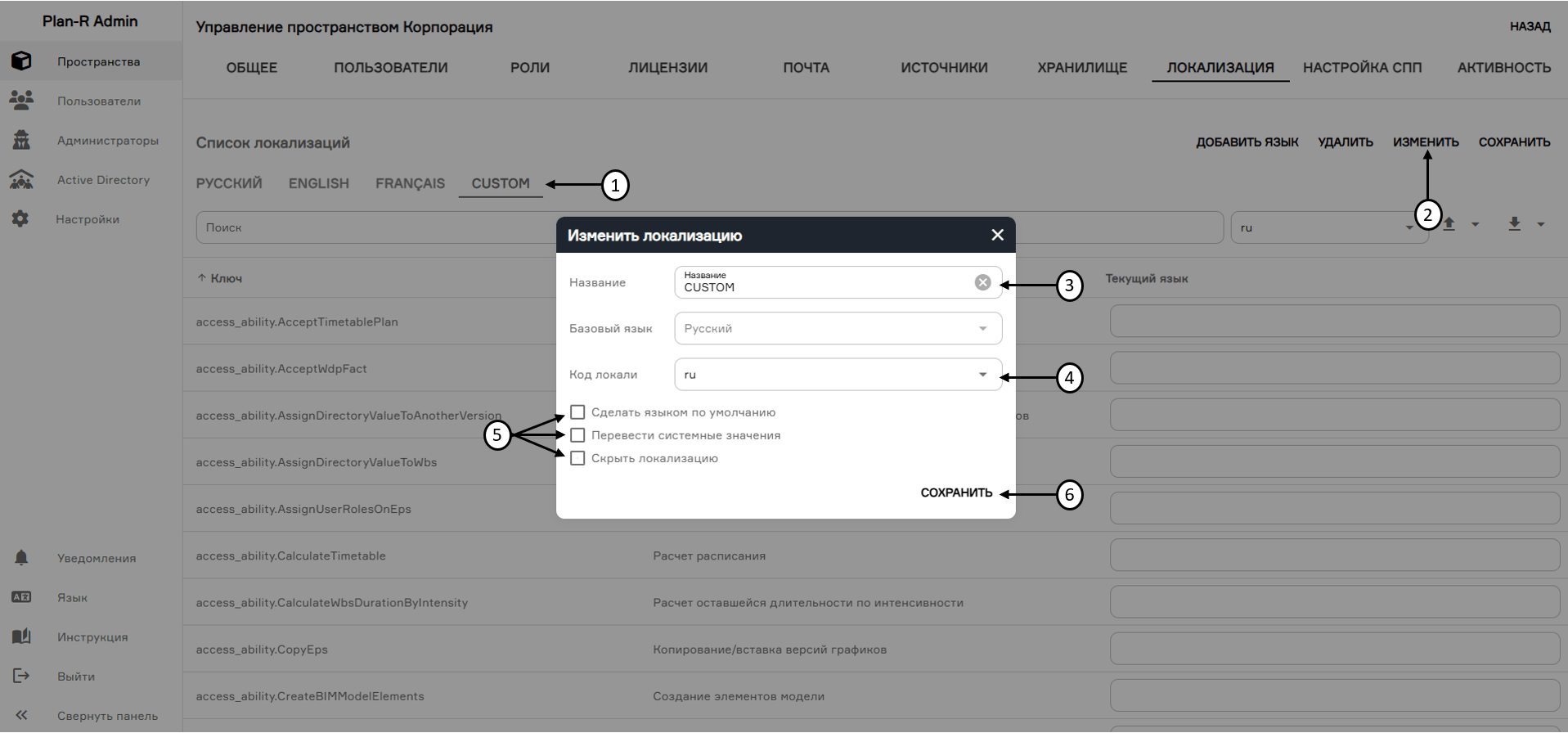 Редактирование локализации (1)
Редактирование локализации (1)
Для редактирования перевода ключей необходимо внести изменения в колонку «Текущий язык» (2). При необходимости можно изменить код локали (2) и нажать на кнопку «Сохранить» (3).
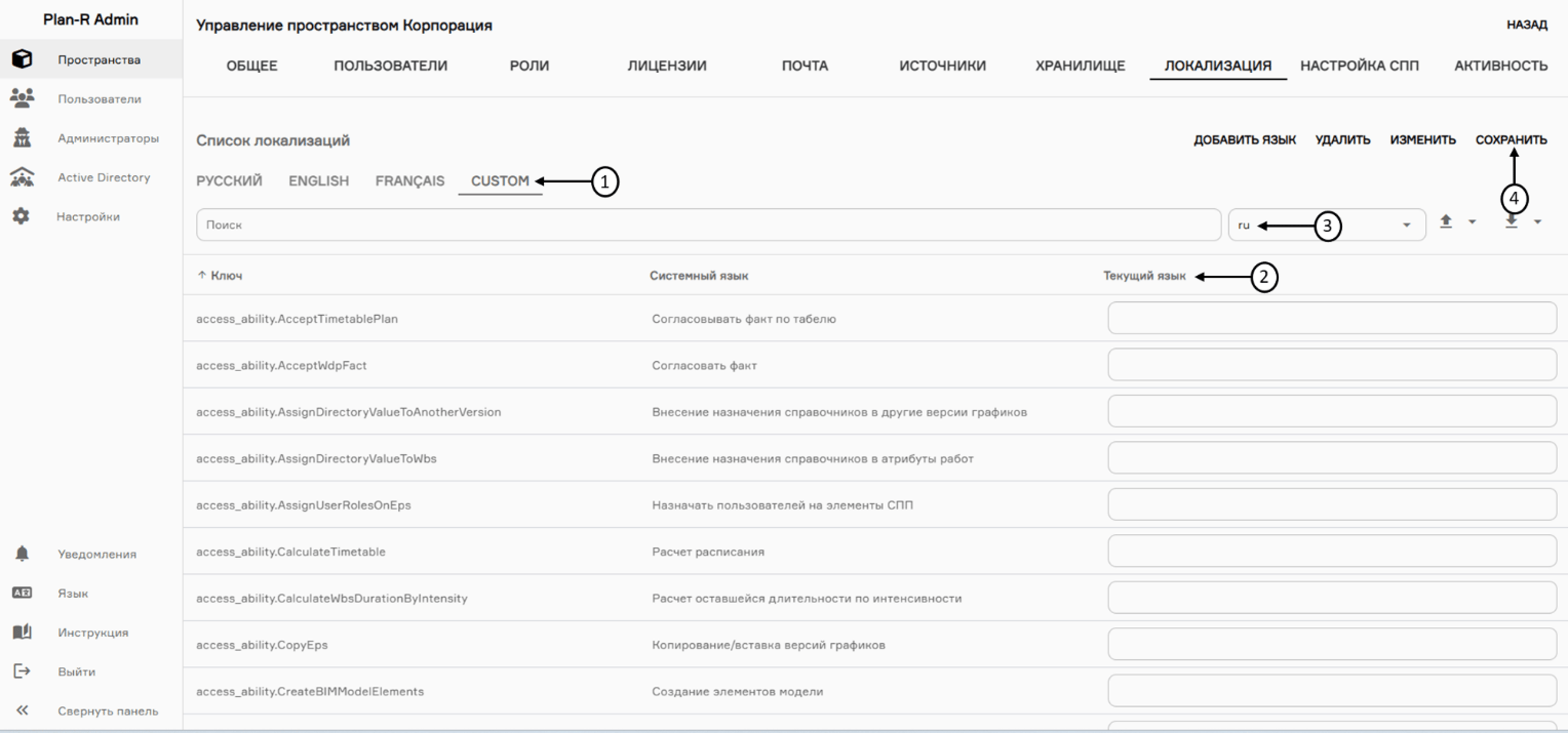 Редактирование локализации (2)
Редактирование локализации (2)
Для удаления созданных локализаций (1) необходимо нажать на кнопку «Удалить» (2) и в открывшемся модальном окне подтвердить действие (3). Также возможно экспортировать (4) и импортировать (5) настроенную локализацию.
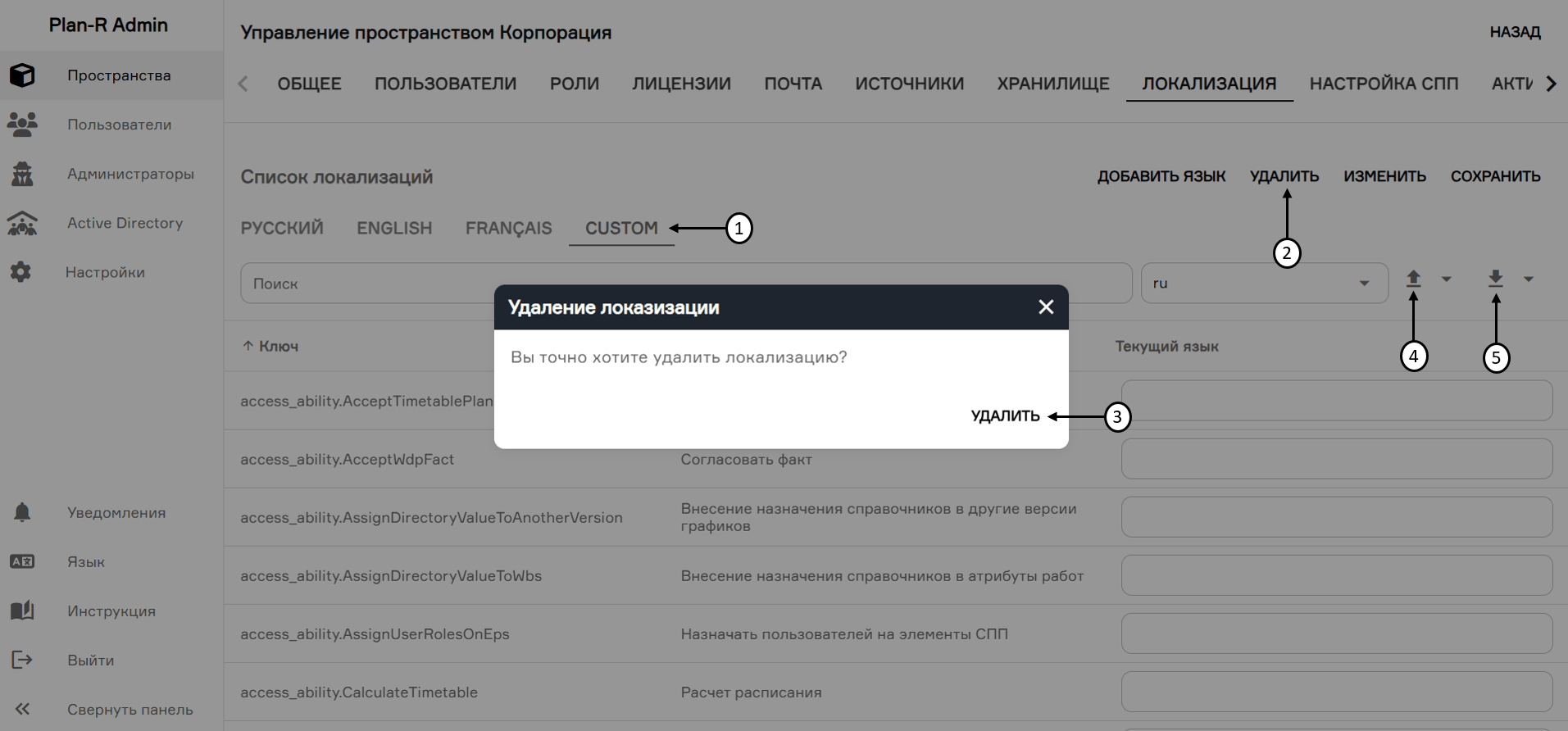 Редактирование локализации (2)
Редактирование локализации (2)
Настройка отображения структуры проектов предприятия
На странице «Управление пространством» предусмотрена настройка цветового отображения структуры проектов предприятия. Для настройки отображения структуры предприятия необходимо перейти на вкладку «СПП» (Структура проектов предприятия) (1).
В левой части экрана представлена область по настройке отображения структуры проектов предприятия в виде таблицы с колонками:
- Текущий вид (2) - отображается вид узла, с учетом применяемых настроек без необходимости сохранения и их просмотра в структуре проектов предприятия;
- Иконка (3) - отображается иконка узла, кроме версий графиков. Для добавления новой иконки необходимо нажать на «Импорт» (4) и выбрать файл формата .svg;
- Цвет лейбла (5) - отображается настроенный цвет для узла. Для настройки цвета необходимо выделить нужный блок и выбрать цвет на палитре справа;
- Цвет текста (6) - отображается настроенный цвет для текста на узле. Настройка цвета текста аналогична настройке цвета узла.
При нажатии на кнопку «Сбросить к настройкам по умолчанию» (7) для выбранного узла происходит сброс настройки вида к системным (цвет узла, цвет текста, иконка узла).
Для сохранения настроек отображения структуры проектов предприятия необходимо нажать на кнопку «Сохранить» (8).
При нажатии на кнопку «Отмена» (9) текущая настройка отменяется до предыдущей пользовательской настройки.
При нажатии на кнопку «По умолчанию» (10) происходит сброс всех настроек к исходному состоянию отображения структуры проектов предприятия.
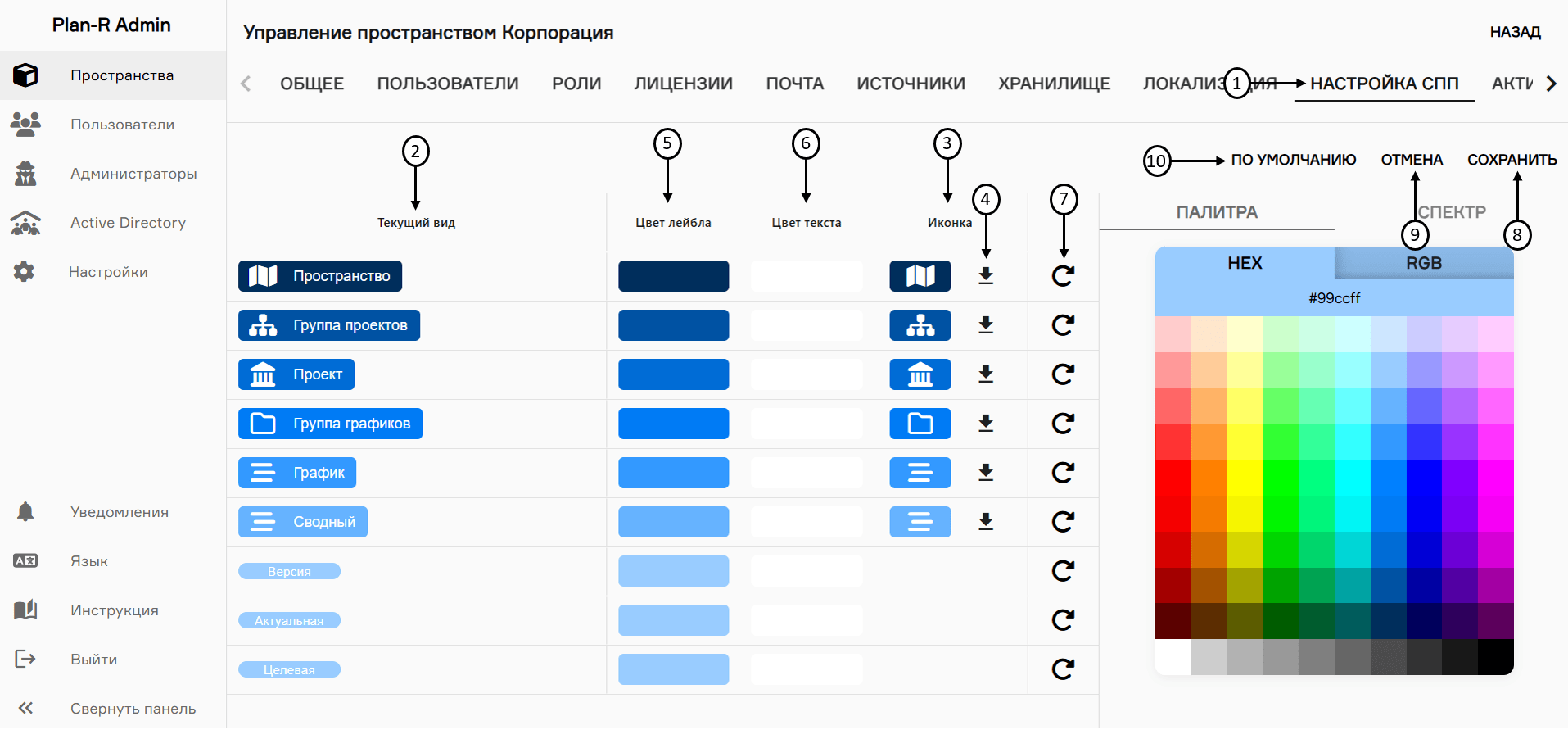 Цветовая настройка отображения структуры проектов предприятия
Цветовая настройка отображения структуры проектов предприятия
Настройка отображения структуры проектов предприятия отобразится в PLAN-R в разделе «Структура проектов предприятия», а также в представлении структуры в разделах «Вид», «Календарь», «Атрибуты», «Справочники», при переходе в структуру проектов предприятия при установке межпроектных связей и при отображении структуры в консоли администратора.
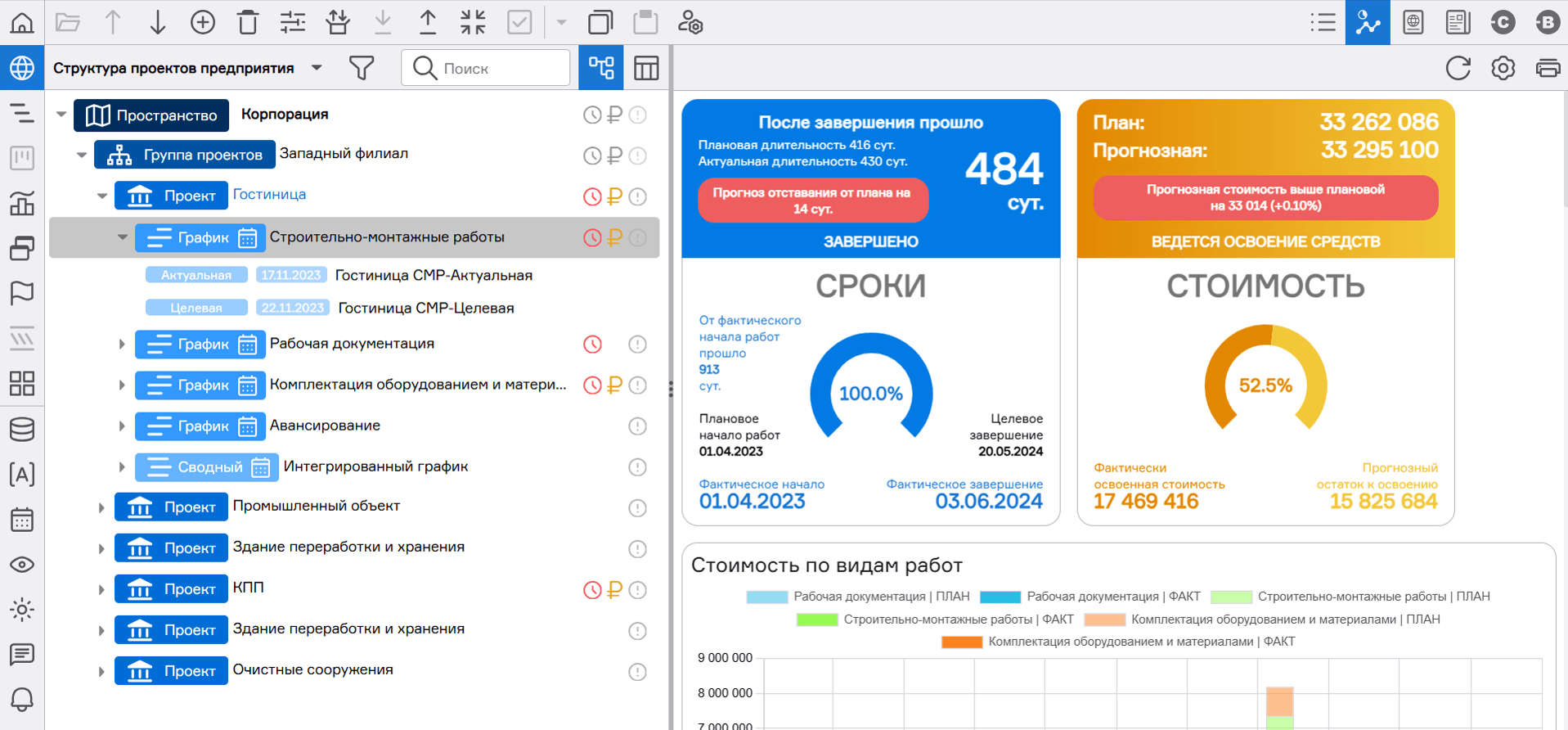 Отображение цветовой настройки структуры проектов предприятия
Отображение цветовой настройки структуры проектов предприятия