- Графики проекта
- Атрибуты
- Редактирование версии графика
- Интеграция графиков проекта
- Настройка индикаторов
- Автоматический расчет директивных сроков
- Экраны проекта
- Циклограммы
- Ресурсы
- Высокодетальное планирование
- Справочники
- Запросы и поручения
- Фотофиксация и документы
- Сводный график проекта
- Табели
- Оконный интерфейс проекта
- Приложение 1 Требования к исходной информации для загрузки в PLAN-R
- Приложение 2 Алгоритмы расчета расписания с учетом различных сценариев
- Приложение 3 Примеры вычисления расчетных атрибутов
- Приложение 4 Горячие клавиши в PLAN-R
- Приложение 5 Дерево разрешений по разграничению прав доступа к функциям PLAN-R
РАБОТА С ИНФОРМАЦИОННЫМИ МОДЕЛЯМИ
Импорт информационных моделей IFC, IMC
Система позволяет работать с информационными моделями в форматах файлов .ifc и .imc. Для импорта модели необходимо выбрать узел с типом «Проект» (1) в структуре проектов предприятия и перейти в настройки узла (2).
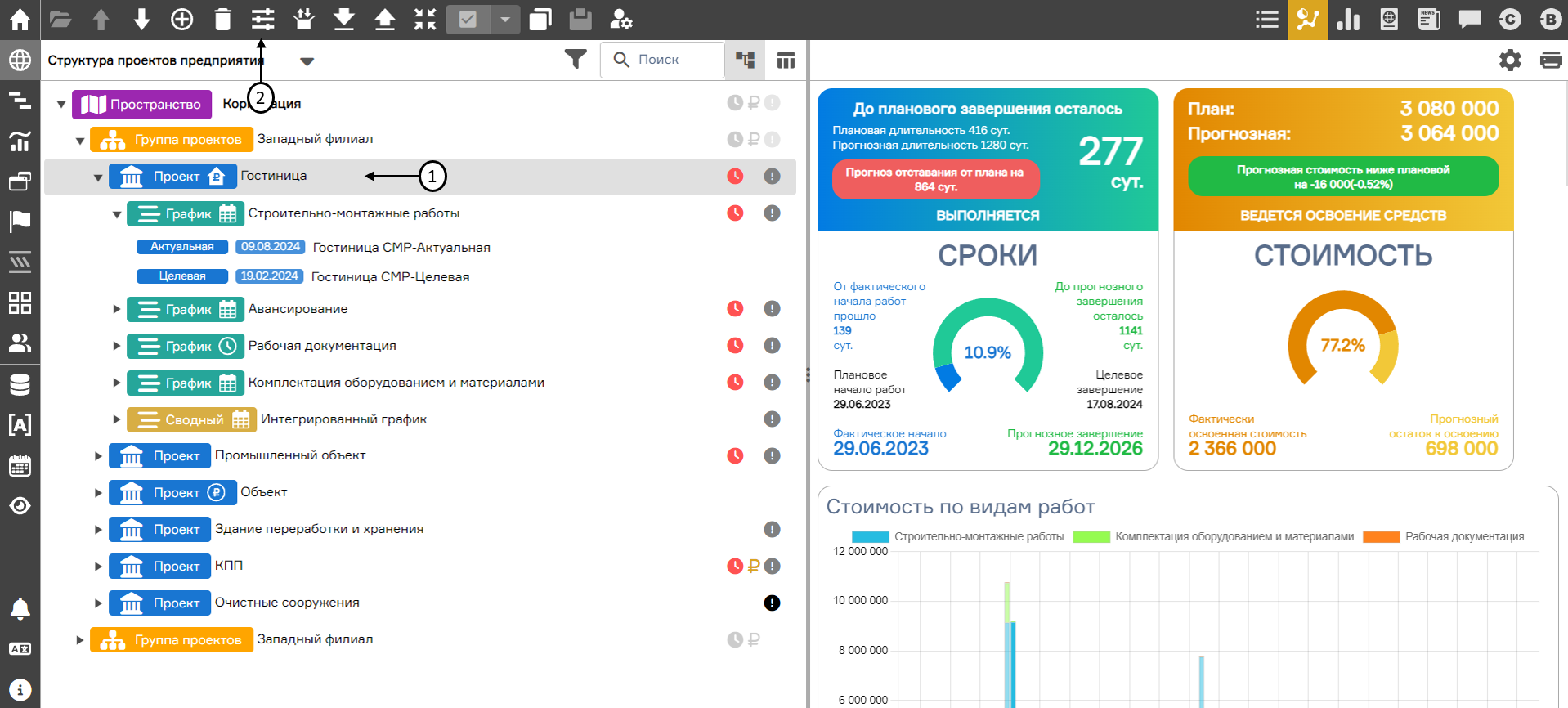 Переход в окно настроек проекта
Переход в окно настроек проекта
Далее необходимо перейти в раздел настроек BIM (1), нажать кнопку «Добавить» (2), в открывшемся модальном окне выбрать файл модели (3) и указать название модели для отображения в Системе (4). После этого необходимо нажать кнопку «Загрузить» (5).
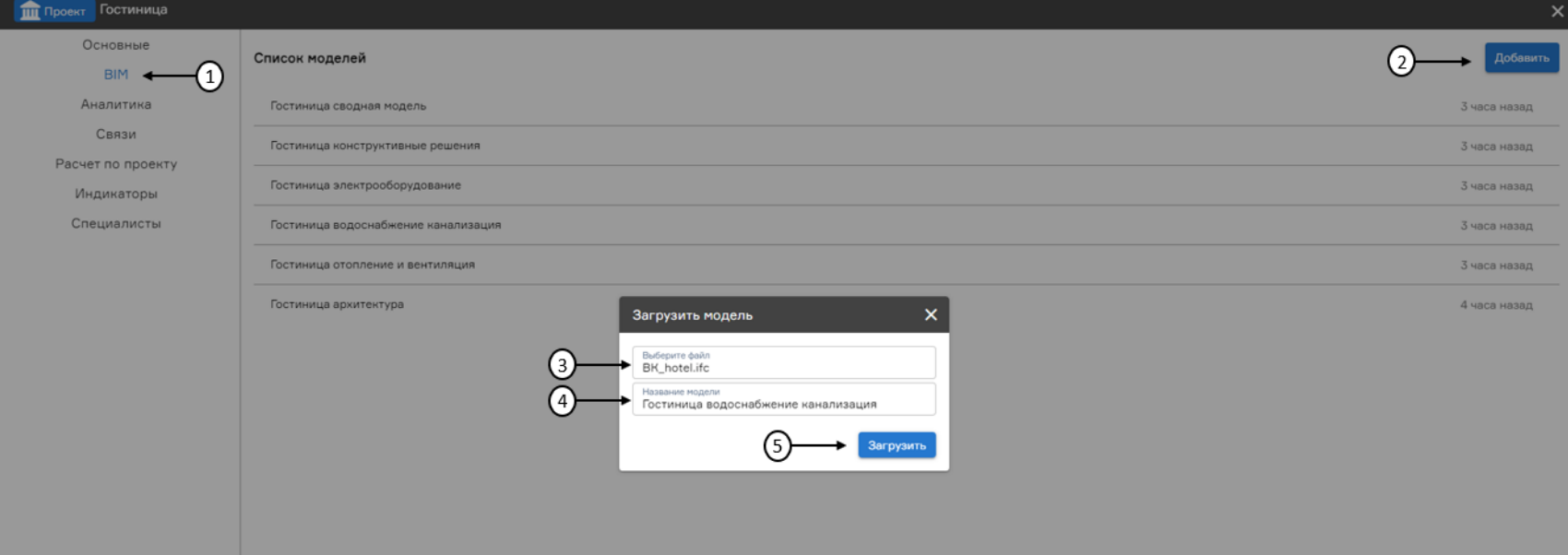 Импорт моделей
Импорт моделей
После обработки и сохранения модель появится в списке моделей с указанием времени ее загрузки.
Настройка правил автоматической связи элементов модели и работ графика
Для настройки нового правила связи элементов модели с работами графика необходимо кликнут на требуемую модель в списке (1) и нажать кнопку «Добавить» в открывшемся модальном окне (2).
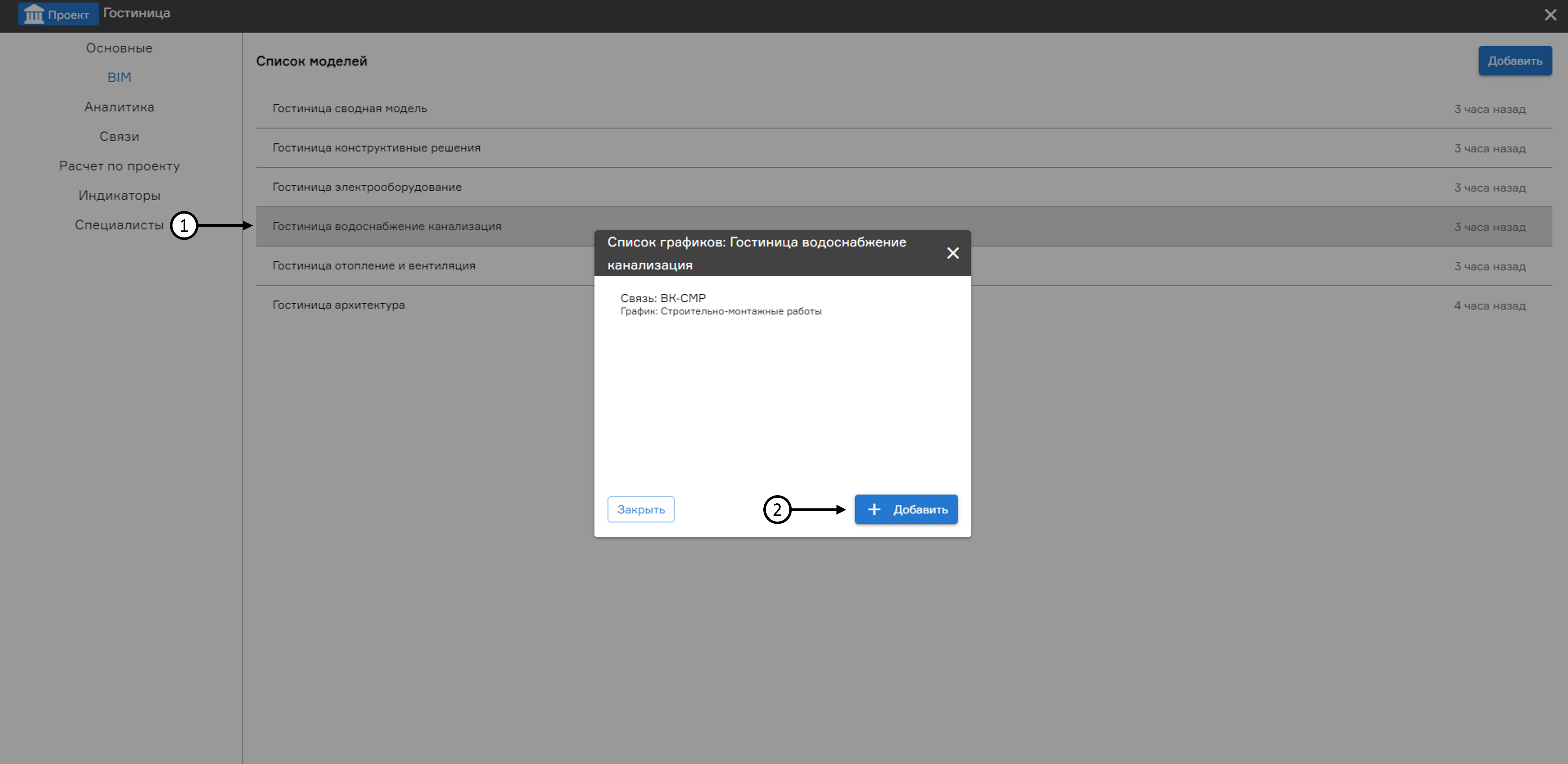 Переход в меню создания связи элементов модели и работ графика
Переход в меню создания связи элементов модели и работ графика
Далее необходимо указать наименование создаваемой связи (1), из выпадающего списка выбрать график проекта, с которым необходимо настроит связь (2), выбрать атрибут элементов модели, содержащий коды связки (3), выбрать атрибут работ графика, содержащий коды связки (4), изменять (или оставить неизменным, по умолчанию – «,») сепаратор для множественных значений кодов связи (5), и нажать кнопку «Добавить».
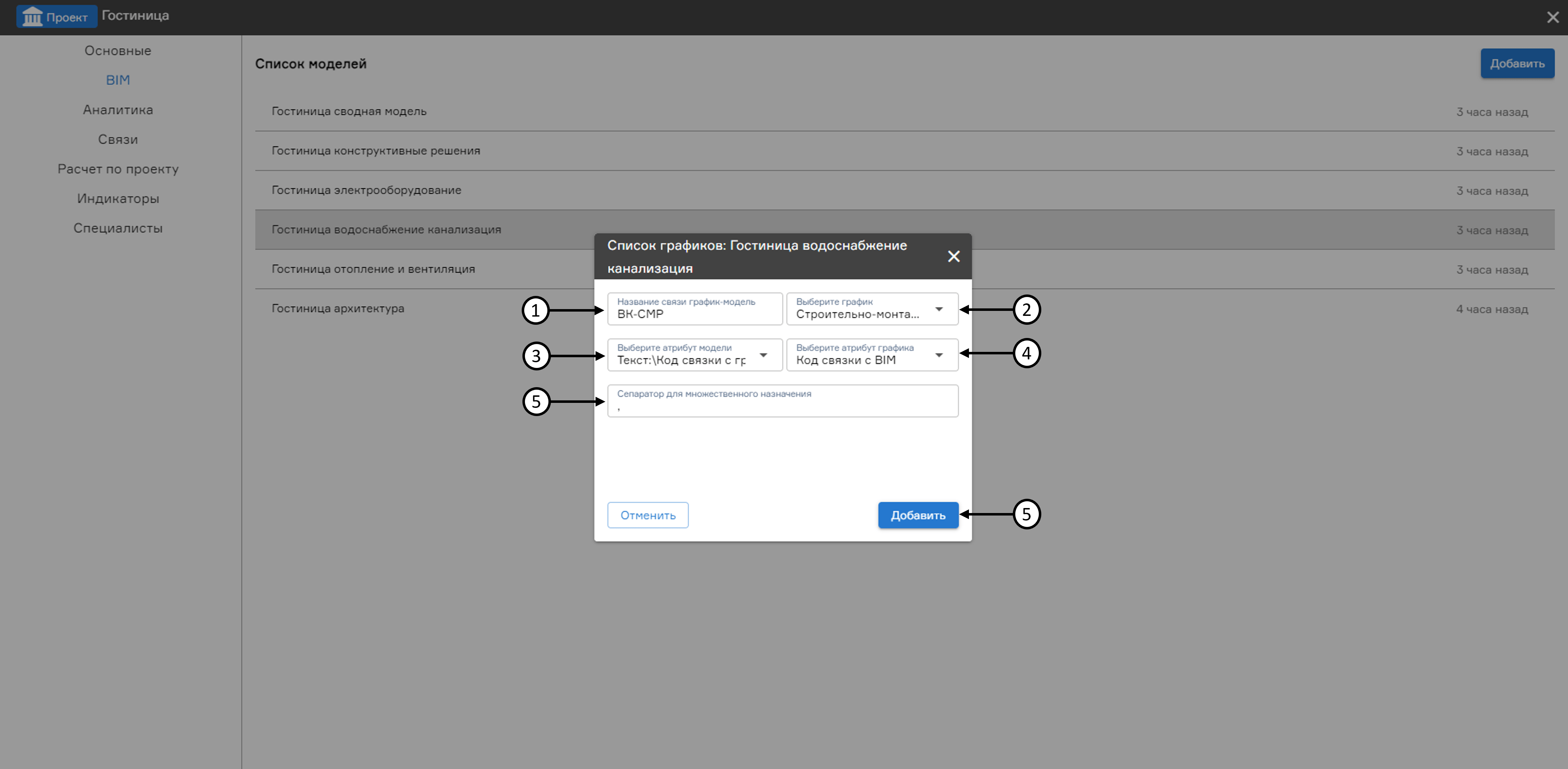 Создание связи элементов модели и работ графика
Создание связи элементов модели и работ графика
Удаление модели из системы
Для удаления модели необходимо в списке моделей навести на нее курсор и нажать на иконку удаления (1).
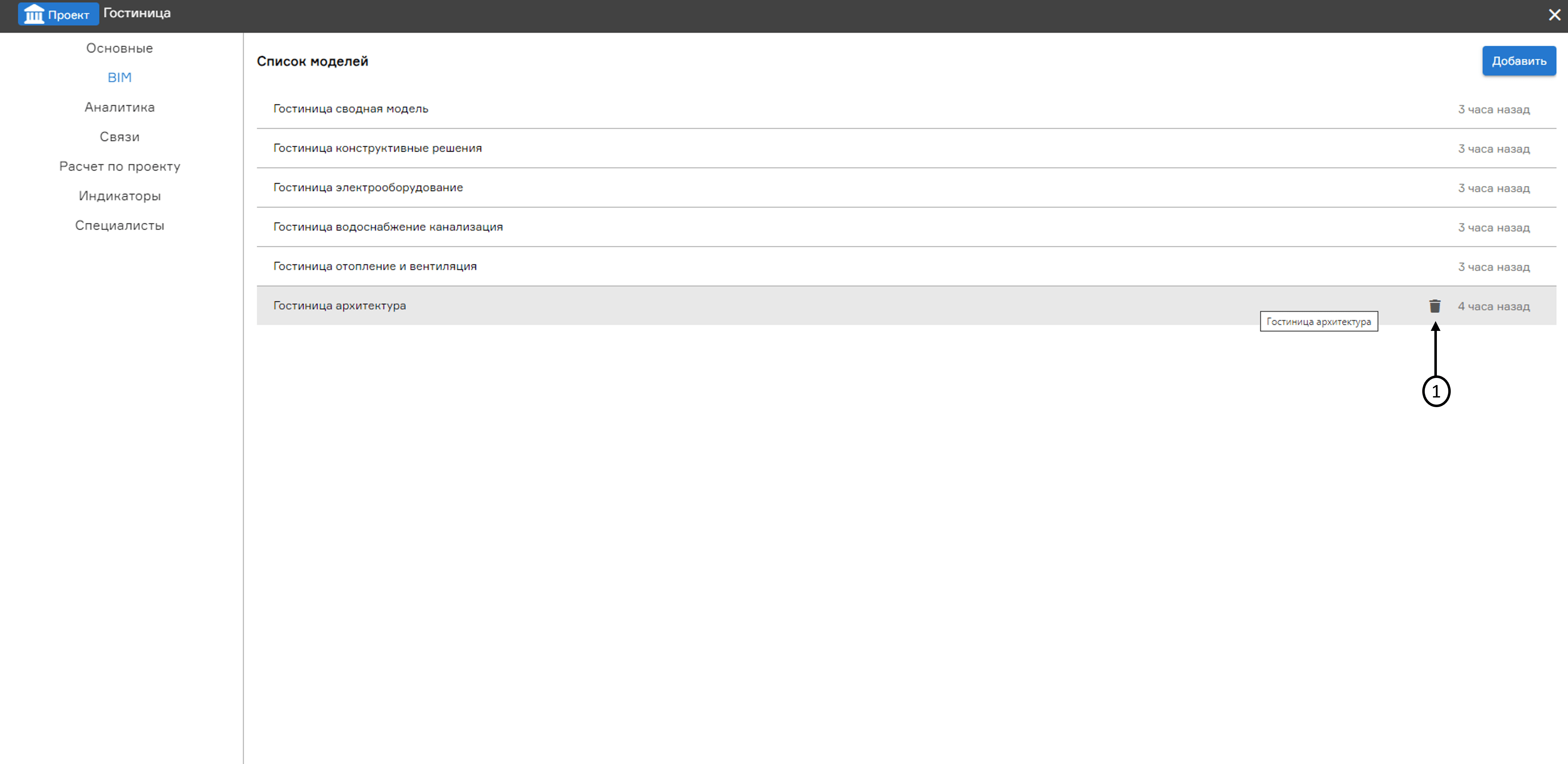 Удаление модели
Удаление модели
Просмотр модели на экране структуры проектов предприятия
Для просмотра импортированных моделей на экране со структурой проектов предприятия необходимо выбрать узел с типом «Проект» (1), перейти на вкладку «BIM» (2) и выбрать требуемую модель (3)
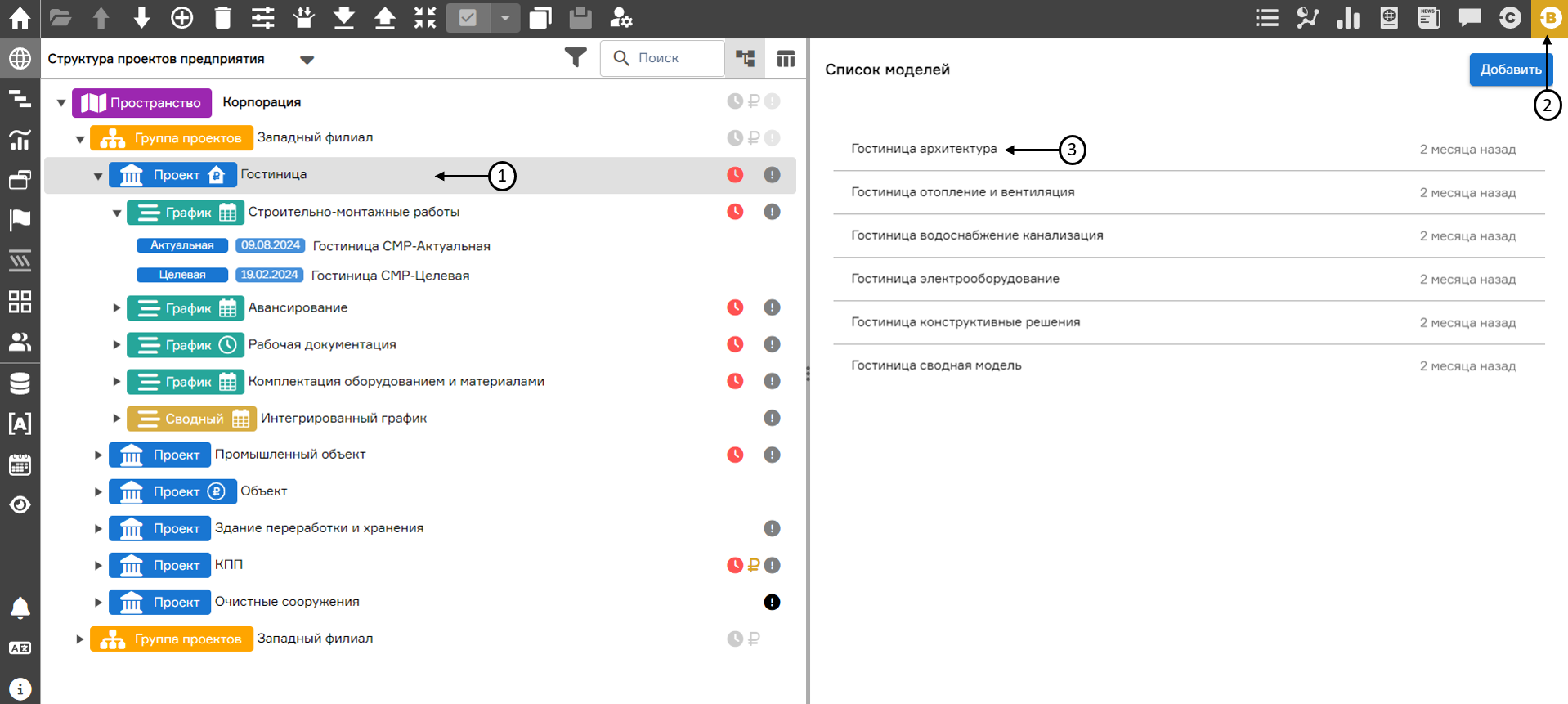 Выбор модели на экране со структурой проектов предприятия
Выбор модели на экране со структурой проектов предприятия
В результате Система выполнит загрузку и отображение модели.
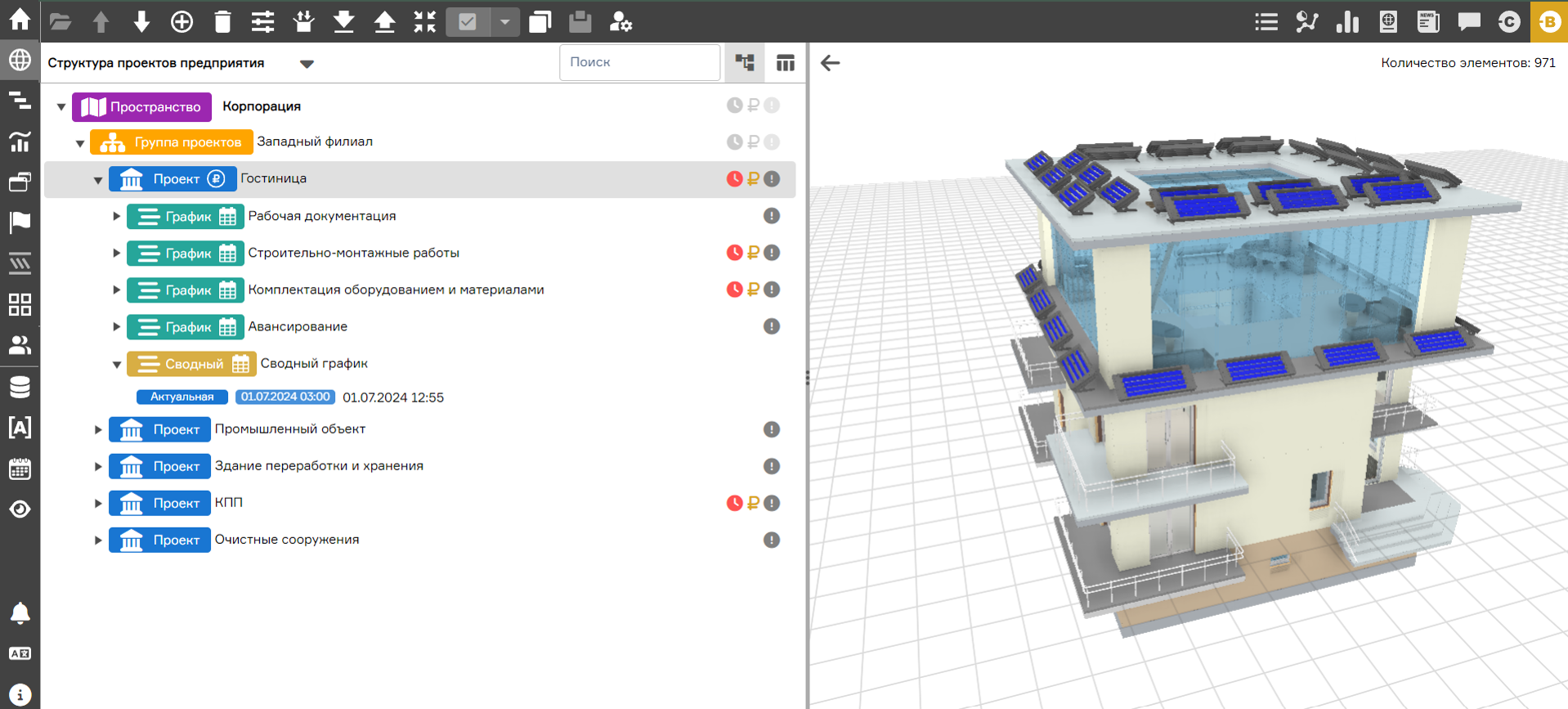 Просмотр модели на экране со структурой проектов предприятия
Просмотр модели на экране со структурой проектов предприятия
Окно BIM
В открывшемся окне BIM система отображает модель (по ранее выбранной связи элементов модели и работ графика). Верхняя панель в левой части содержит следующие доступные функции:
- Режим (1) – режим отображения элементов модели по преднастроенным или пользовательским визуальным профилям;
- Фильтр по фильтрам работ (2) – система отображает только элементы модели, связанные с работами графика, удовлетворяющим текущему фильтру в WBS;
- Фильтр по таймлайну графика (3) – система отображает только элементы модели, попадающие в текущий таймлайн графика;
- Фильтр по чекбоксам работ (4) – система отображает только элементы модели, связанные с работами графика, на которых установлены чекбоксы;
- Фильтр связанных с работами элементов (5) – система отображает только элементы модели, не связанные с работами графика, на которых установлены чекбоксы;
- Фильтр не связанных с работами элементов (6) – система отображает только элементы модели, связанные с работами графика, на которых установлены чекбоксы;
- Связать элементы с работой (7) – создание связи элемент модели – работа графика;
- Заменить привязку элемента к работе (8) – редактирование существующей связи элемент модели – работа графика
- Отвязать элемент от работы (9) – удаление существующей связи элемент модели – работа графика.
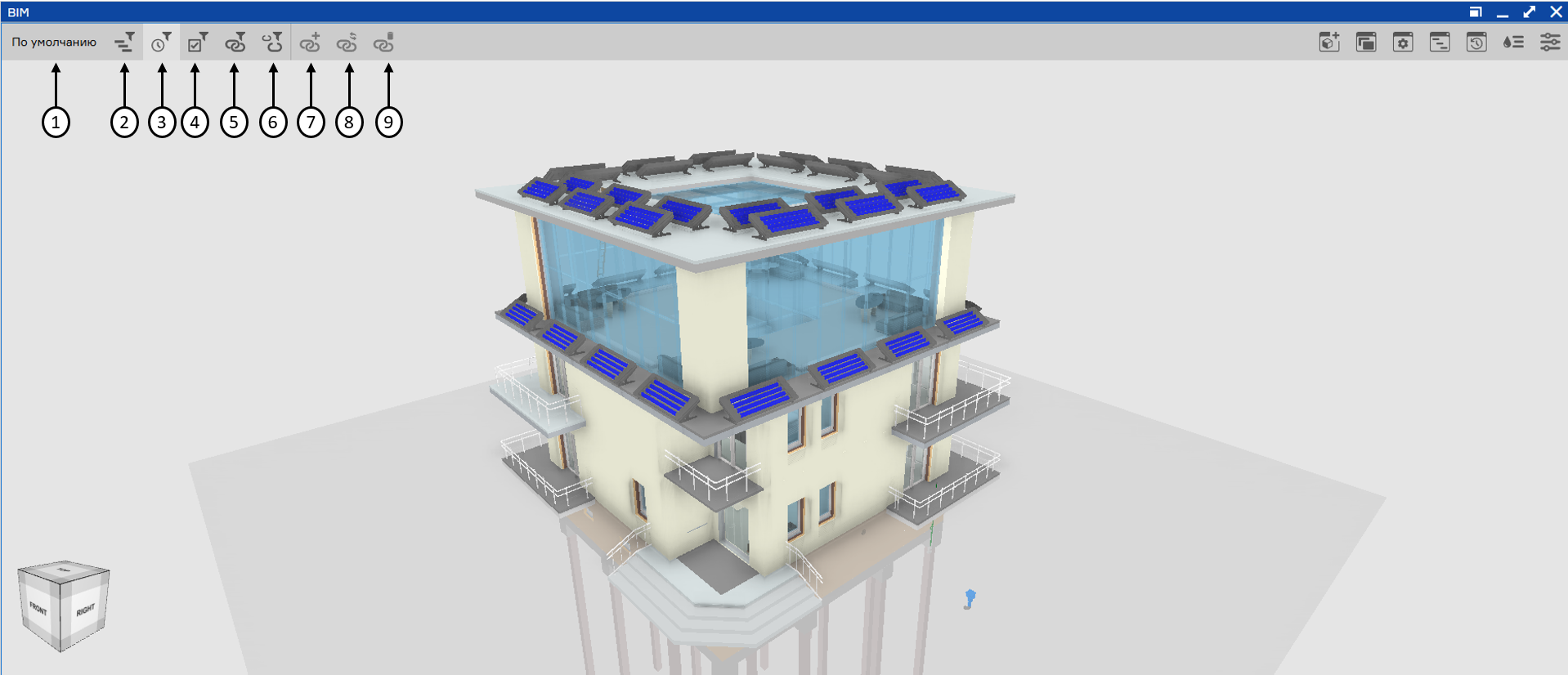 Левая часть панели управления окна BIM
Левая часть панели управления окна BIM
Верхняя панель в правой части содержит следующие доступные функции:
- Добавить сцену (1) – добавление дополнительного окна с текущей моделью для дополнительной настройки представления и визуальных профилей.
- Показать таблицу PBS (2) – открыть дополнительное окно со списком элементов модели, а также их параметрами.
- Показать параметры выбранных элементов (3) – открыть дополнительное окно со параметрами отмеченных элементов модели
- Показать работы выбранных элементов (4) – открыть дополнительное окно перечнем работ графика, связанных с выбранными элементами модели
- Показать историю выбранных элементов модели (5) – открыть дополнительное окно с историей изменений модели (с возможностью отмены)
- Легенда (6) – показать легенду цветовой раскраски элементов модели в соответствии с текущим режимом отображения (визуальным профилем)
- Настройки (7) – настройки визуального отображения модели, добавление секущих плоскостей, настройка визуальных профилей и другие параметры работы с моделью.
Управление положением и просмотром модели осуществляется движением указателя при зажатой левой кнопке мыши (вращение модели), а также движением мышки при зажатой правой кнопке мыши (передвижение модели). Также для управления просмотром модели используется видовой куб в левом нижнем углу экрана (8).
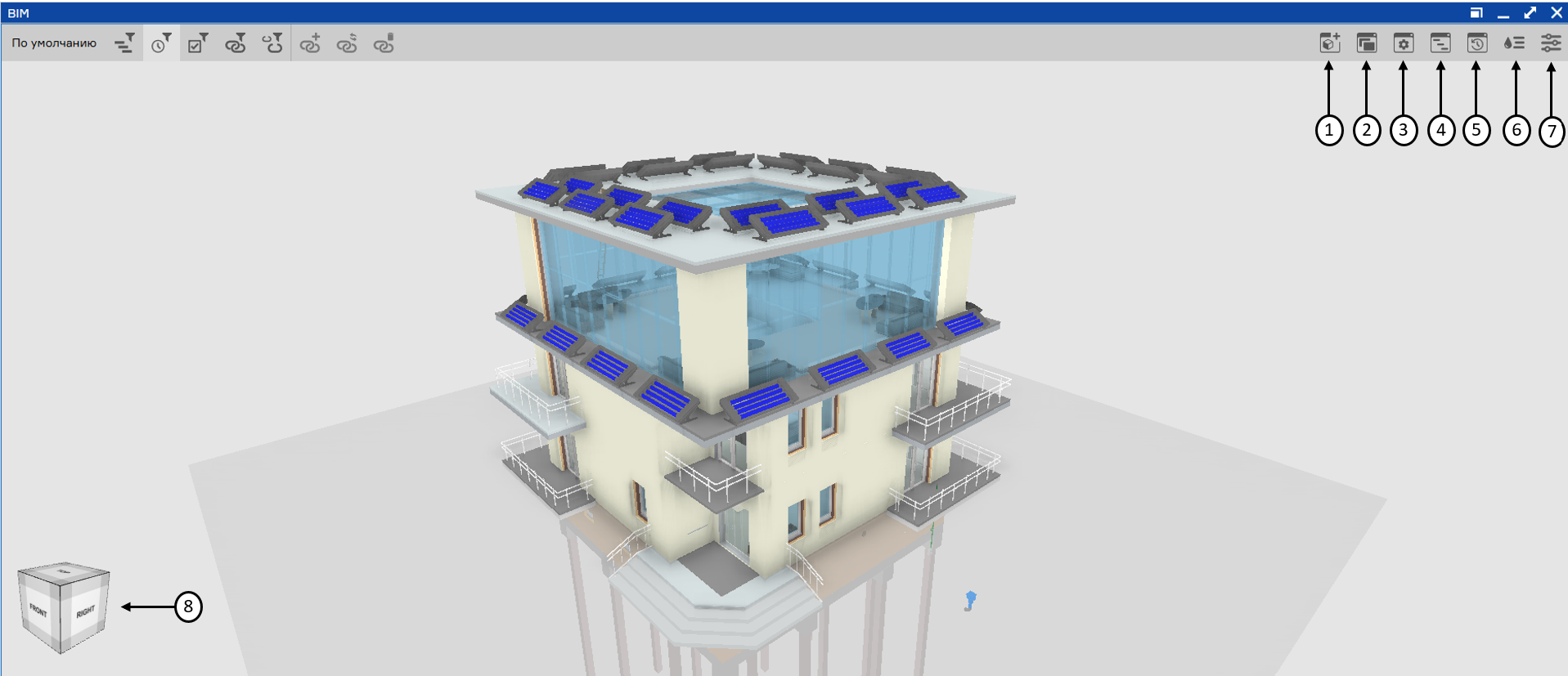 Правая часть панели управления окна BIM
Правая часть панели управления окна BIM
Сечения и разрезы
Для создания разрезов модели и управления секущими плоскостями необходимо перейти в настройки окна BIM (1), выбрать раздел «Секущая плоскость» (2), указать одну из трех секущих плоскостей (3). Управлять перемещением плоскости возможно с помощью Гизмо (4), или с помощью настройки глубины секущей плоскости (5). При необходимости разрез (часть модели, образованная секущей плоскостью) можно отзеркалить (6). Для выхода из режима разреза необходимо кликнуть на кнопку отмены (7).
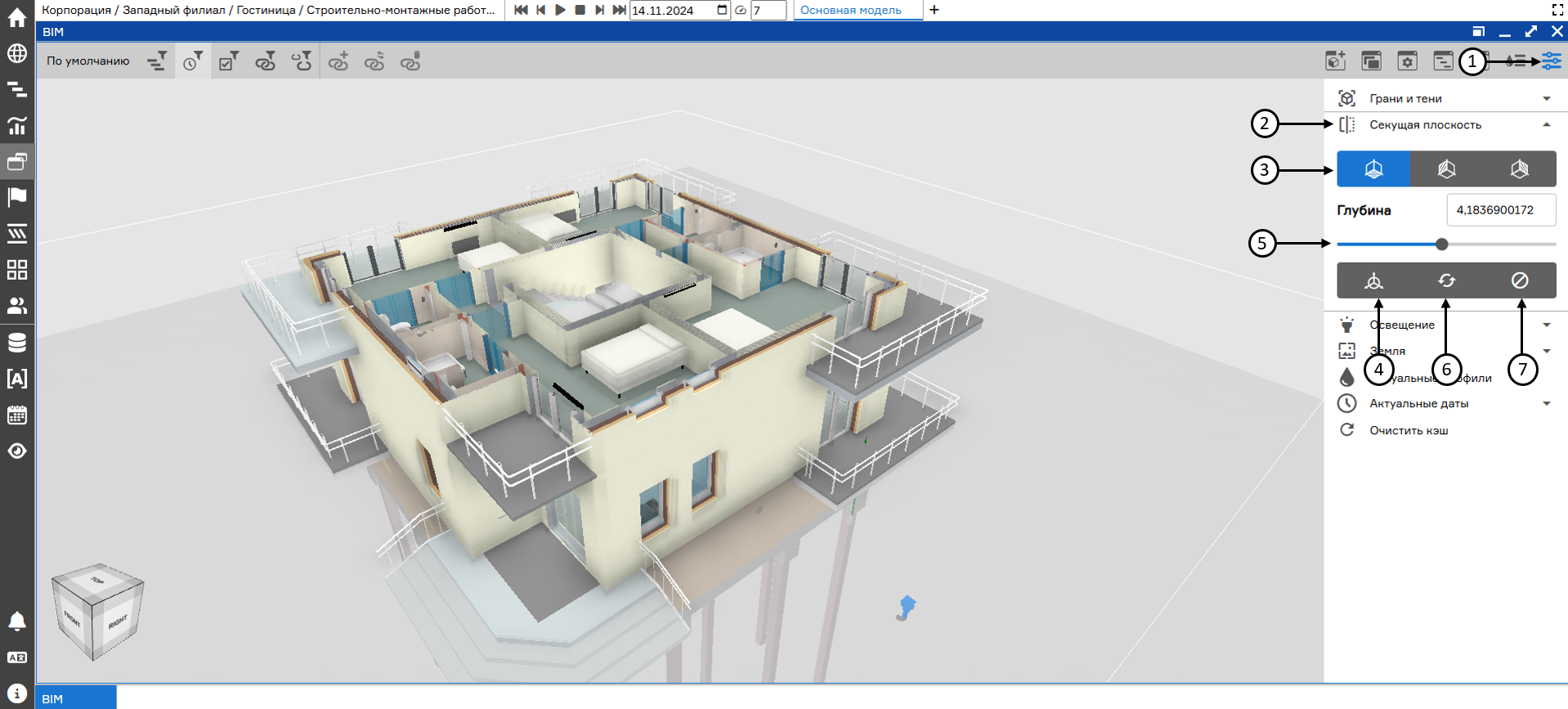 Сечения и разрезы
Сечения и разрезы
Освещение, грани и отображение земли
Для настройки визуального представления модели Система позволяет выбирать тип освещения модели. Для этого необходимо перейти в настройки окна BIM (1), выбрать раздел «освещение» (2) и указать типы используемого освещения модели:
- Рассеянный боковой свет (3);
- Рассеянный верхний свет (4);
- Точечный направленный свет (5).
 Освещение
Освещение
Система также позволяет включить режим отображения граней с указанием прозрачности их отрисовки. Данная настройка необходима для корректного отображения граней на моделях различных размеров. Включения граней необходимо перейти в настройки окна BIM (1), выбрать раздел «Грани» (2), нажать на соответствующую кнопку (3) и, при необходимости, настроить их прозрачность (4).
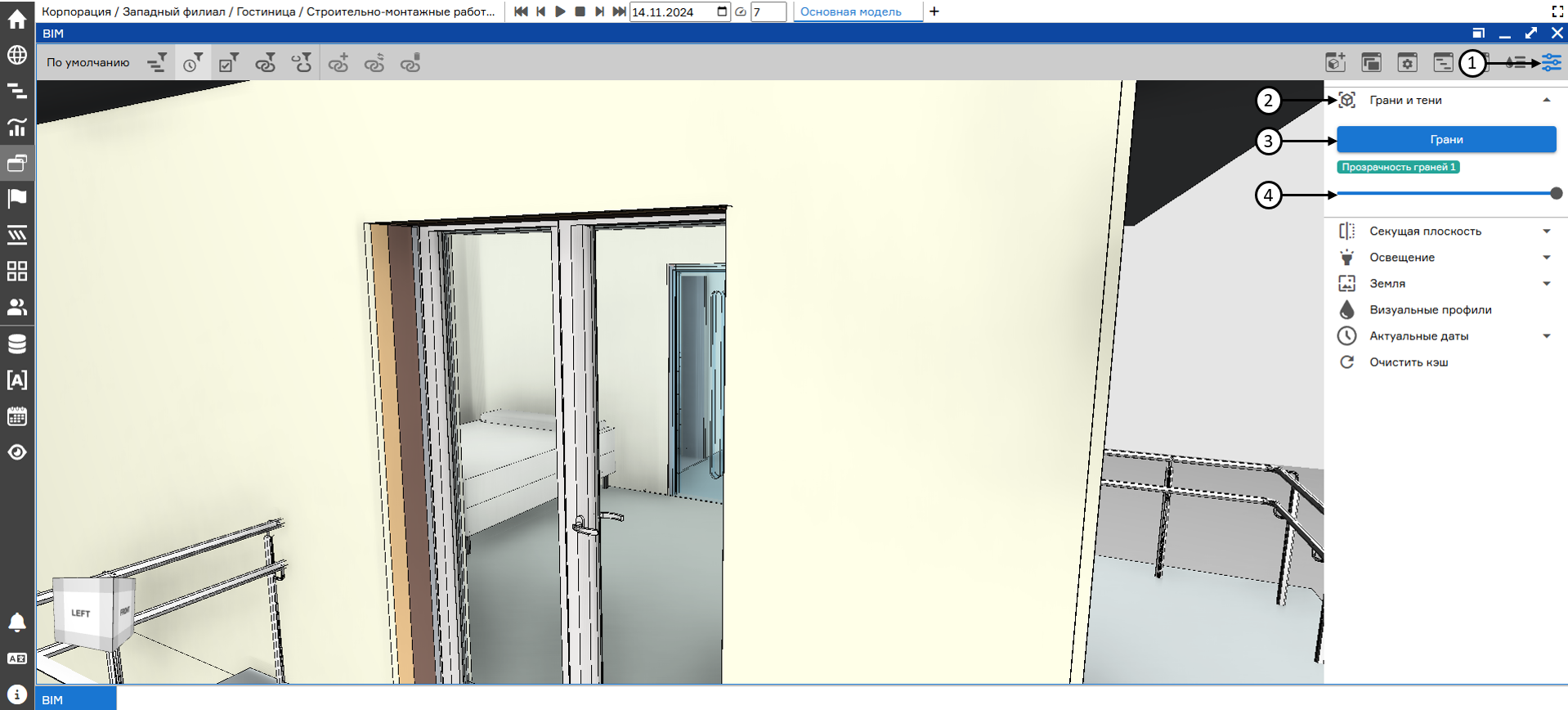 Грани
Грани
Пользователь также имеет возможность настроить отображения текстуры земли (горизонтальной плоскости на отметке 0.00 по вертикальной оси). Для этого следует перейти в настройки окна BIM (1), выбрать раздел «Земля» (2) и выбрать требуемую текстуру (3).
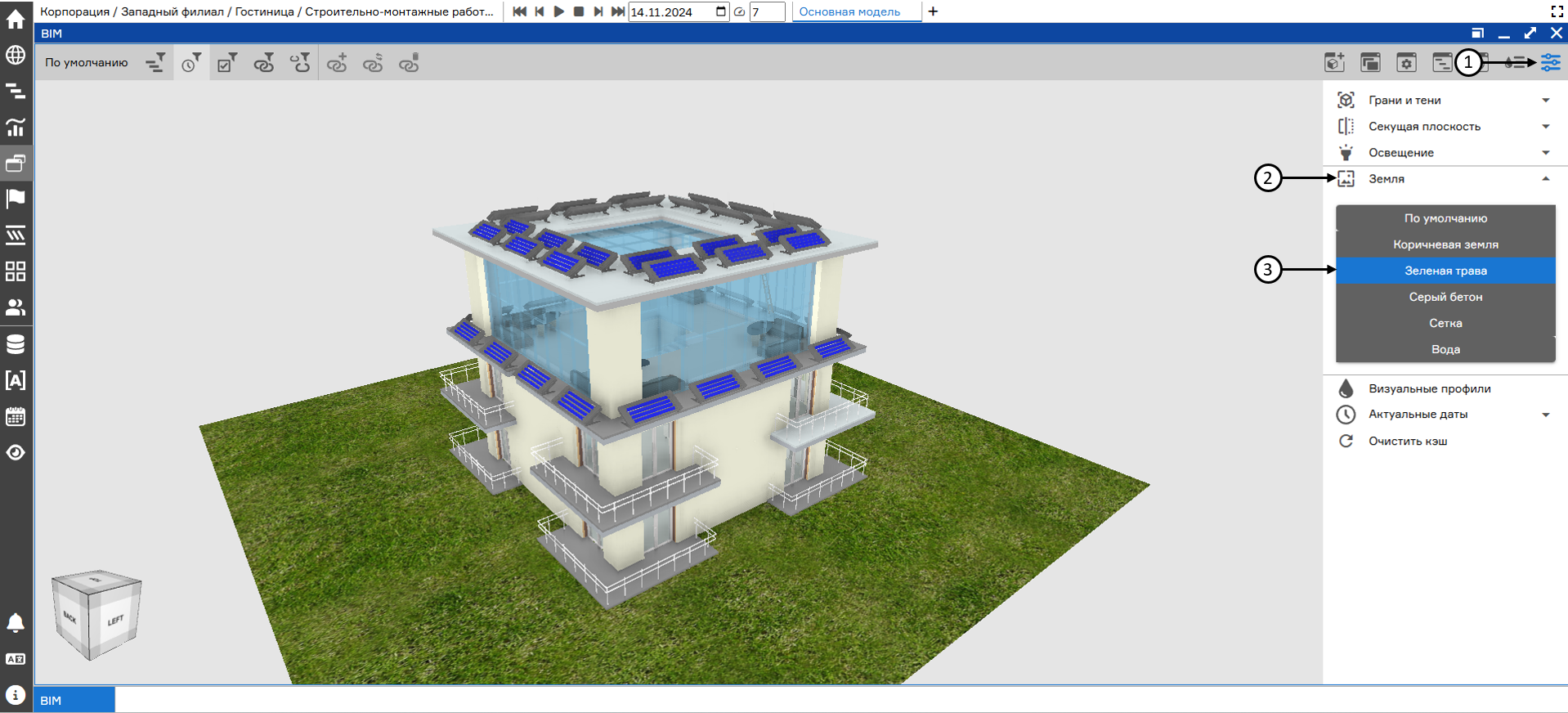 Земля
Земля
Визуальные профили и режимы отображения
Система обладает встроенным набором различных режимов отображения элементов модели (отображение, цвет, степень прозрачности) в зависимости от различных параметров самой модели и связанных работ графика. Система обладает следующими преднастроенными режимами отображения:
- Визуальные профиль;
- Критический путь;
- Индикаторы (необходимо выбрать один из ранее настроенных индикаторов проекта)
- Индикаторы графика (необходимо выбрать один из ранее настроенных индикаторов графика);
- Отклонение от целевой версии;
- Интервал;
- Создание связей;
- По умолчанию (отображаются все элементы модели в собственном цвете).
Для активации одного из встроенных режимов необходимо в окне BIM перейти в раздел «Режим» (1) и выбрать один из встроенных режимов (2).
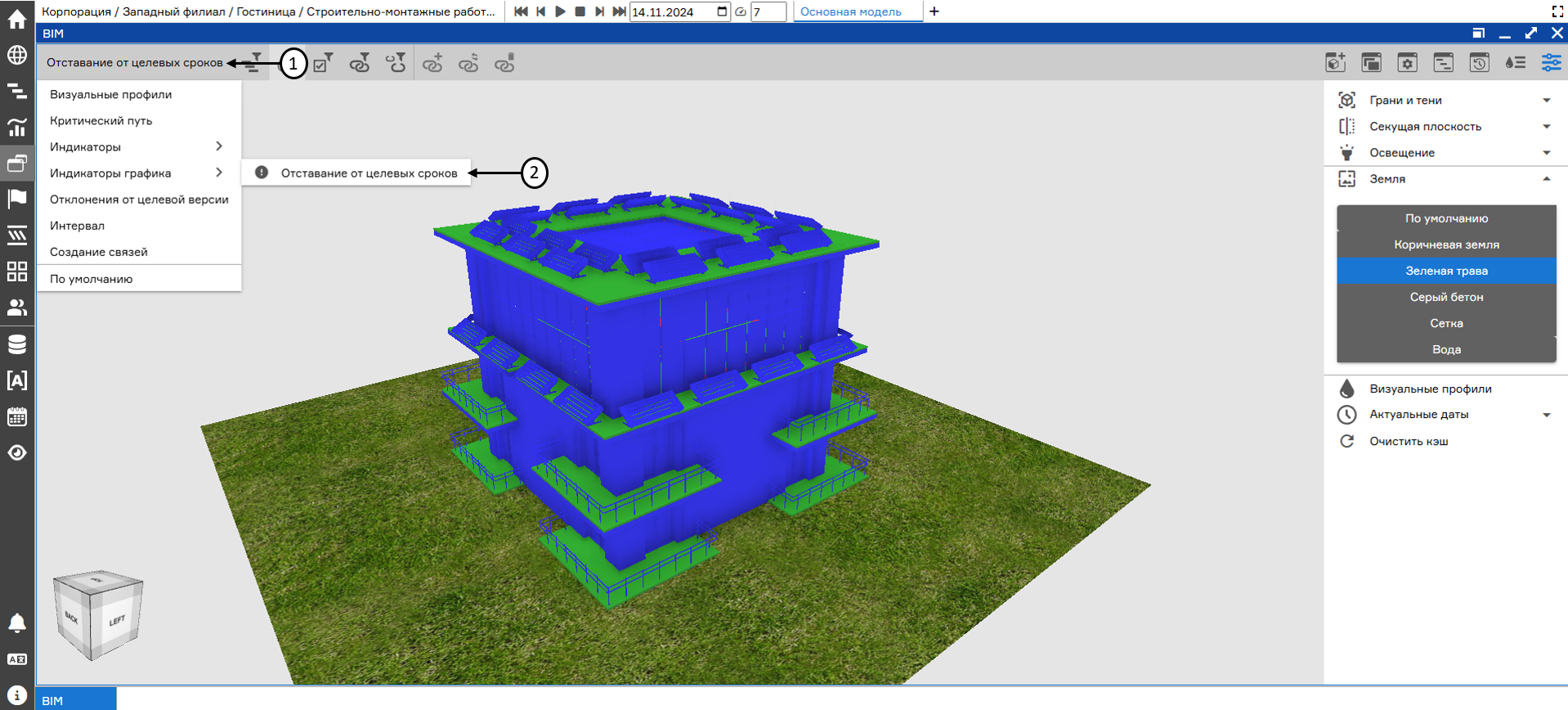 Режимы отображения
Режимы отображения
Для расшифровки цветовых статусов элементов модели необходимо отобразить легенду, кликнув на соответствующую кнопку (1). Легенда появится в левой части окна BIM (2).
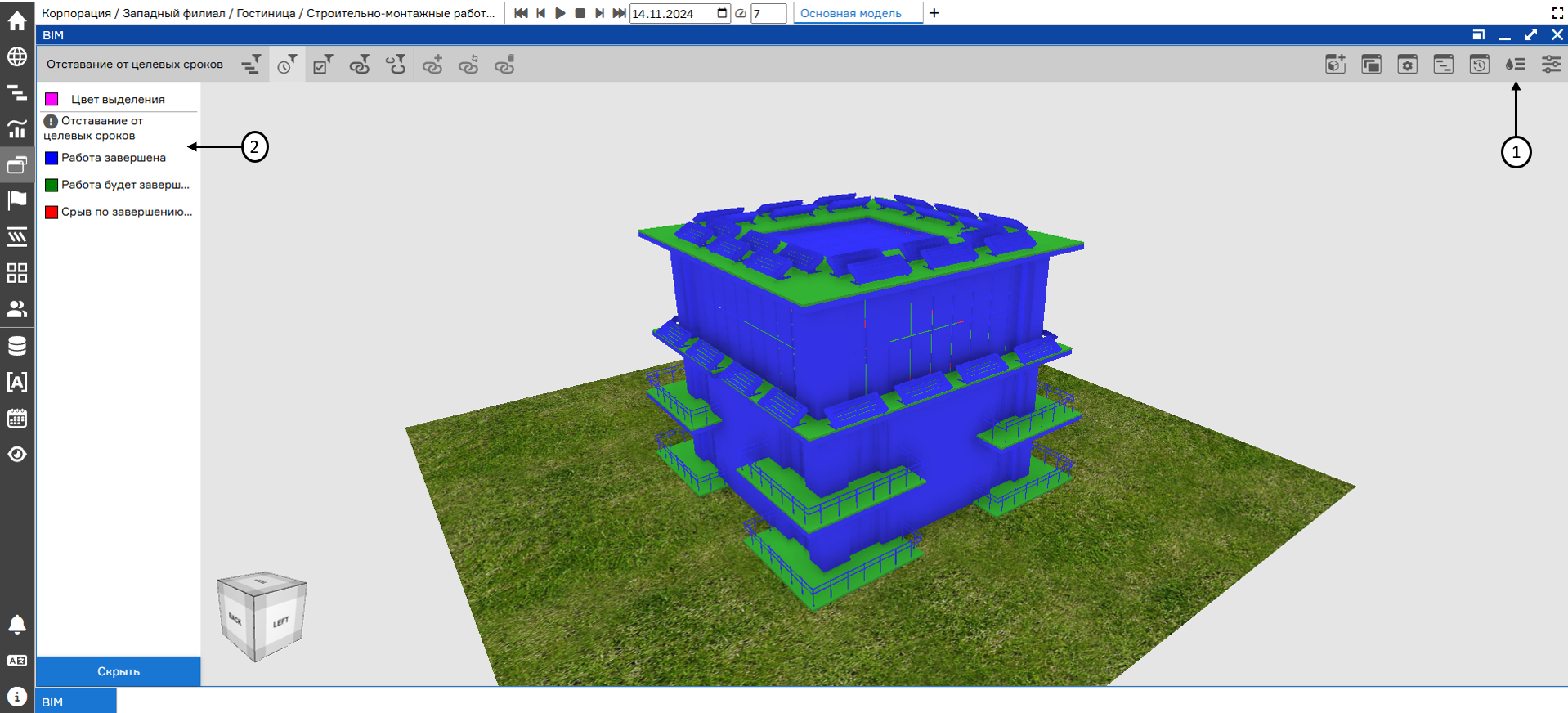 Вывод легенды текущего режима отображения модели
Вывод легенды текущего режима отображения модели
Визуальные профили – пользовательские режимы отображения элементов модели по цвету, прозрачности и другим параметрам в привязке к атрибутам работ связанных графиков и временной шкале. Для каждой сохраненного в Системе правила связи элементов модели и графика возможно настроить множество визуальных профилей. Для создания визуального профиля необходимо перейти в настройки окна BIM (1) и кликнуть на «Визуальные профили» (2), далее в открывшемся модальном окне – «Создать» (3).
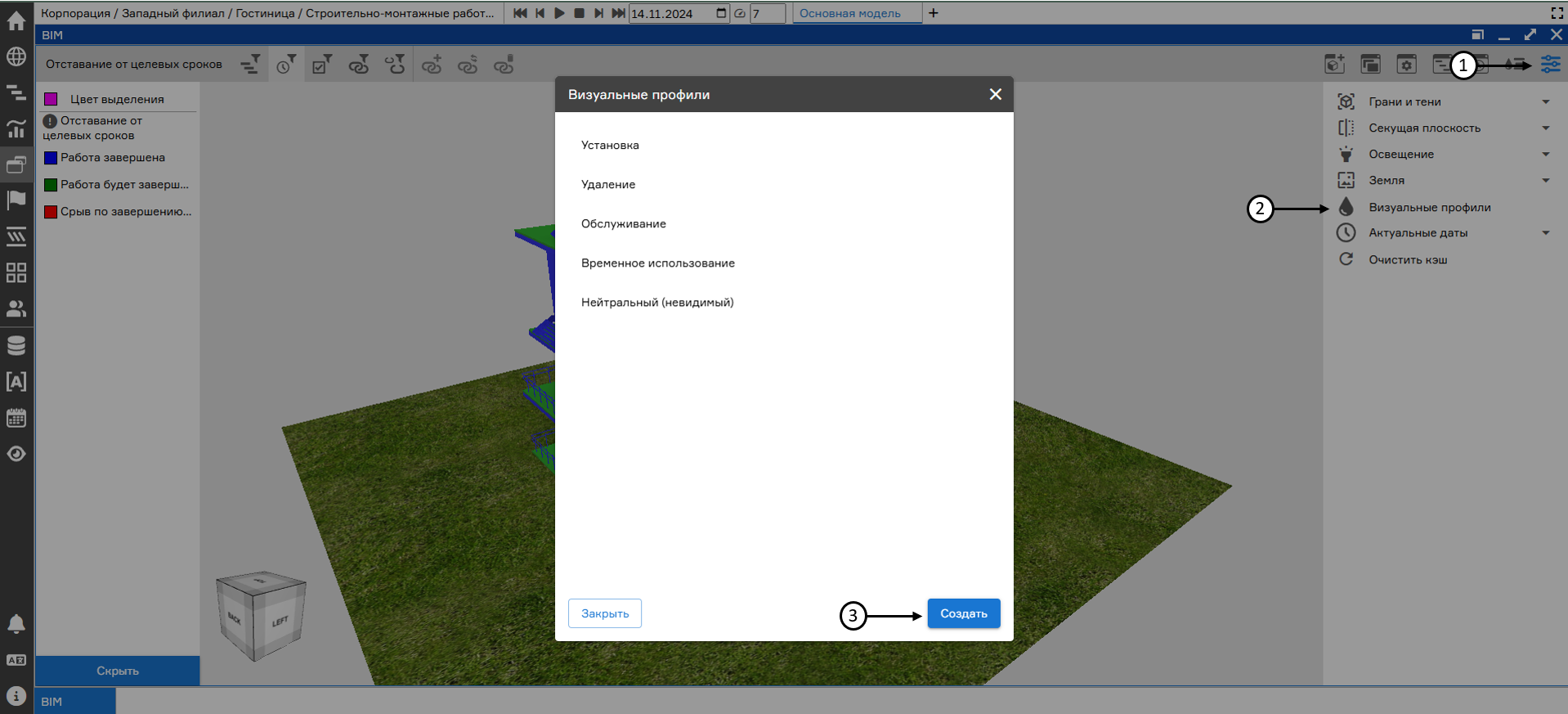 Переход в меню создания визуального профиля
Переход в меню создания визуального профиля
В открывшемся модальном окне необходимо указать:
- Наименование создаваемого визуального профиля (1);
- Параметры начального появления (2): исходный цвет/невидимый/цвет с уровнем непрозрачности;
- Параметры активного появления (3): исходный цвет/невидимый/цвет с уровнем непрозрачности;
- Параметры конечного появления (4): исходный цвет/невидимый/цвет с уровнем непрозрачности;
- Моделирование роста (5): направление постепенного появления (отрисовки) элементов модели в режиме 4D плеера c опцией возможного учета прогресса (6).
После завершения настройки визуального профиля необходимо нажать «Сохранить» (7).
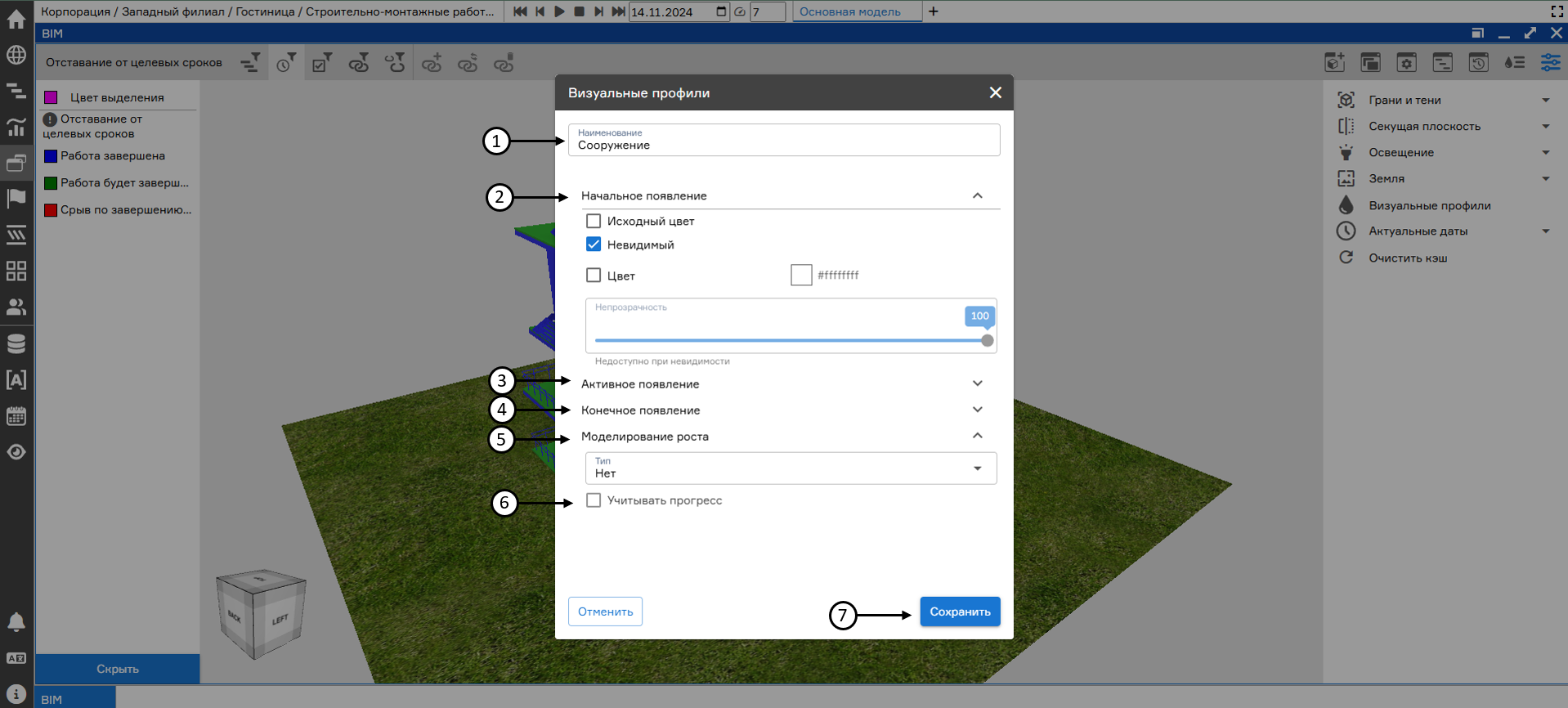 Создание визуального профиля
Создание визуального профиля
Следующим шагом необходимо назначить визуальный профиль на работы связанного графика. Для этого необходимо добавить окно «WBS» (1), вывести системный атрибут «Визуальный профиль» (2) и выбрать соответствующий визуальный профиль для работ графика (3).
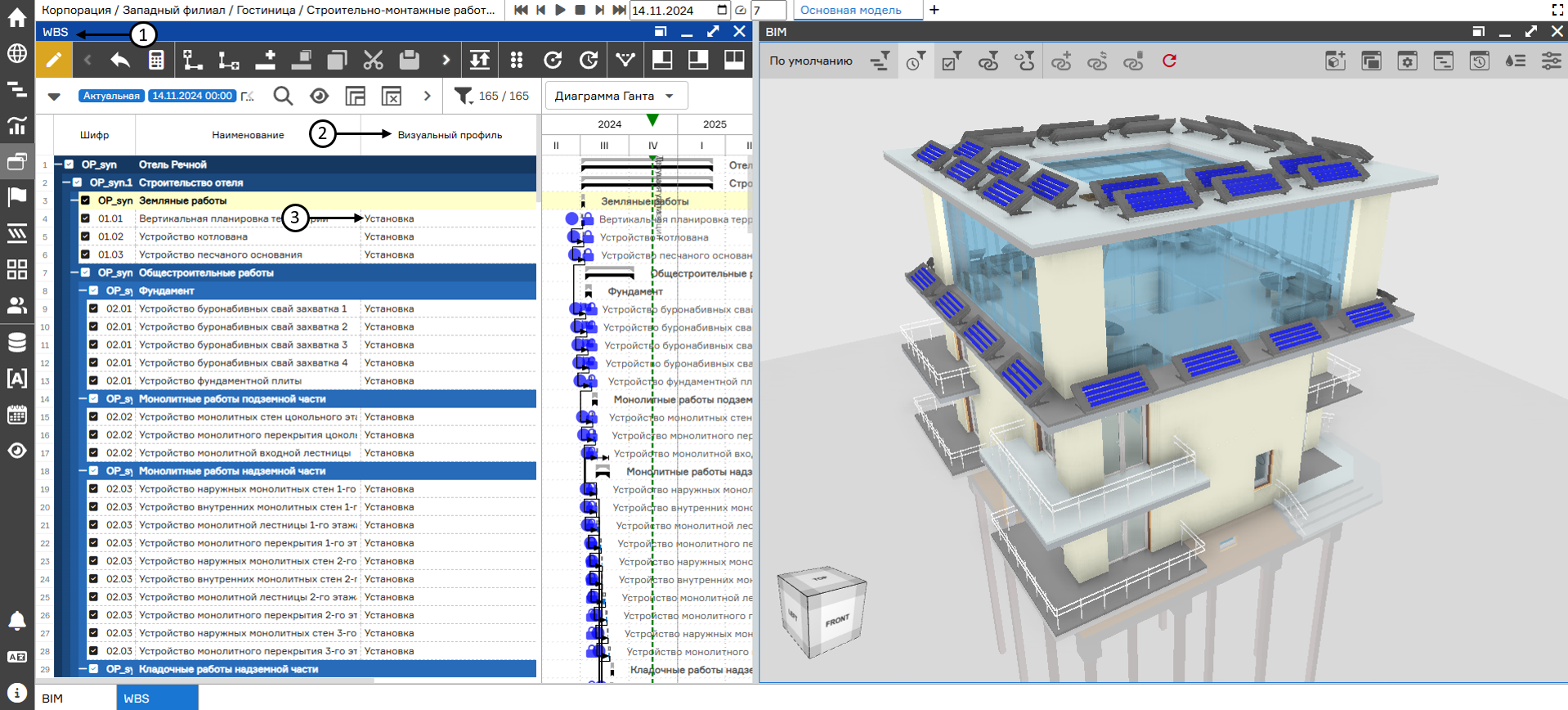 Назначение визуального профиля на работы графика
Назначение визуального профиля на работы графика
Для применения и использования визуального профиля необходимо выбрать его в разделе «Режим» (1) окна BIM. Визуальные профили могут применяться как в статичном состоянии модели, так и в режиме 4D-плеера.
4D-плеер
BIM-R позволяет визуализировать процесс сооружения объекта через связь элементов модели и работ графика. Параметры визуализации процесса сооружения настраиваются через визуальные профили (Визуальные профили и режимы отображения). Для запуска 4D-плеера необходимо добавить на экран окно wbs (1), в окне BIM выбрать предварительно настроенный и назначенный на работы визуальный профиль (2), установить начальное положение таймлайна (3) и запустить моделирование выполнения графика (4). При этом необходимо, чтобы режим «Фильтр по таймлайну графика» (5) не был активен. В случае, если не выбран пользовательский визуальный профиль, BIM-R использует встроенный визуальный профиль по умолчанию для визуализации процесса сооружения.
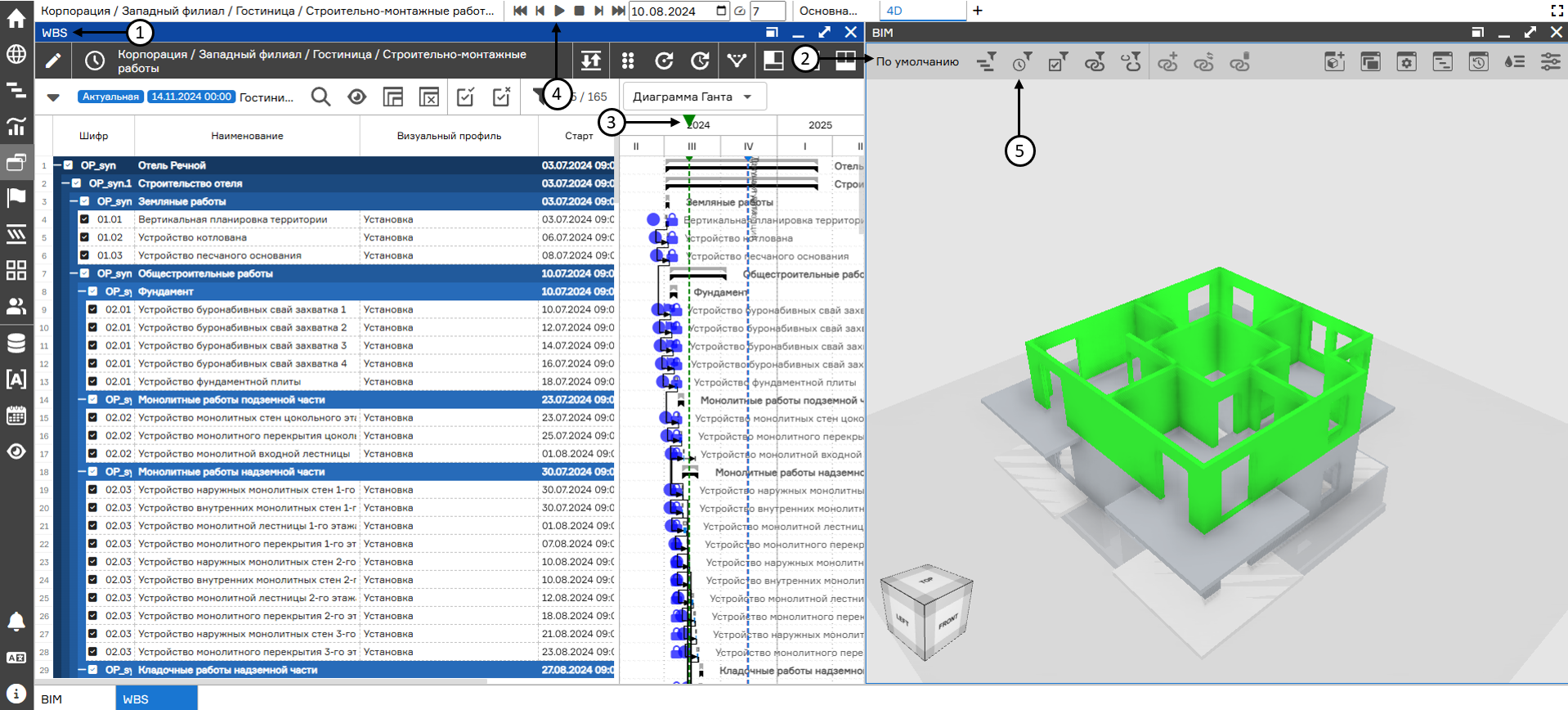 Режим 4D-плеера
Режим 4D-плеера
Настройка воспроизведения включает в себя возможность запуска/остановки (1), перехода в начало (2) и конец таймлайна (3), указание конкретной даты для перехода (4) и дискретность «шагов» плеера в днях (5).
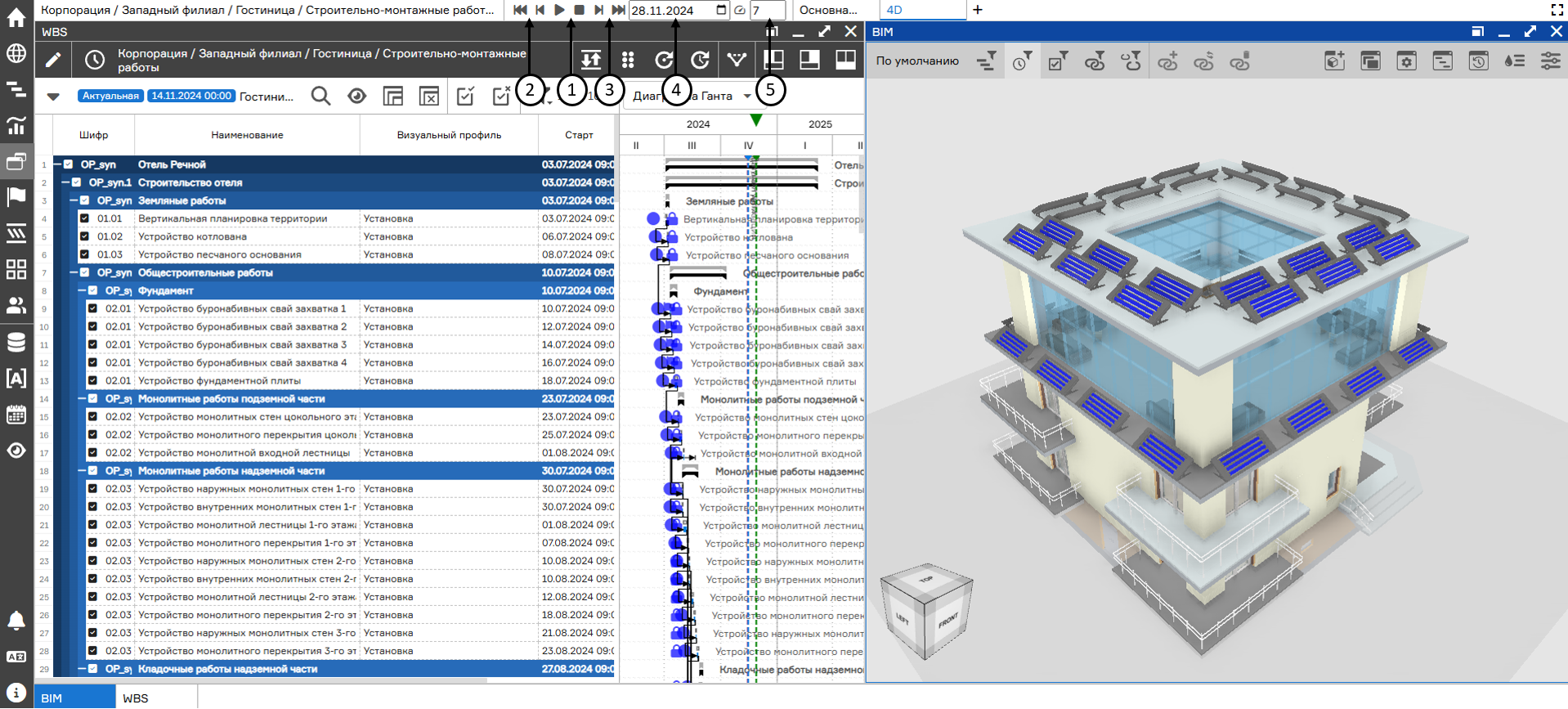 Настройки воспроизведения BIM-R
Настройки воспроизведения BIM-R
PBS, просмотр и редактирование параметров элемента, связанные работы
Для отображения PBS (project breakdown structure) необходимо кликнуть на соответствующий элемент панели управления окна BIM (1). В появившемся окне PBS (2) отобразится список элементов модели с доступными параметрами (5) и их значениями. Отображение элементов модели в окне BIM зависит от установленный чекбоксов (3) в окне PBS. Система в меню быстрого доступа (4) также содержит преднастроенные функции по установке/снятию чекбоксов, отображению/скрытию элементов с установленными чекбоксами, сворачиванию/разворачиванию дерева элементов.
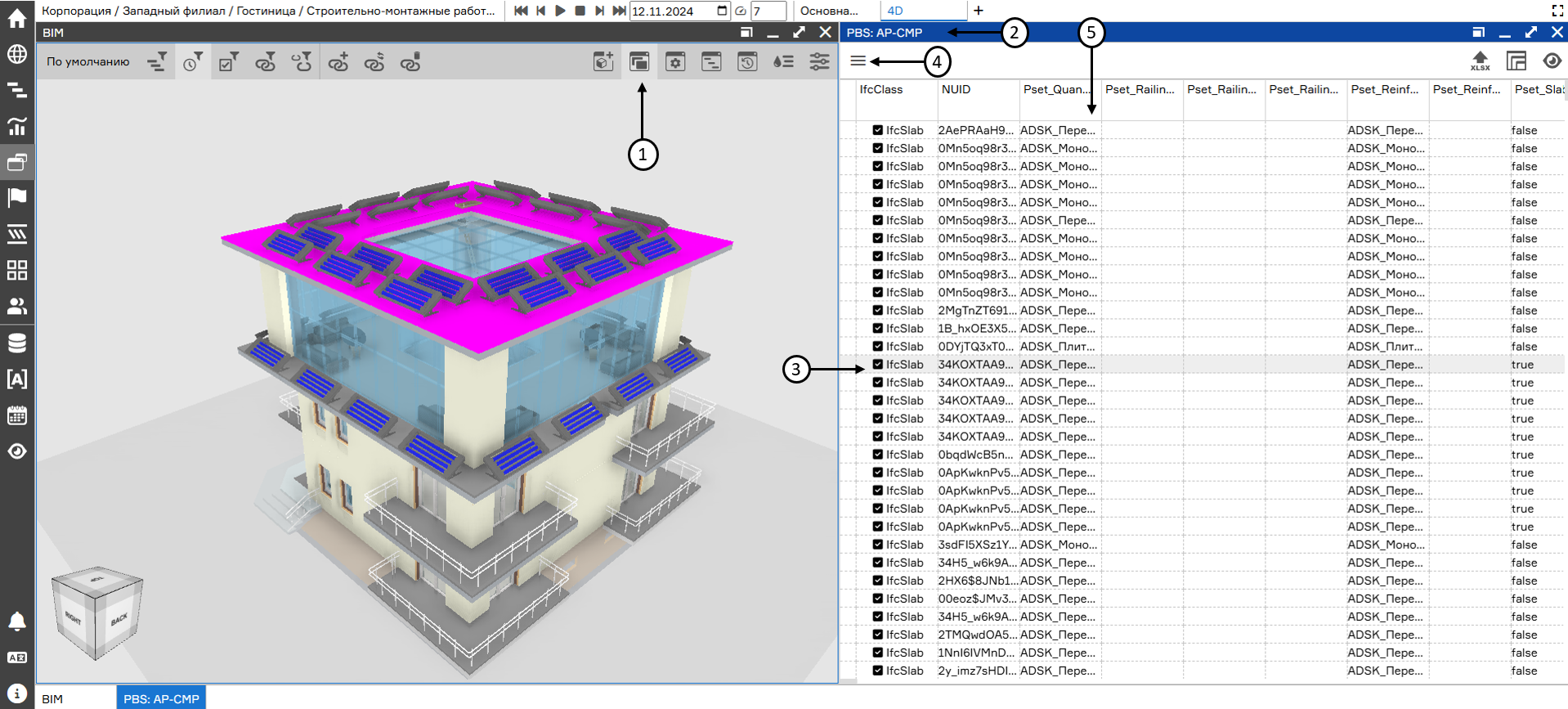 PBS и настройка видимости элементов
PBS и настройка видимости элементов
Также в окне PBS доступны следующие функции:
- Виды;
- Группировка;
- Фильтрация по атрибутам элементов PBS.
Для настройки нового вида необходимо нажать на соответствующую иконку окна PBS (1) и выбрать «Добавить вид» (2).
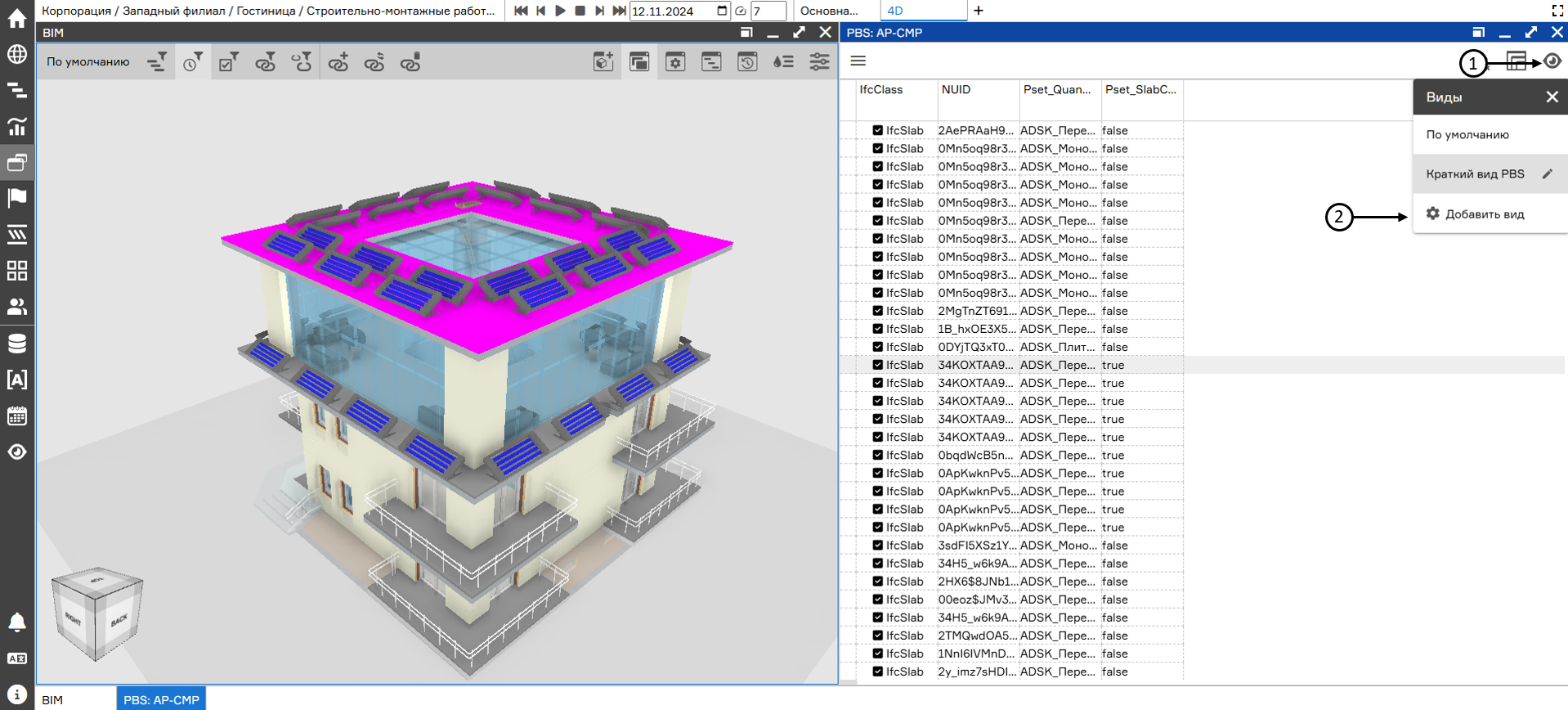 Добавление нового вида PBS
Добавление нового вида PBS
Далее необходимо ввести название нового вида (1), выбрать чекбоксами (2) требуемые атрибуты элементов для отображения в таблице PBS и сохранить вид (3). При необходимости можно воспользоваться поиском по атрибутам элементов (3).
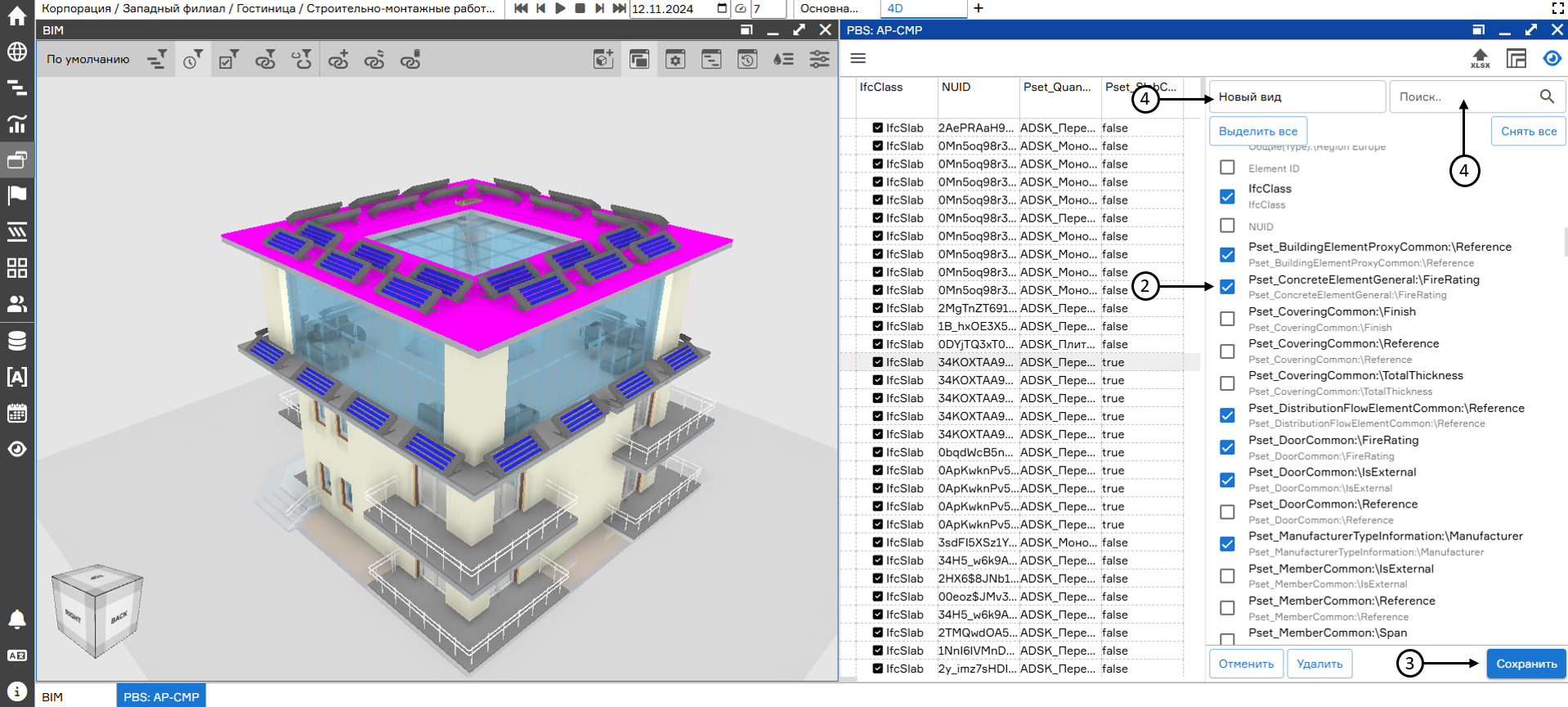 Настройка вида PBS
Настройка вида PBS
Для осуществления группировки элементов PBS нажать на соответствующую иконку окна PBS (1) и выбрать «Новая группировка» (2).
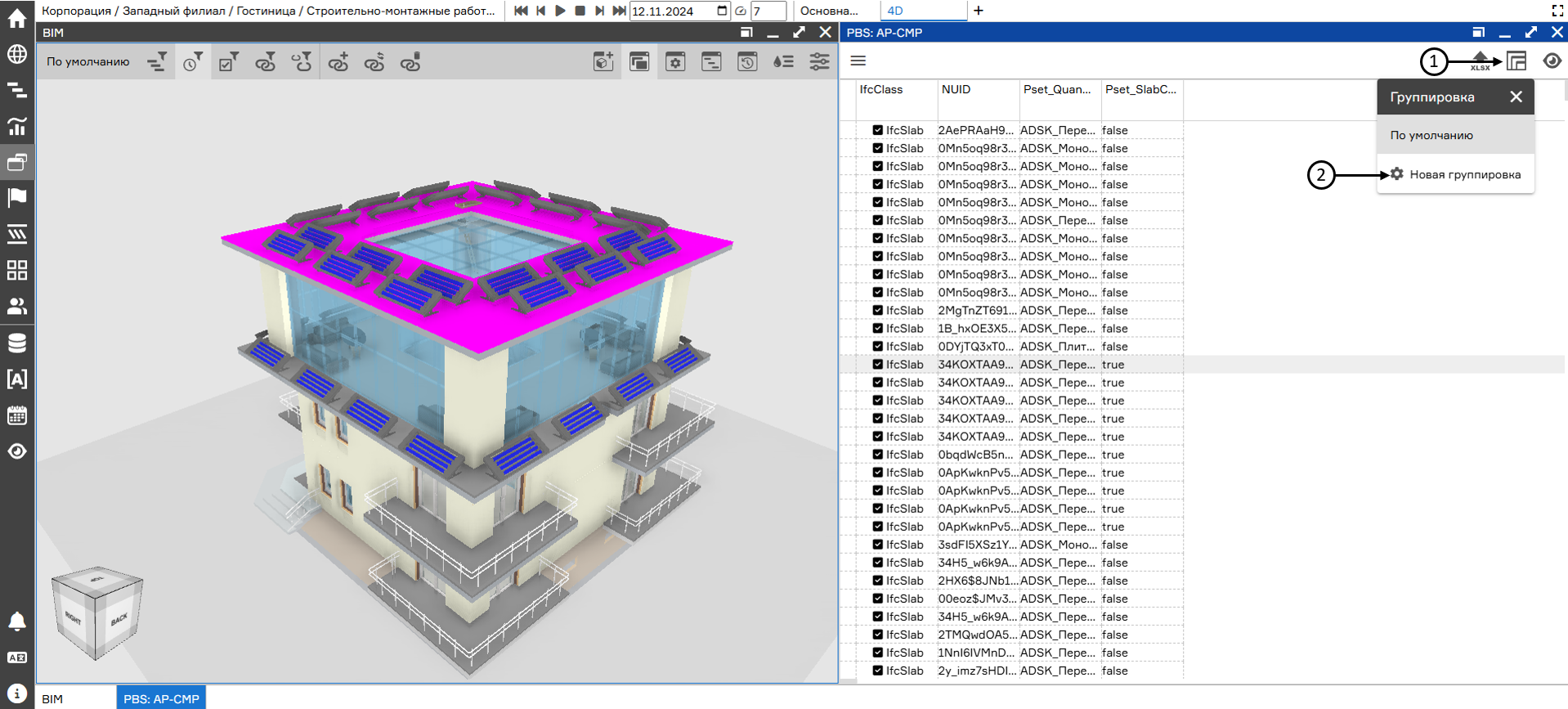 Добавление новой группировки
Добавление новой группировки
В открывшемся меню создания группировки необходимо название создаваемой группировки (1), выбрать чекбоксами (2) требуемые атрибуты элементов для группировки элементов в таблице PBS и сохранить группировку (3). При необходимости можно воспользоваться поиском по атрибутам элементов (4). В результате элементы модели будут сгруппированы по уникальным значениям выбранных атрибутов элементов модели (5).
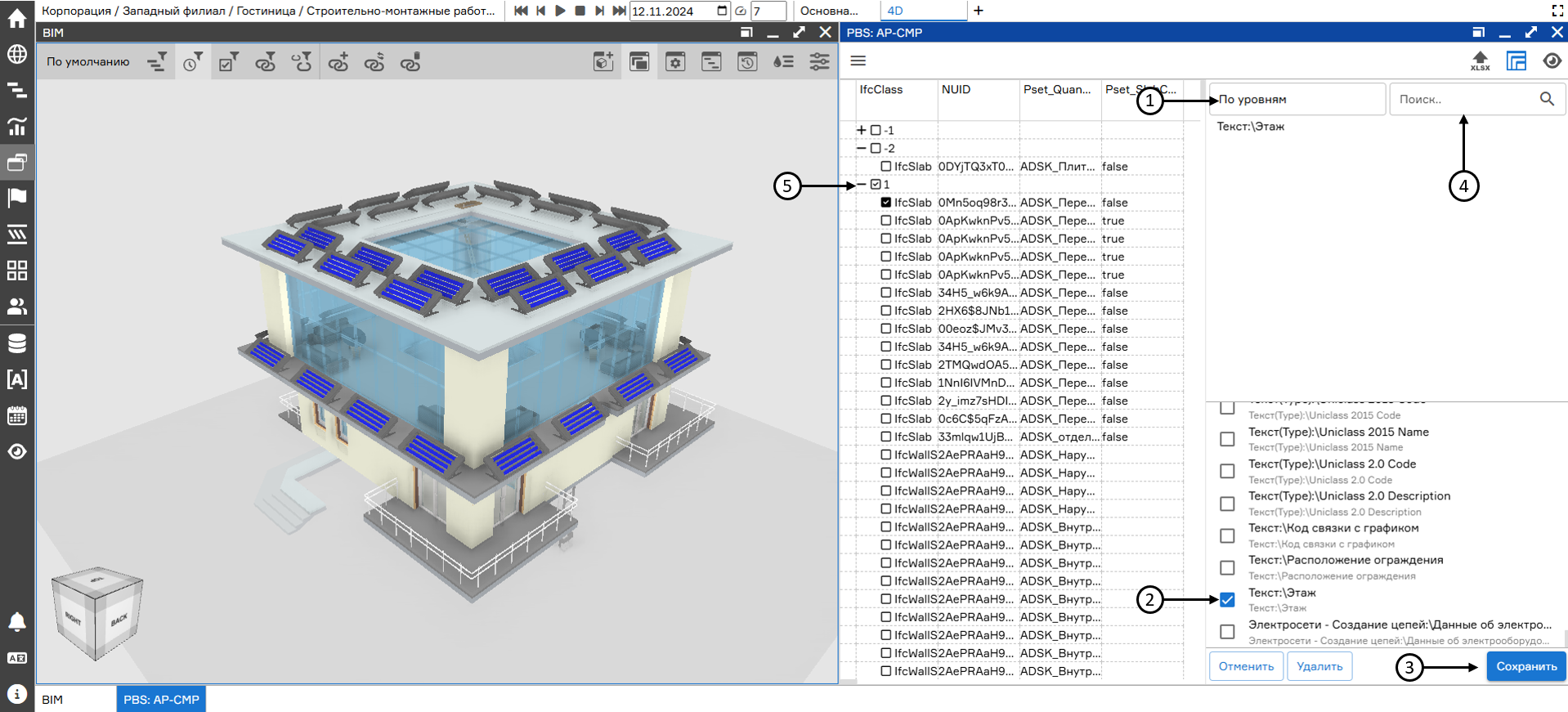 Настройка новой группировки
Настройка новой группировки
Для осуществления фильтрации данных по атрибутам списка элементов PBS необходимо кликнуть правой кнопкой мыши на любой из отображаемых атрибутов (1), выбрать условие фильтра (2) и ввести значение фильтра (3). Фильтрация осуществляется «на лету», при этом Система позволяет задать дополнительные фильтры по другим атрибутам элементов PBS.
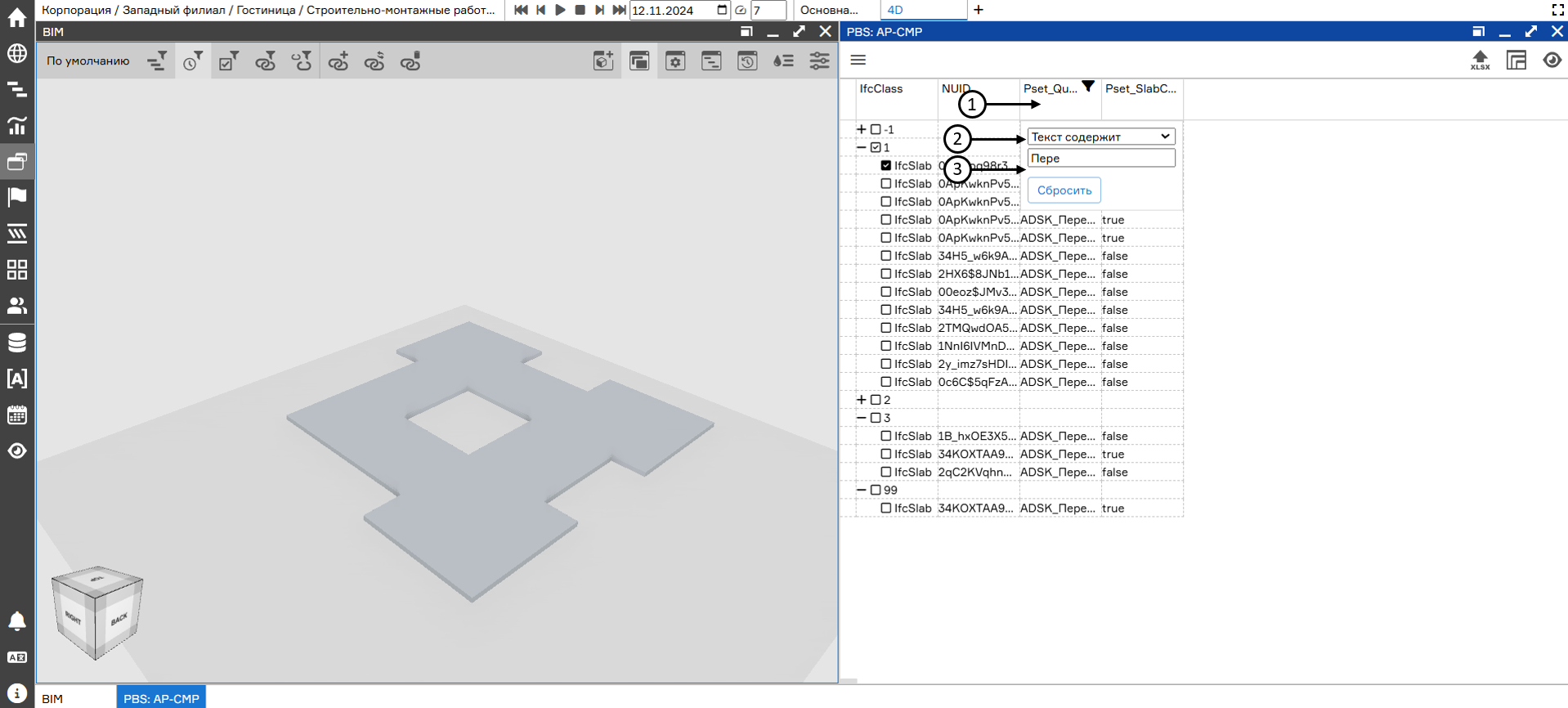 Фильтрация по атрибутам элементов BPS
Фильтрация по атрибутам элементов BPS
Для отображения параметров элемента, выбранного на модели, необходимо открыть новое окно «Параметры элемента» (1). Для этого необходимо нажать на соответствующую кнопку в окне BIM (2). В открывшемся окне становятся доступны все параметры выбранных элементов с возможностью поиска по значениям (3). Для редактирования значений параметров выбранного элемента необходимо войти в режим редактирования (4), скорректировать и сохранить новое значение параметра.
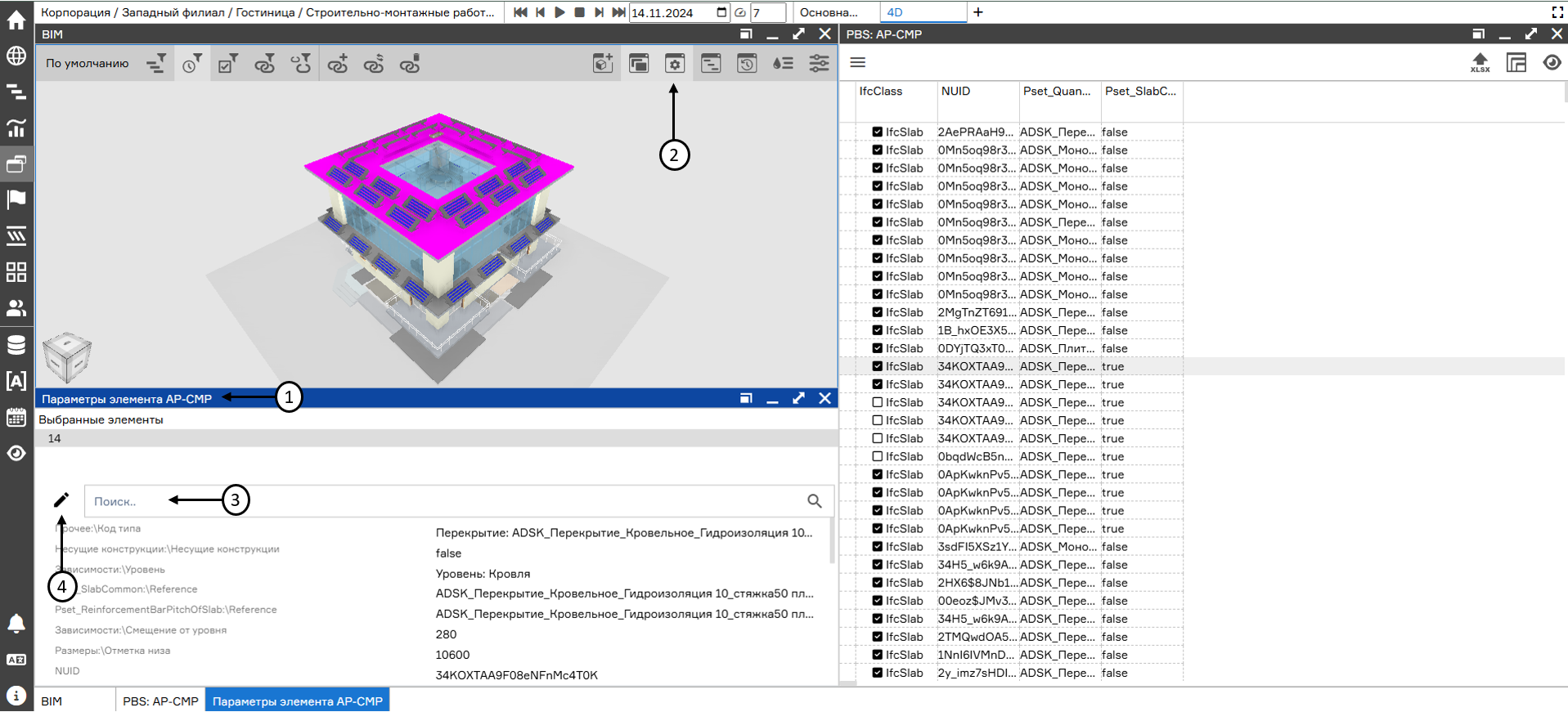 Фильтрация по атрибутам элементов BPS
Фильтрация по атрибутам элементов BPS
Для показа связанных работ графика с выбранным элементом модели необходимо открыть дополнительное окно, кликнув на соответствующую иконку на панели управления окна BIM (1). В открывшемся окне отобразятся все связанные с выделенным элементом работы графика (2). При необходимости связь может быть удалена по нажатию на иконку удаления (3).
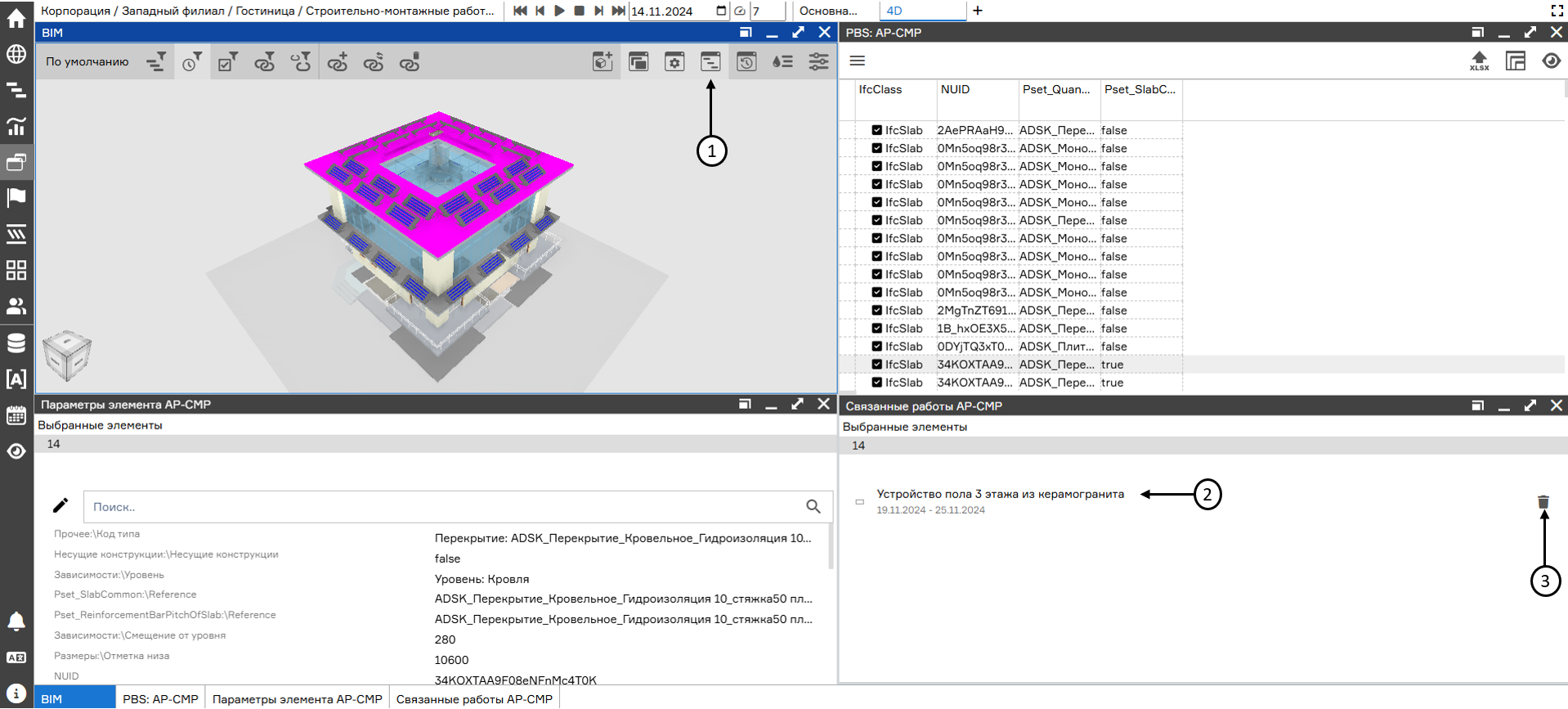 Просмотр связанных с выделенными элементами работ графика
Просмотр связанных с выделенными элементами работ графика
Создание, изменение и удаление связей элементов модели с работами
Для анализа связанности модели и графика BIM-R поддерживает встроенные режимы отображения (фильтры) только связанных (1) и только не связанных (2) элементов модели с работами графика. Для связывания элемента модели с работой графика необходимо выбрать элемент на модели (3), выбрать работу графика в окне WBS (4) и нажать кнопку «Связать элементы с работой» (5) в окне BIM. В случае, если связь у данного элемента уже существует, новая связь добавится к ней дополнительно. При необходимости полностью заменить привязку необходимо нажать на кнопку «Заменить привязку элемента к работе» (6). Для удаления связи необходимо нажать на кнопку «Отвязать элемент от работы» (7). Для удобной работы по установке связей в Системе предусмотрен пред настроенный режим отображения «Создание связей» (8).
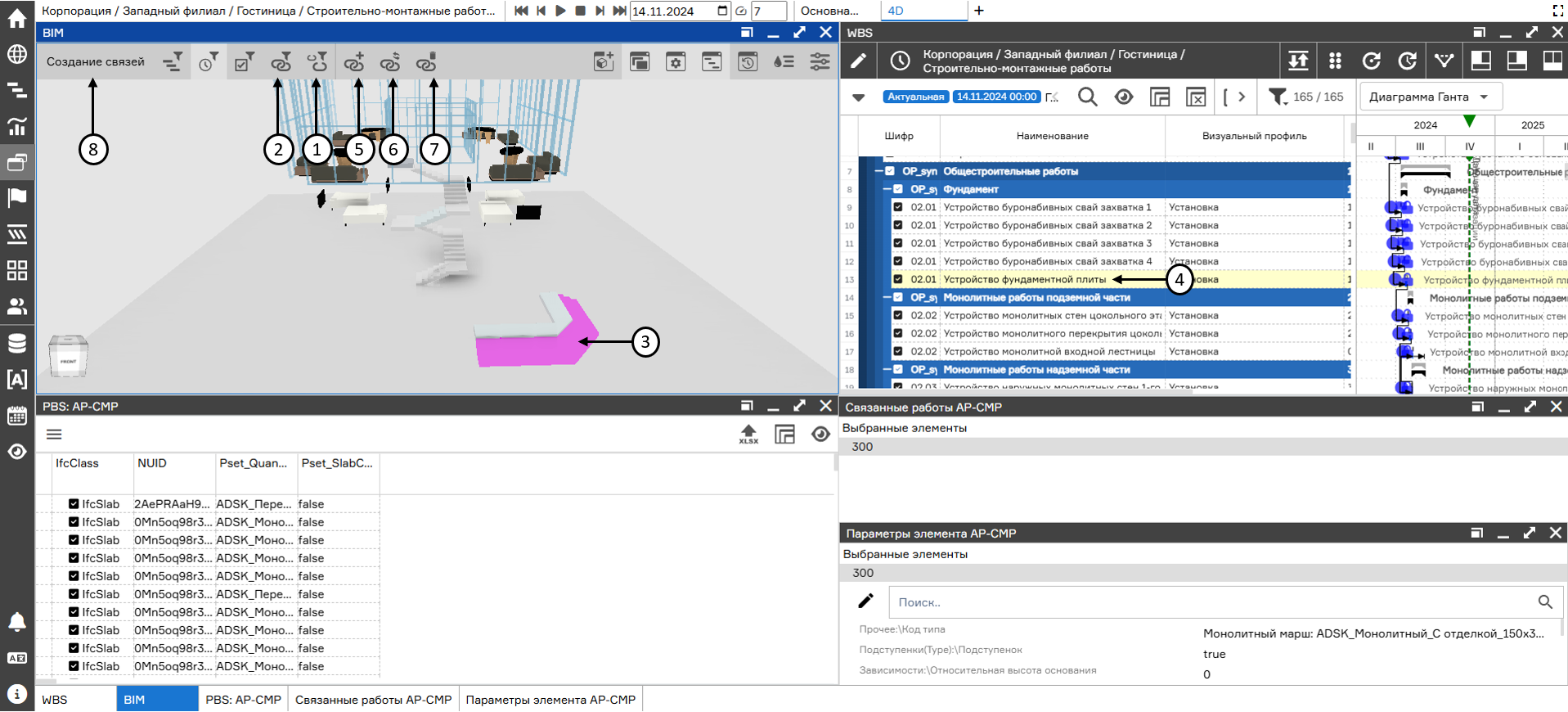 Создание, изменение и удаление связи элемента с работой графика
Создание, изменение и удаление связи элемента с работой графика
Создание примитивов, изменение геометрии элементов
Для изменения положения существующих элементов модели необходимо выделить элемент левой кнопкой мыши, а затем кликнуть на него правой кнопкой мыши. В открывшемся меню следует выбрать пункт «Изменить» (1).
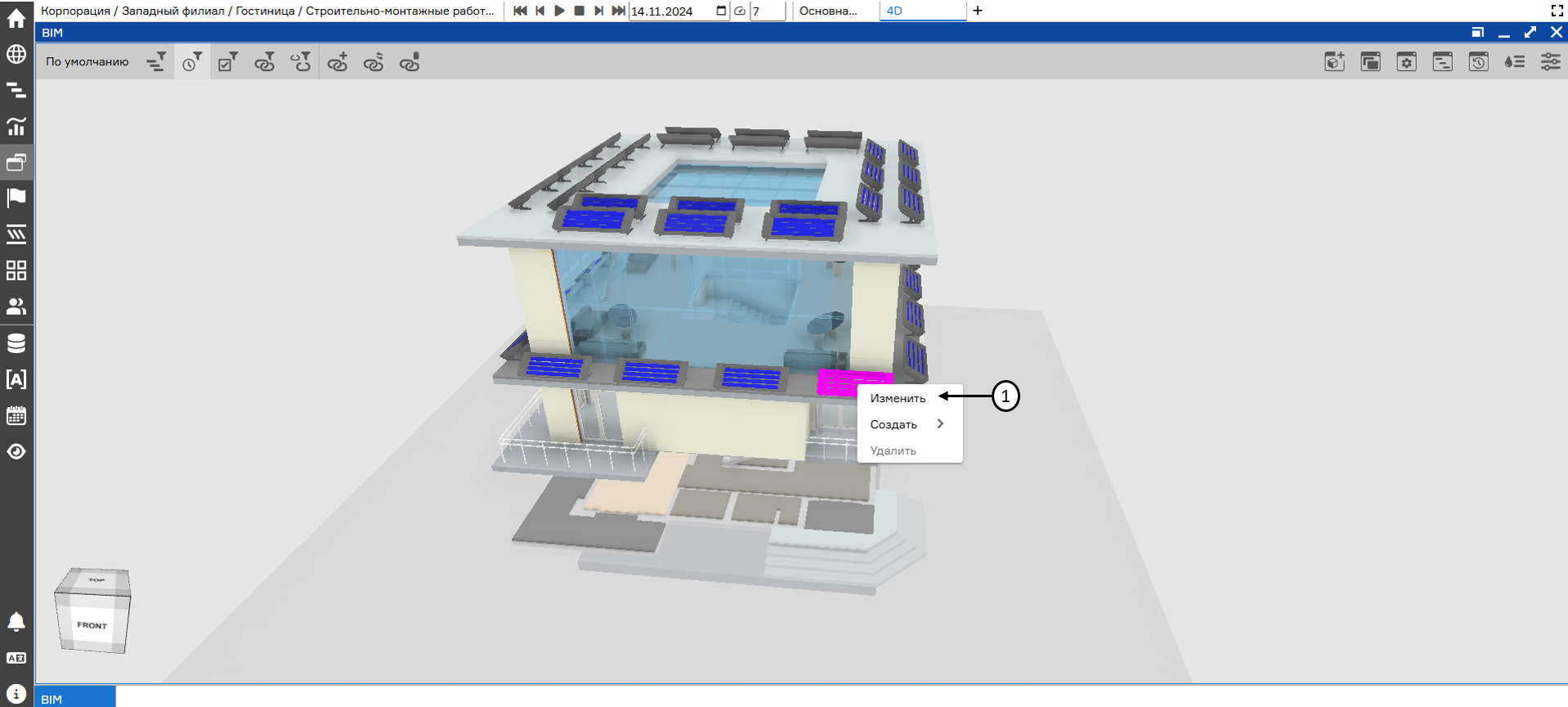 Изменение элемента модели
Изменение элемента модели
В открывшемся меню доступны для изменения следующие параметры:
- Настройка положения элемента относительно координатных осей (2);
- Настройка угла наклона элемента относительно осей координат (3);
- Настройка размеров элемента по осям координат (4);
- Настройка собственного цвета элемента (5).
Также для перемещения элемента можно воспользоваться Гизмо (1). После изменения элемента необходимо нажать кнопку «Сохранить» (6).
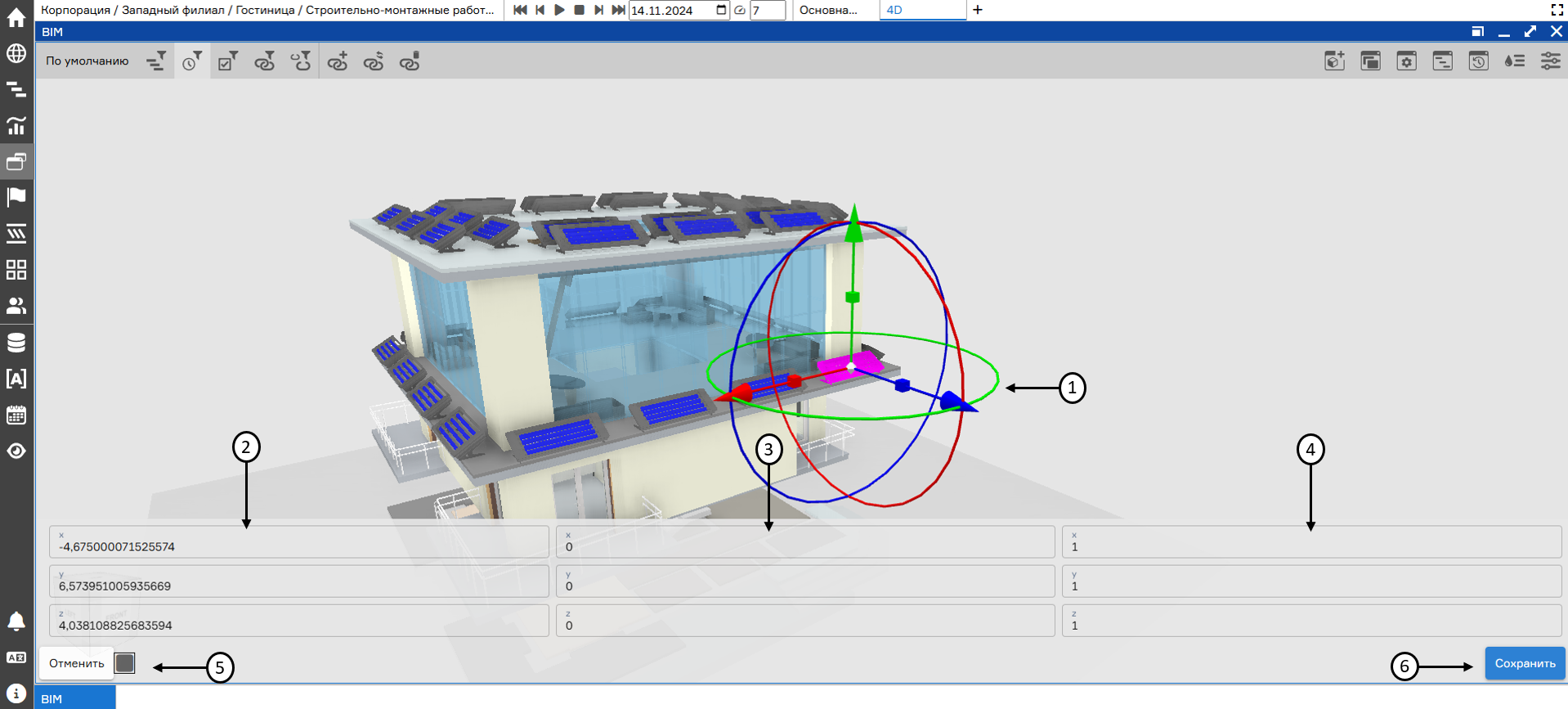 Сохранение изменений элемента модели
Сохранение изменений элемента модели
Также Система предоставляет возможность просмотра журнала изменений любого из элементов модели. Для этого необходимо добавить окно «История изменения геометрии» (1), кликнув на соответствующую иконку в окне BIM (2). При необходимости пользователь может отменить изменения по клику на записи истории изменения геометрии (3). Изменения отменяются только последовательно.
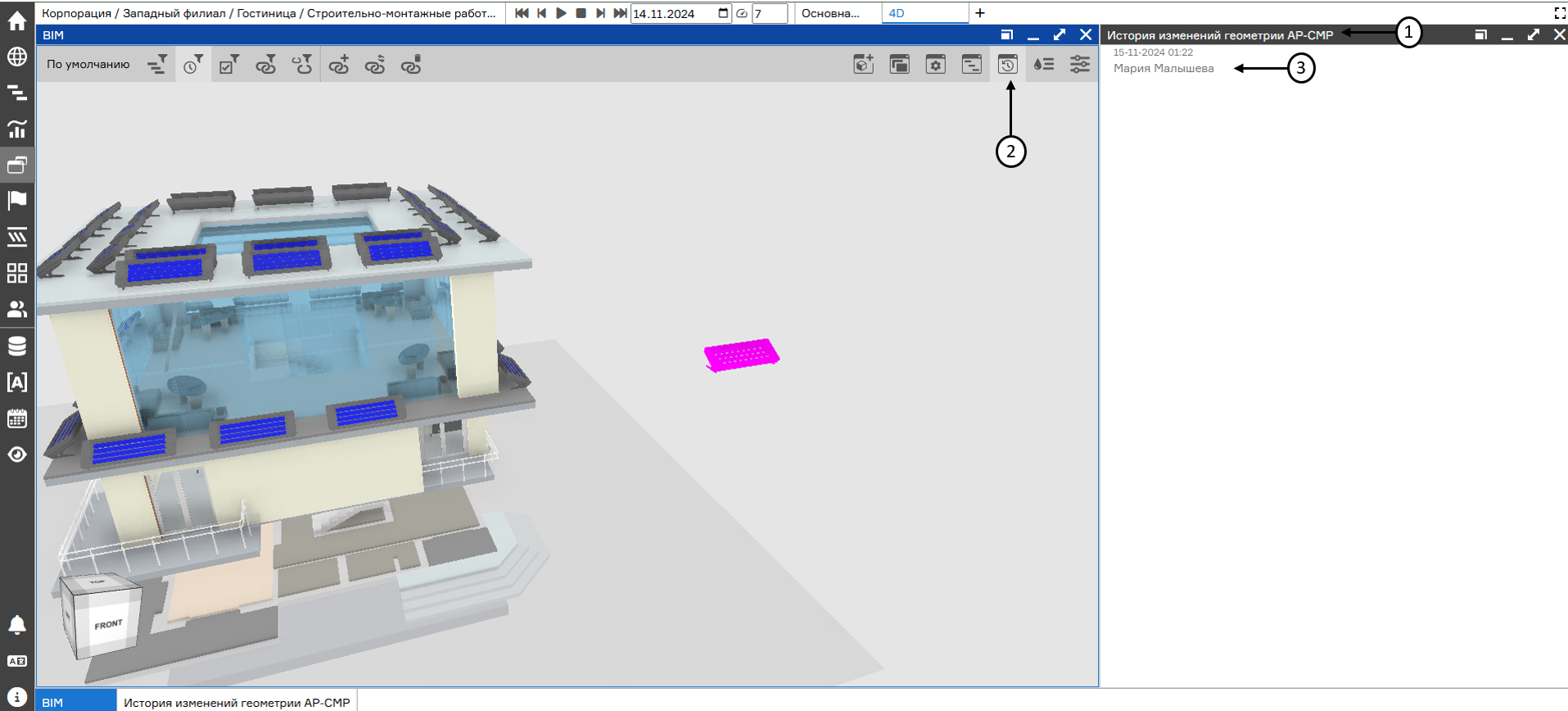 История изменений геометрии
История изменений геометрии
Для создания примитивных геометрических элементов (примитивов) необходимо кликнуть правой кнопкой мыши на требуемую точку сцены в окне BIM, выбрать «Создать» и указать конкретный тип примитива (1). Система поддерживает создание следующих примитивов:
- Куб;
- Сфера;
- Цилиндр;
- Плоскость.
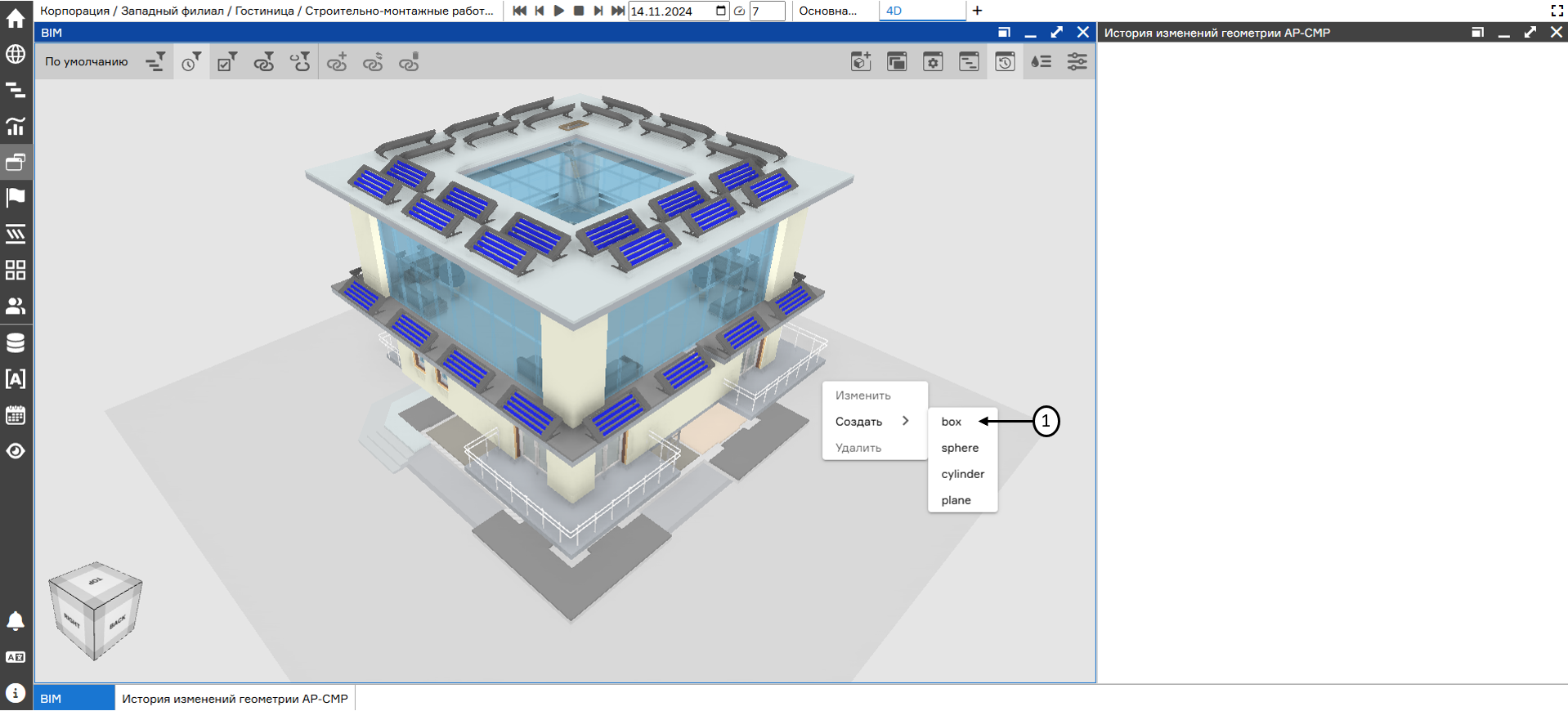 Выбор типа примитива
Выбор типа примитива
Далее необходимо задать координаты (1), размеры (2) и положение (угол поворота/наклона) примитива в пространстве (3), выбрать цвет примитива (4) и нажать кнопку «Сохранить» (5). Также поддерживается использование Гизмо (6). Для создания других типов геометрических фигур (эллипсоид, параллелепипед, и другие) необходимо корректировать геометрические размеры фигур по осям, меняя их пропорции относительно начального шаблона фигуры. При необходимости удалить элемент модели или примитив необходимо выделить его левой кнопкой мыши, затем кликнуть на него правой кнопкой мыши и нажать «Удалить».
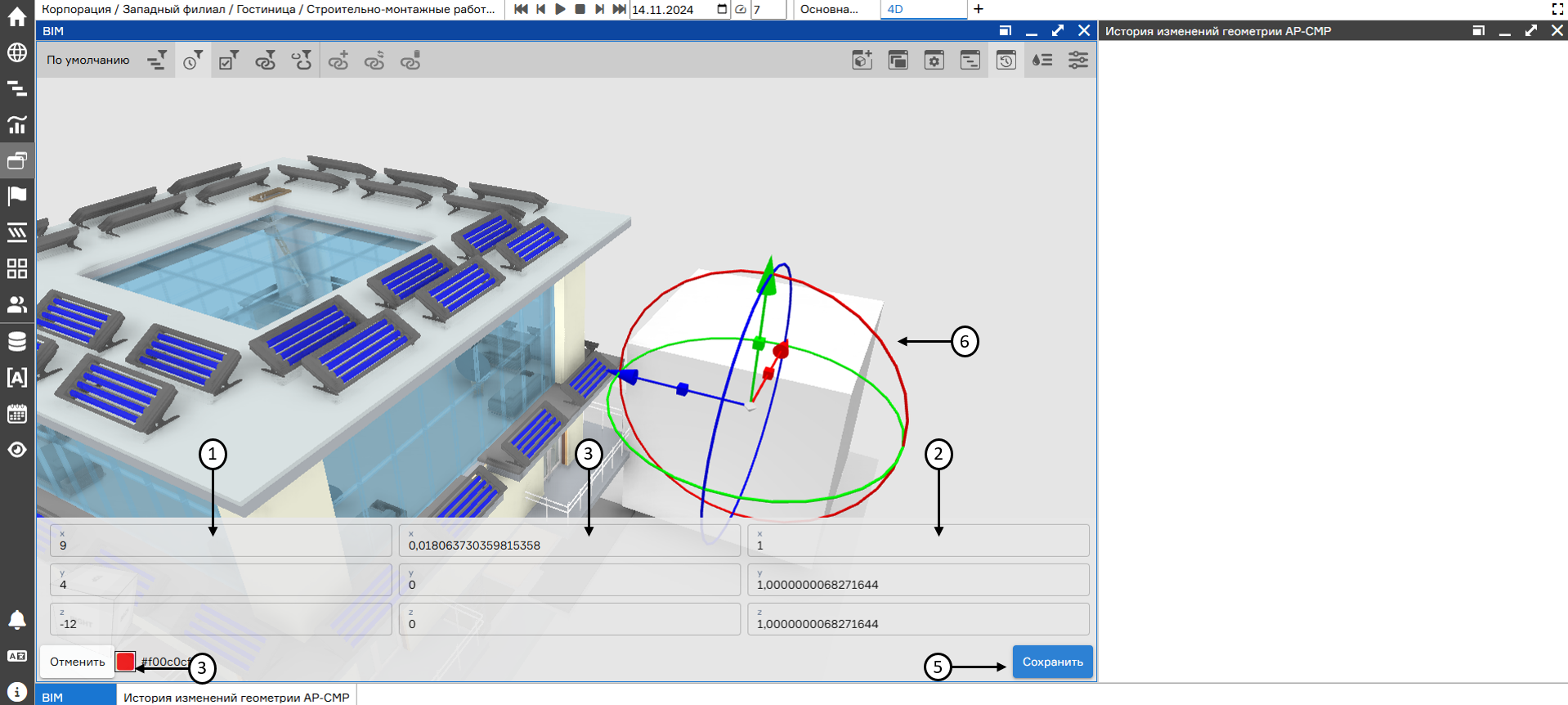 Создание примитива
Создание примитива