- Графики проекта
- Атрибуты
- Редактирование версии графика
- Интеграция графиков проекта
- Настройка индикаторов
- Автоматический расчет директивных сроков
- Экраны проекта
- Циклограммы
- Ресурсы
- Высокодетальное планирование
- Справочники
- Запросы и поручения
- Фотофиксация и документы
- Сводный график проекта
- Табели
- Оконный интерфейс проекта
- Приложение 1 Требования к исходной информации для загрузки в PLAN-R
- Приложение 2 Алгоритмы расчета расписания с учетом различных сценариев
- Приложение 3 Примеры вычисления расчетных атрибутов
- Приложение 4 Горячие клавиши в PLAN-R
- Приложение 5 Дерево разрешений по разграничению прав доступа к функциям PLAN-R
МОБИЛЬНОЕ ПРИЛОЖЕНИЕ FACT-R
FACT-R мобильное приложение — часть программного комплекса PLAN-R, предназначено для реализации функций оперативного планирования и отчетности при выполнении строительно-монтажных, пусконаладочных и ремонтно-восстановительных работ на объектах капитального строительства. Позволяет всем линейным руководителям и прямым исполнителям работ реализовать функции суточного планирования и отчетности по следующим сущностям: физобъемы, трудозатраты, стоимость, ресурсы. FACT-R обеспечивает функционал фотофиксации выполненных работ в привязке к соответствующим строкам графика, времени фиксации и автору фото, а также онлайн передачу этих данных в облачное хранилище, где они становятся доступными для всех пользователей системы с соответствующими правами доступа.
FACT-R доступен не только планировщикам PLAN-R, но и пользователям бесплатных лицензий «Сбор факта», что обеспечивает широкое использование приложения среди линейных сотрудников, субподрядчиков и других контрагентов, участвующих в суточном планировании и отчетности на объекте.
Данный продукт доступен не только для смартфонов на ОС Android, но и в WEB-представлении, которое обеспечивает удобный доступ к функционалу через любой веб-браузер на любой операционной системе.
Для входа в Систему запустите приложение FACT-R, активировав на мобильном устройстве иконку
 или перейдите в браузере по ссылке https://fact-r.ru.
или перейдите в браузере по ссылке https://fact-r.ru.
Введите логин (1) и пароль (2) пользователя, в поле URL нужно указать ссылку https://plan-r.ru (3). После ввода данных для перехода в учетную запись нажмите кнопку «Войти» (4).
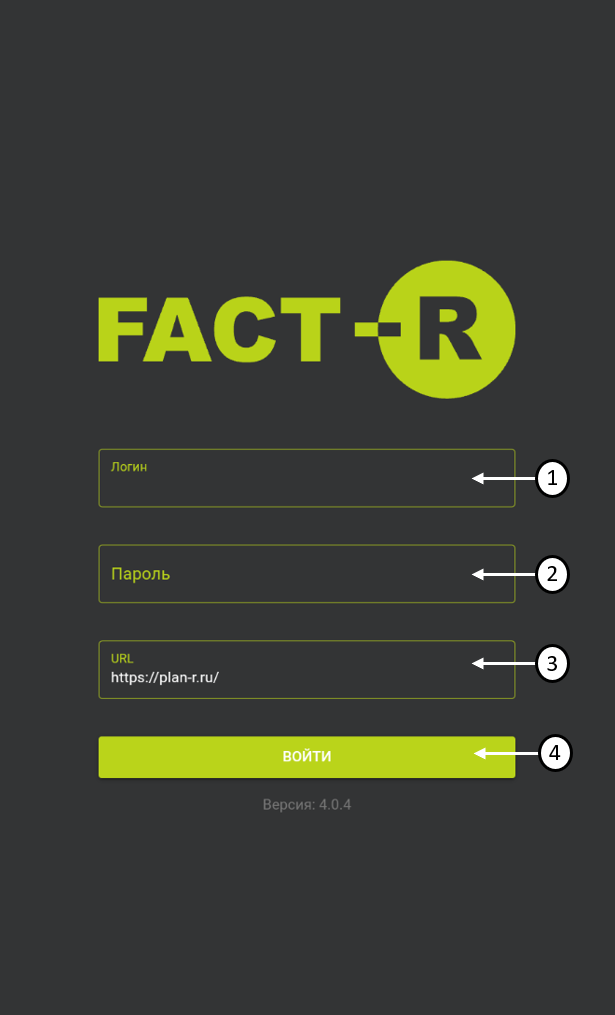 Авторизация в FACT-R
Авторизация в FACT-R
Для возвращения к окну авторизации нажмите на значок  в левом верхнем углу экрана, затем на кнопку «Выйти из аккаунта».
в левом верхнем углу экрана, затем на кнопку «Выйти из аккаунта».
На главном экране доступен выбор Пространства (1), Проекта (2) и Графика (3), включаемый в выбранный проект. При выборе пространства/проекта/графика открывается модальное меню, в котором доступен поиск среди имеющихся узлов структуры проектов предприятия. Выбор проекта отображается в виде иерархической структуры из Группы проектов. При раскрытии Группы проектов отобразятся проекты, входящие в нее.
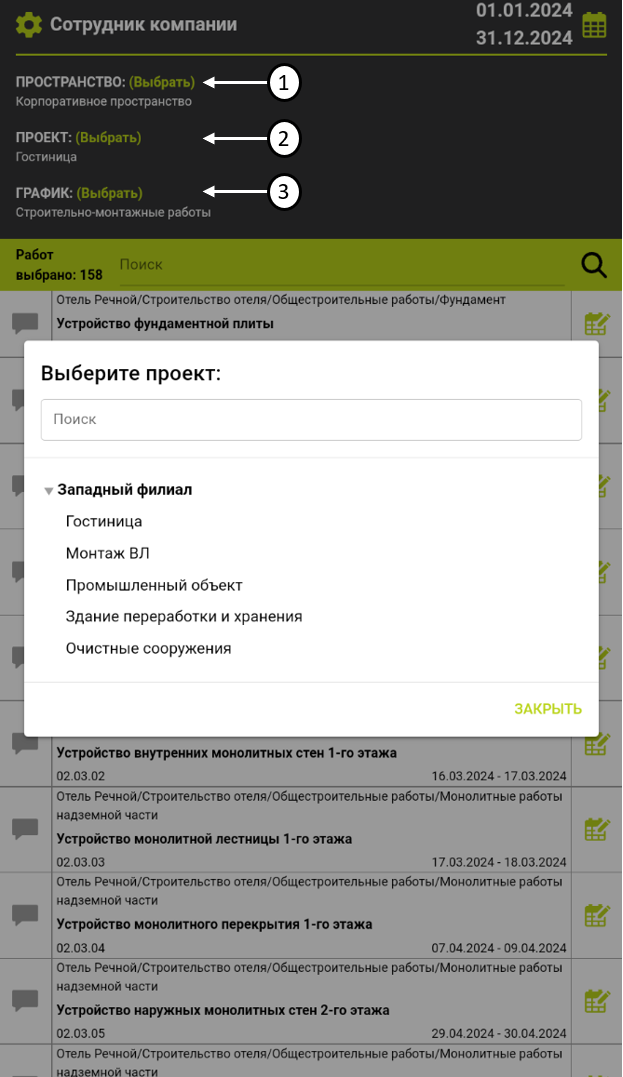 Выбор узла структуры проектов предприятия на главной странице в FACT-R
Выбор узла структуры проектов предприятия на главной странице в FACT-R
Для отображения необходимых работ нужно перейти в настройку фильтра по датам, нажав на значок 
в верхнем правом углу экрана, откроется календарь, где можно выбрать «День» (1) или «Период» (2). Укажите желаемую дату или период, который будет учитывать фильтр, и нажмите «Закрыть» (3). Например, есть выбрать «Период» и нажать на начало и конец октября, то вы увидите все работы за октябрь.
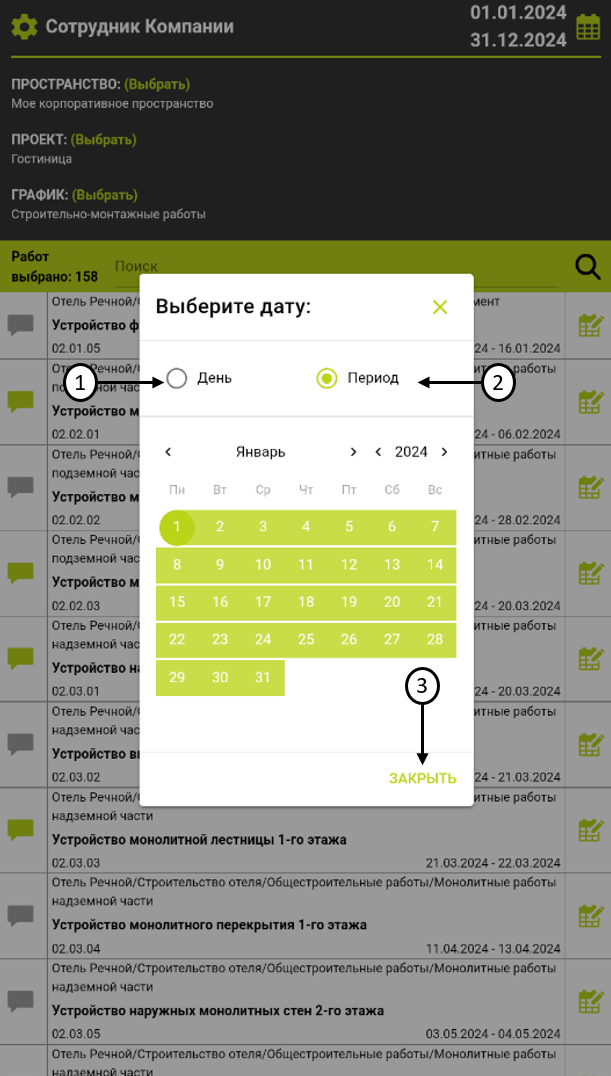 Фильтр отображаемых работ в FACT-R
Фильтр отображаемых работ в FACT-R
В результате настроек на экране отобразится список работ и их количество (1). Чтобы найти нужную работу, можно воспользоваться поиском по названию (2).
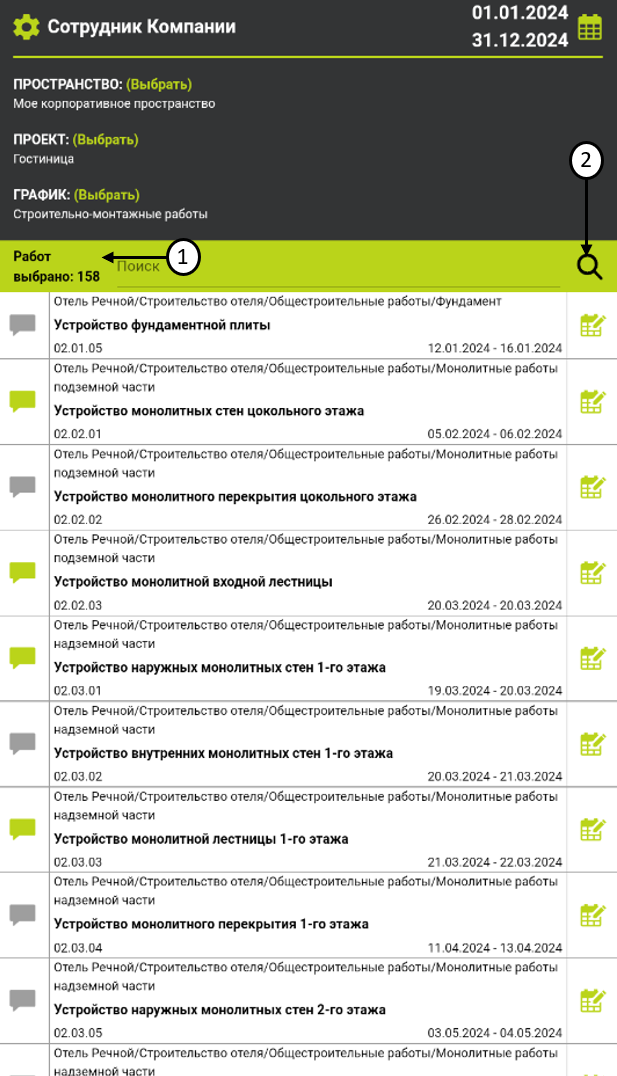 Главная страница в FACT-R
Главная страница в FACT-R
К каждый работе из графика исполнитель может оставить и редактировать текстовый комментарий. Для этого нужно нажать кнопку «Комментарий» (1), ввести текст (2) и нажать кнопку «Сохранить» (3). Введенный текст сохранится и его можно будет посмотреть в графике в атрибуте «Комментарий исполнителя».
На главной странице предусмотрена цветовая индикация кнопки "Комментарий":
- серая индикация - означает отсутствие комментария к работе;
- зеленая индикация - означает присутствие комментария к работе.
Чтобы скрыть добавленный комментарий из списка, нужно нажать на кнопку «Комментарий». Тогда текст заметки не будет отображаться, но останется индикация кнопки зеленым цветом. Повторное нажатие кнопки «Комментарий» вернет отображение текста назад.
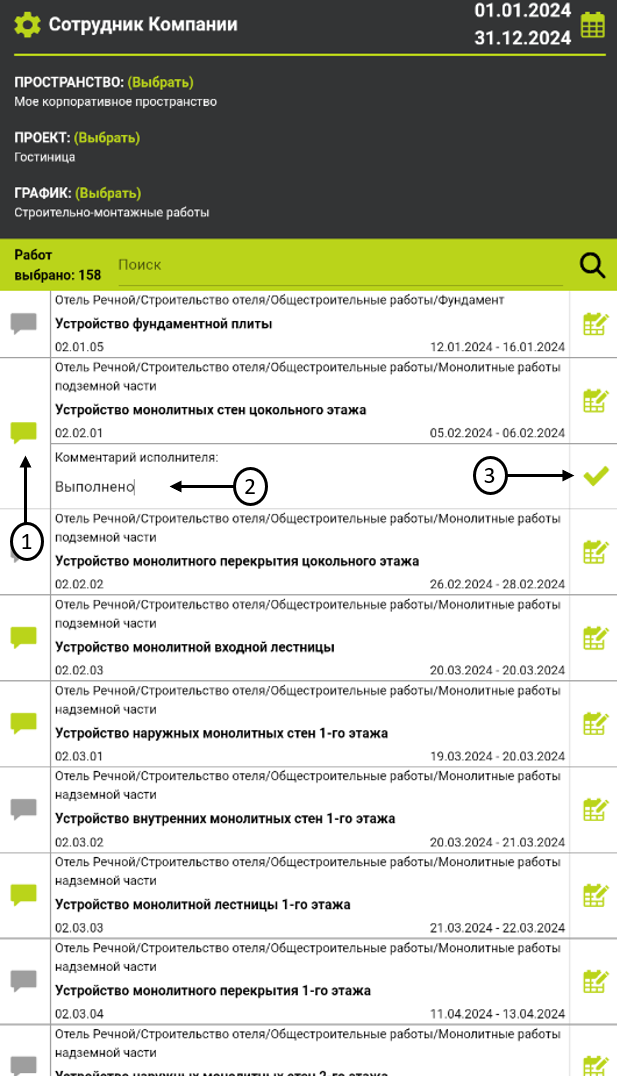 Добавление комментария к работе
Добавление комментария к работе
Для перехода к работе из главного экрана необходимо кликнуть на значок справа .png) , после чего откроется окно для работы с данными, где будут доступны вкладки «Общий», «Суточный» и «Фото». В верхней части экрана отображается основная информация по работе: положение работы в структуре пространства, узел ИСР, наименование, шифр, старт и финиш работы. Также доступен переход к необходимой дате, по умолчанию отображается текущая дата.
, после чего откроется окно для работы с данными, где будут доступны вкладки «Общий», «Суточный» и «Фото». В верхней части экрана отображается основная информация по работе: положение работы в структуре пространства, узел ИСР, наименование, шифр, старт и финиш работы. Также доступен переход к необходимой дате, по умолчанию отображается текущая дата.
Вкладка «Суточный» (1) предоставляет возможность просмотра и посуточного ввода плановых и фактических значений физобъема, трудозатрат, стоимости, ресурсов (сгруппированных по ресурсным справочникам). Количество планируемых ресурсов не ограничено. Для начала работы с суточными данными необходимо выбрать ресурс из модального меню (2).
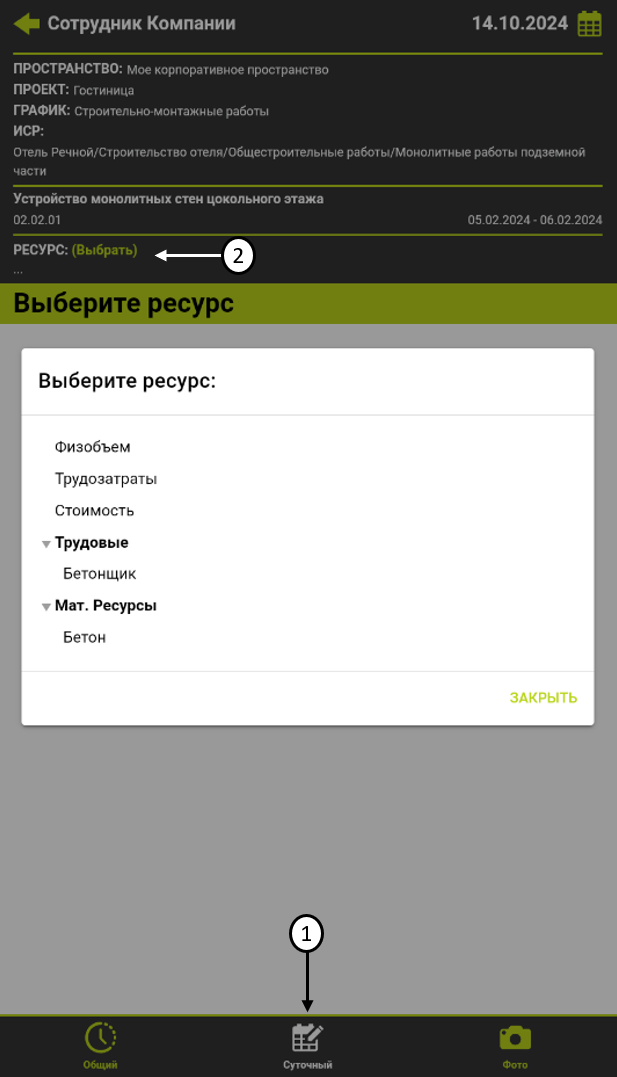 Выбор ресурса для ввода суточных данных
Выбор ресурса для ввода суточных данных
При выборе физобъема в интерфейсе отображаются назначенное на работу значение, отображаемые в PLAN-R в атрибуте «План ФО» (1) и остаточное количество для распределения (2). Для внесения плановых значений необходимо выбрать требуемую дату (3) и кликнуть ячейку с пометкой «запланировано» (4). Введенное значение отобразится в PLAN-R в разделе «Суточное планирование» как оперативный план. Для внесения фактических значений необходимо выбрать требуемую дату и кликнуть ячейку с пометкой «выполнено» (5).
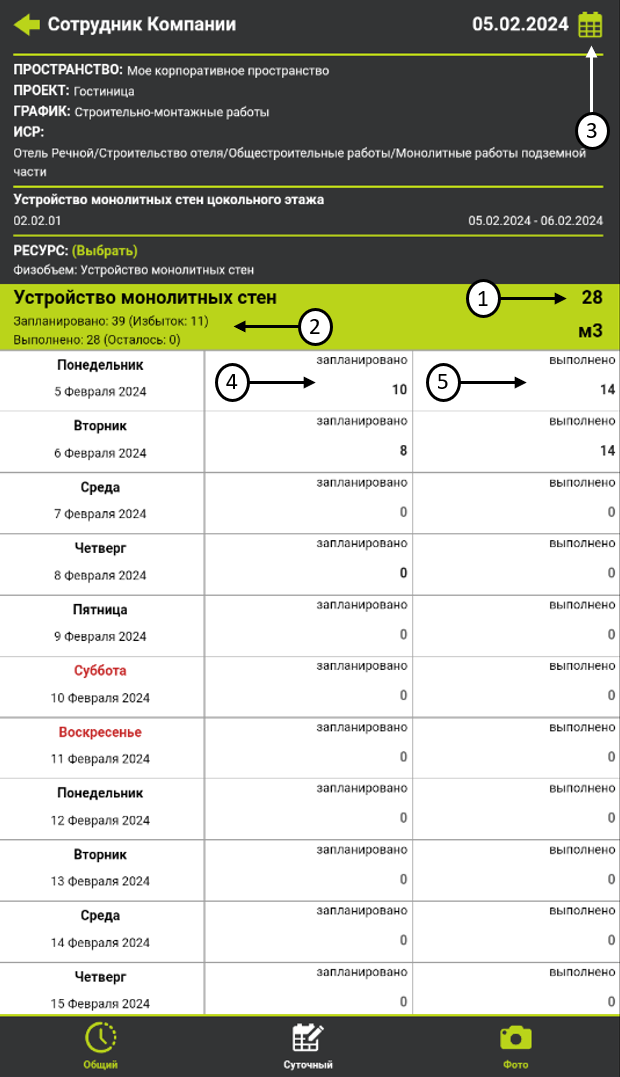
Работа с суточными данными по физобъему
При выборе трудозатрат в интерфейсе отображается назначенное на работу значение, отображаемое в PLAN-R в атрибуте «Плановые трудозатраты» (1) и остаточное количество трудозатрат для распределения (2). Для внесения плановых значений необходимо выбрать требуемую дату (3) и кликнуть ячейку с пометкой «запланировано» (4). Введенное значение отобразится в PLAN-R в разделе «Суточное планирование» как оперативный план. Для внесения фактических значений необходимо выбрать требуемую дату и кликнуть ячейку с пометкой «выполнено» (5).
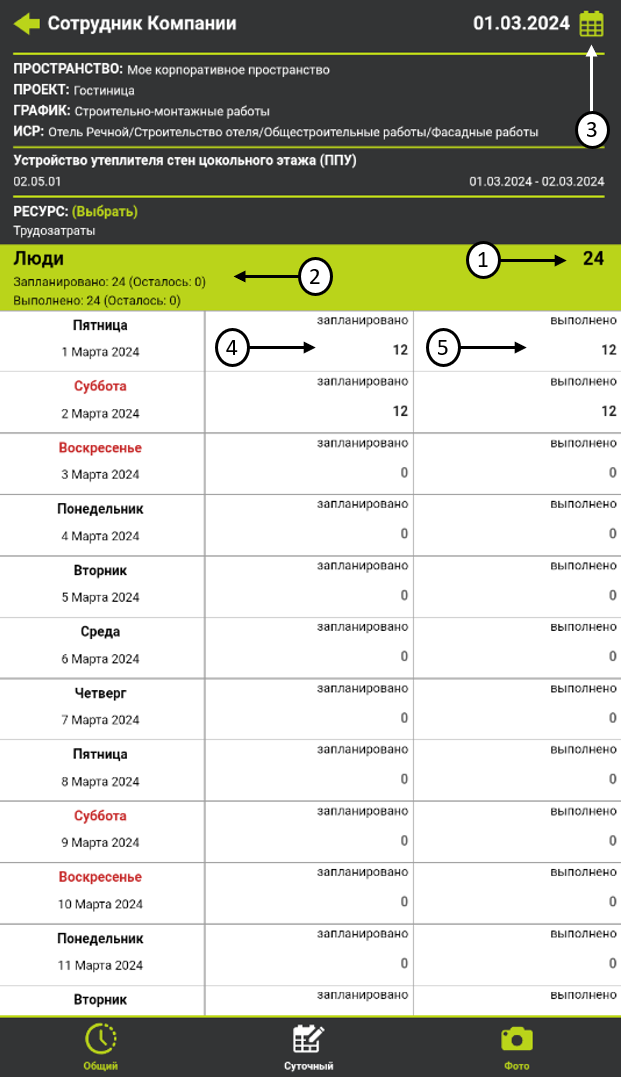
Работа с суточными данными по трудозатратам
При выборе стоимости в интерфейсе отображается назначенное на работу значение, отображаемое в PLAN-R в атрибуте «Плановая стоимость» (1) и остаточное количество стоимости для распределения (2). Для внесения плановых значений необходимо выбрать требуемую дату (3) и кликнуть ячейку с пометкой «запланировано» (4). Введенное значение отобразится в PLAN-R в разделе «Суточное планирование» как оперативный план. Для внесения фактических значений необходимо выбрать требуемую дату и кликнуть ячейку с пометкой «выполнено» (5).
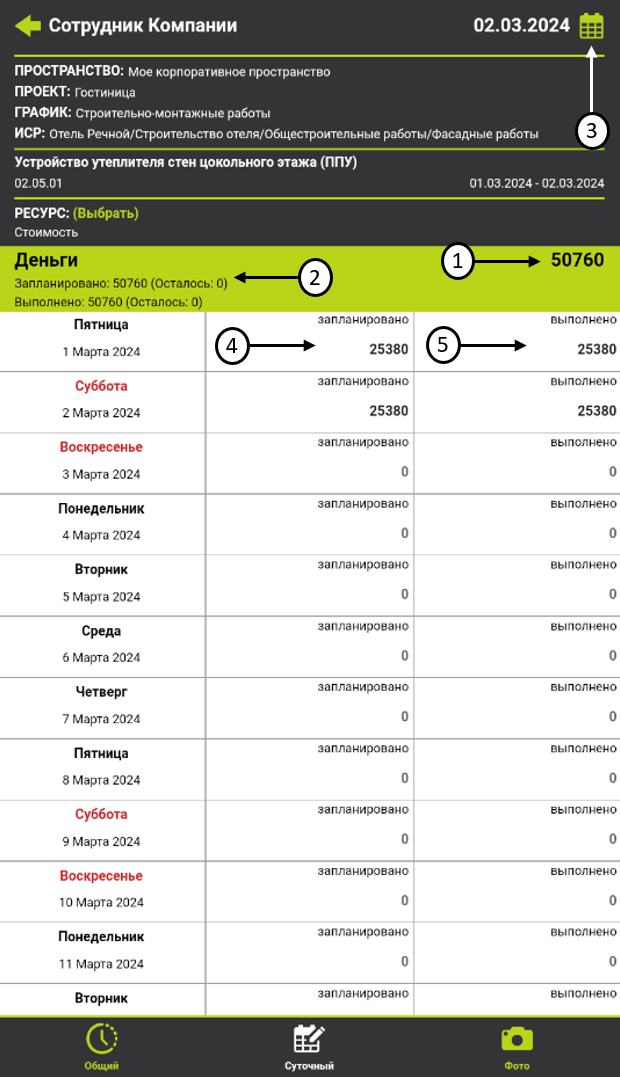
Работа с суточными данными по стоимости
При выборе ресурса из ресурсного справочника в интерфейсе отображается назначенное на выбранную работу значение, отображаемое в PLAN-R в столбце с плановыми значениями ресурса (1) и остаточное количество этого ресурса для распределения (2). Для внесения плановых значений необходимо выбрать требуемую дату и кликнуть ячейку с пометкой «запланировано» (3). Введенное значение отобразится в PLAN-R в разделе «Суточное планирование» как оперативный план. Для внесения фактических значений необходимо выбрать требуемую дату и кликнуть ячейку с пометкой «выполнено» (4).
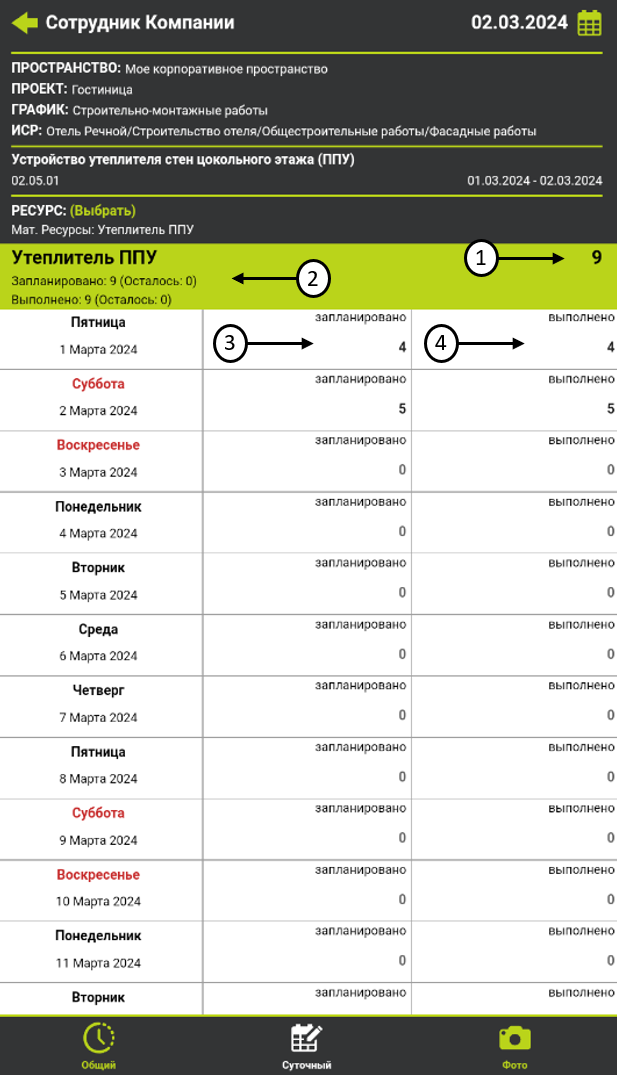
Работа с суточными данными по физобъему
Вкладка «Общий» (1) предоставляет возможность просмотра и ввода следующих данных: прогресс (2), оценочные сроки (3, 4), суммарные ресурсы по плану (5) и факту (6), такие как: физобъем, трудозатраты, стоимость. Для пользователей с ролью «Сбор факта» данная вкладка недоступна из-за отсутствия прав для редактирования графика.
Введенные значения отобразятся в PLAN-R:
- прогресс в атрибуте «Прогресс»;
- оценочные сроки в атрибутах «Оценочный старт» и «Оценочный финиш»;
- физобъем в атрибутах «План ФО» и «Факт ФО»;
- стоимость в атрибутах «Плановая стоимость» и «Фактическая стоимость»;
- трудозатраты в атрибутах «Плановые трудозатраты» и «Фактические трудозатраты».
Для внесения значений необходимо кликнуть на нужную ячейку и ввести данные. В случае, если работа завершена (прогресс =100%), ввод значений недоступен на данной вкладке.
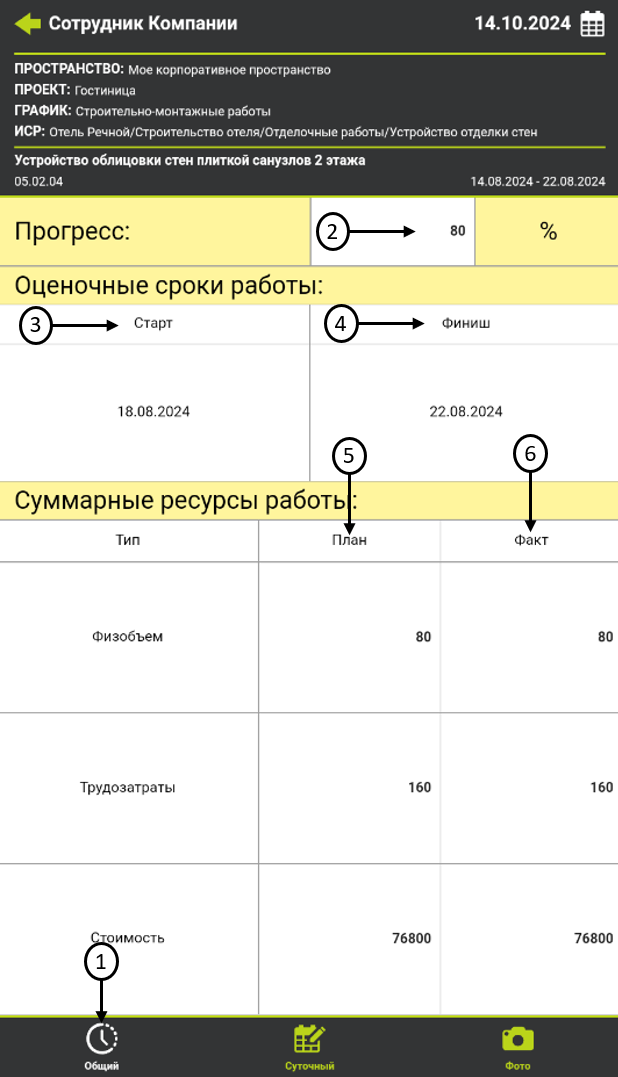
Работа с суточными данными по физобъему
Вкладка «Фото» (1) предоставляет возможность делать фотографии и загружать их в привязке к работам. Для загрузки в выбранную работу сделанного ранее изображения необходимо нажать на «Галерея» (2), затем выбрать необходимый файл и нажать на «Загрузить» (3). При успешном выполнении действия отобразится уведомление «Фото успешно загружено». Тогда в системе PLAN-R на вкладке «Фото/Документация» для выбранной работы отобразится загруженный файл. Для того, чтобы снять через программу FACT-R фото и отправить в систему необходимо нажать на «Сделать фото» (4) и затем подтвердить снимок и нажать на «Загрузить» (3). При успешном выполнении действия отобразится уведомление «Фото успешно загружено».
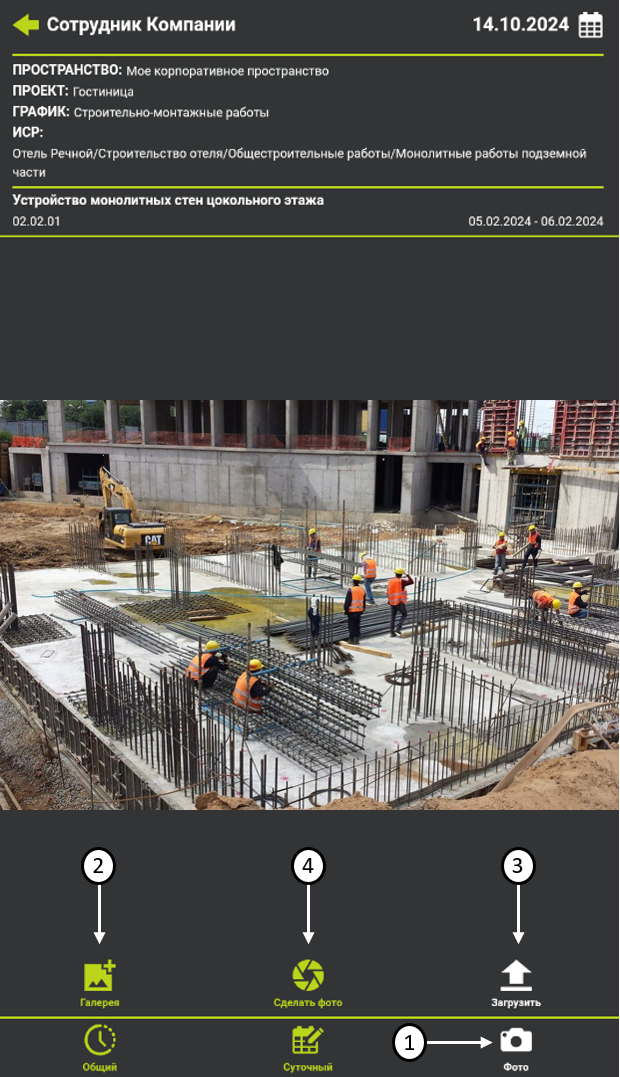
Загрузка фото на работу
Чтобы вернуться на главный экран, нужно нажать на значок:
