- Графики проекта
- Атрибуты
- Редактирование версии графика
- Интеграция графиков проекта
- Настройка индикаторов
- Автоматический расчет директивных сроков
- Экраны проекта
- Циклограммы
- Ресурсы
- Высокодетальное планирование
- Справочники
- Запросы и поручения
- Фотофиксация и документы
- Сводный график проекта
- Табели
- Оконный интерфейс проекта
- Приложение 1 Требования к исходной информации для загрузки в PLAN-R
- Приложение 2 Алгоритмы расчета расписания с учетом различных сценариев
- Приложение 3 Примеры вычисления расчетных атрибутов
- Приложение 4 Горячие клавиши в PLAN-R
- Приложение 5 Дерево разрешений по разграничению прав доступа к функциям PLAN-R
РЕДАКТИРОВАНИЕ ВЕРСИИ ГРАФИКА
Переход в режим редактирования
Для перехода в режим редактирования необходимо открыть требуемую версию графика и нажать на кнопку «Редактировать» (1).
Панель редактирования графика содержит в себе следующие элементы:
- кнопка «Отмена действия» - (2) позволяет отменить последние действия пользователя;
- кнопка «Расчет расписания» - открытие окна настройки расчета расписания графика (3);
- кнопка «Создание пакета работ» – создание пакета работ на верхнем уровне структуры графика (4);
- кнопка «Создание дочернего пакета работ» - создание дочернего пакета работ по отношению к выделенному пакету работ (5);
- кнопка «Создание новой работы» - создание работы внутри выделенного пакета работ (6);
- кнопка «Создать копию работы» – копирование и создание выделенной работы в рамках того же пакета работ (7);
- кнопка «Копировать работу» – копирование выделенной работы для добавления в другой узел версии графика (8);
- кнопка «Вырезать работу» - вырезает работу для ее переноса в другой узел версии графика (9);
- кнопка «Вставить работу» – вставка скопированной работы в другой узел версии графика (10);
- кнопка «Заполнить по чекбоксам» - заполнение значений по чекбоксам (11);
- кнопка «Удаление работы» – удаление выделенной работы или пакета работ (12);
- кнопка «Перемещение» – кнопки перемещения работы или пакета работ в рамках структуры графика (13 и 14);
- кнопка «Cоздание связи» - при нажатии на эту кнопку создается последовательная связь выбранных работ (15);
- кнопка «Связь работ по чекбоксам» - при нажатии на эту кнопку связываются между собой выбранные чекбоксами работы типом связи «Финиш – Старт» в порядке расположения работ в версии графика (16);
- кнопка «Растворить работу» позволяет сохранять связи между задачами графика при удалении одной из них (17);
- кнопка «Удаление связей» – при нажатии на эту кнопку удаляются связи выбранных работ (для выбора нескольких работ необходимо выделить их с помощью Shift в столбце нумерации работ) (18);
- кнопка «Передать назначения справочников в атрибуты работ» – открытие окна настройки передачи значений назначенных на работы строк справочников в атрибуты работ графика (19);
- кнопка «Экспорт назначений справочников в другую версию» – открытие окна настройки экспорта (копирования) назначений строк справочников в другую версию графика (20);
- кнопка «Расчет по графику» (21) – подробнее описана в (п. Настройка автоматического расчета директивных сроков по графику);
- кнопка «Глобальная замена атрибутов» (22) – открытие окна настройки глобальной замены атрибутов одинакового типа данных;
- кнопка «Расчет оставшейся длительности по интенсивности» (23) – для выделенных чекбоксами работ рассчитывается по формуле Оставшаяся рабочая длительность = (План ФО-Факт ФО)/Базовая интенсивность ФО;
- кнопка «Удаление узлов/работ по чекбоксам» (24) - позволяет массово удалить узлы/работы, выбранные чекбоксами (24);
- кнопка «Настройки» (25) - позволяет из окна работы с графиком получить доступ к настройкам узла для открытой версии графика.
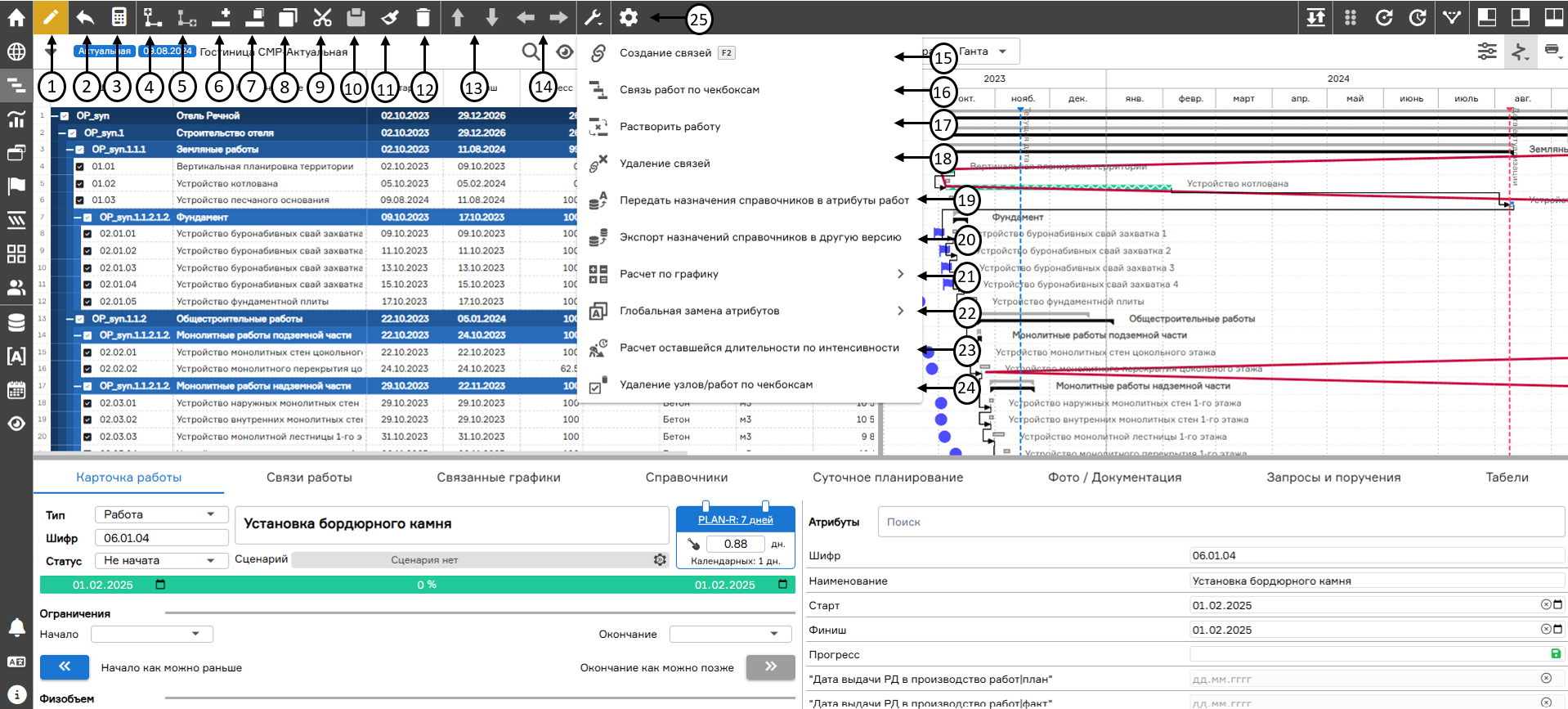 Переход в режим редактирования графика
Переход в режим редактирования графика
Система позволяет работать с произвольным порядком отображения работ: работы могут располагаться ниже узлов того же уровня или между ними. Это обеспечивает гибкость в структурировании данных в зависимости от индивидуальных потребностей проекта.
Для выполнения процедуры отмены последних действий необходимо на панели редактирования графика выбрать соответствующую кнопку (1), после чего слева откроется окно «Отмена действий», содержащее в себе перечень действий пользователя, выполненных с текущей версией графика (2). Отображение и скрытие более подробной информации выполняется при помощи кнопок «Подробнее…»/«Скрыть…» (3). Процедура отмены действия выполняется при помощи кнопки «Отменить действие» (4). Более светлую расцветку в окне содержит информация об изменениях версии графика, которые были выполнены другим пользователем (5).
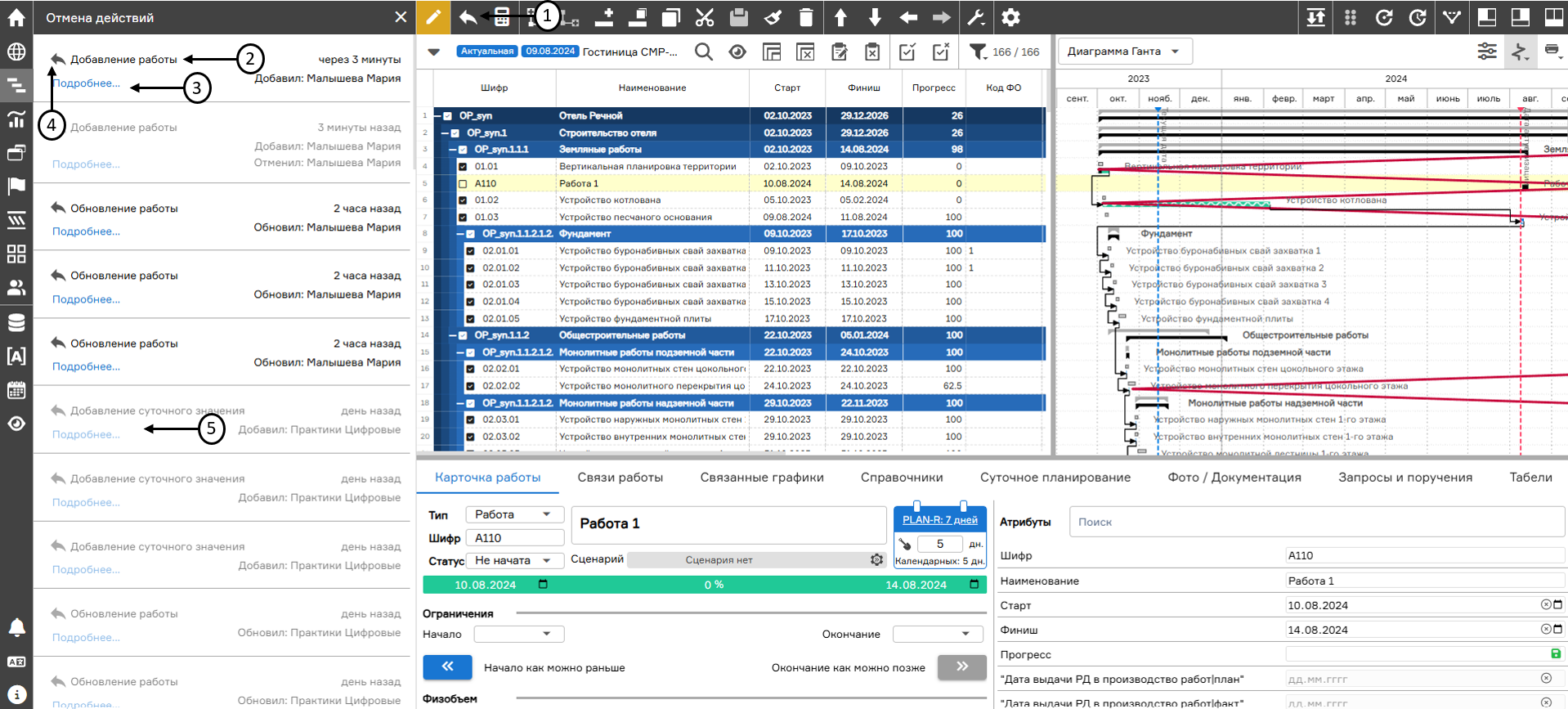 Отмена действий пользователя
Отмена действий пользователя
Редактирование атрибутов работ и пакетов работ
Редактирование значений атрибутов работ и пакетов работ
Для редактирования значений атрибутов существующей работы необходимо в режиме редактирования нажать левой кнопкой мыши на значение (либо «пусто») соответствующего атрибута, ввести требуемое значение или выбрать дату (1) и нажать Enter. Ввод нецелых значений в атрибуты работы выполняется через точку или запятую. В независимости от поставленного знака разделения, система будет отображать знак разделения целых чисел в виде точки.
При клике на ячейку в режиме редактирования при начале набора текста текущее значение стирается, поэтому при необходимости добавления информации к текущему значению необходимо выполнить двойной клик мышкой и установить курсор в необходимое место. Также редактирование значений атрибутов можно осуществлять во вкладке «Карточка работы» (2) таким же образом, что и в структурной декомпозиции работ.
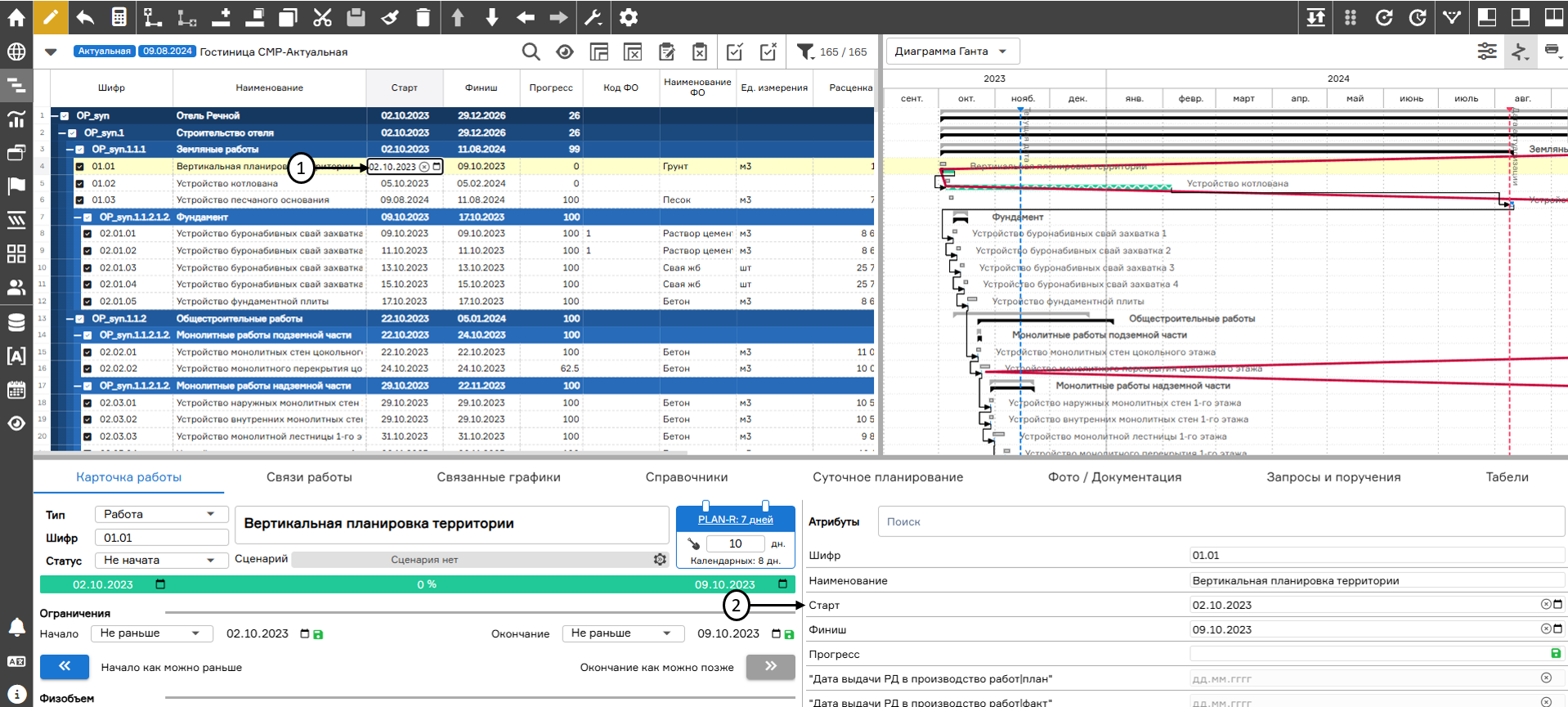 Редактирование значений атрибутов работ и пакетов работ
Редактирование значений атрибутов работ и пакетов работ
Для атрибута «Шифр» доступна настройка правил формирования шифра узлов ИСР и работ на уровне графика. Данные настройки применяются к новым созданным работам и узлам ИСР в версиях графика, на котором были применены настройки.
Для настройки правил формирования шифров работ и узлов необходимо:
- выделить узел «График» (1);
- нажать на кнопку «Настройка узла» (2);
- в открывшемся меню выбрать вкладку «Основные» (3);
- ввести в поля префикс и постфикс любое значение (допустим ввод цифр, букв и символов) (4);
- указать инкремент (целое, положительное, числовое значение) (5);
- нажать «Сохранить» (6).
Данные настройки будут применяться к новым созданным работам и узлам.
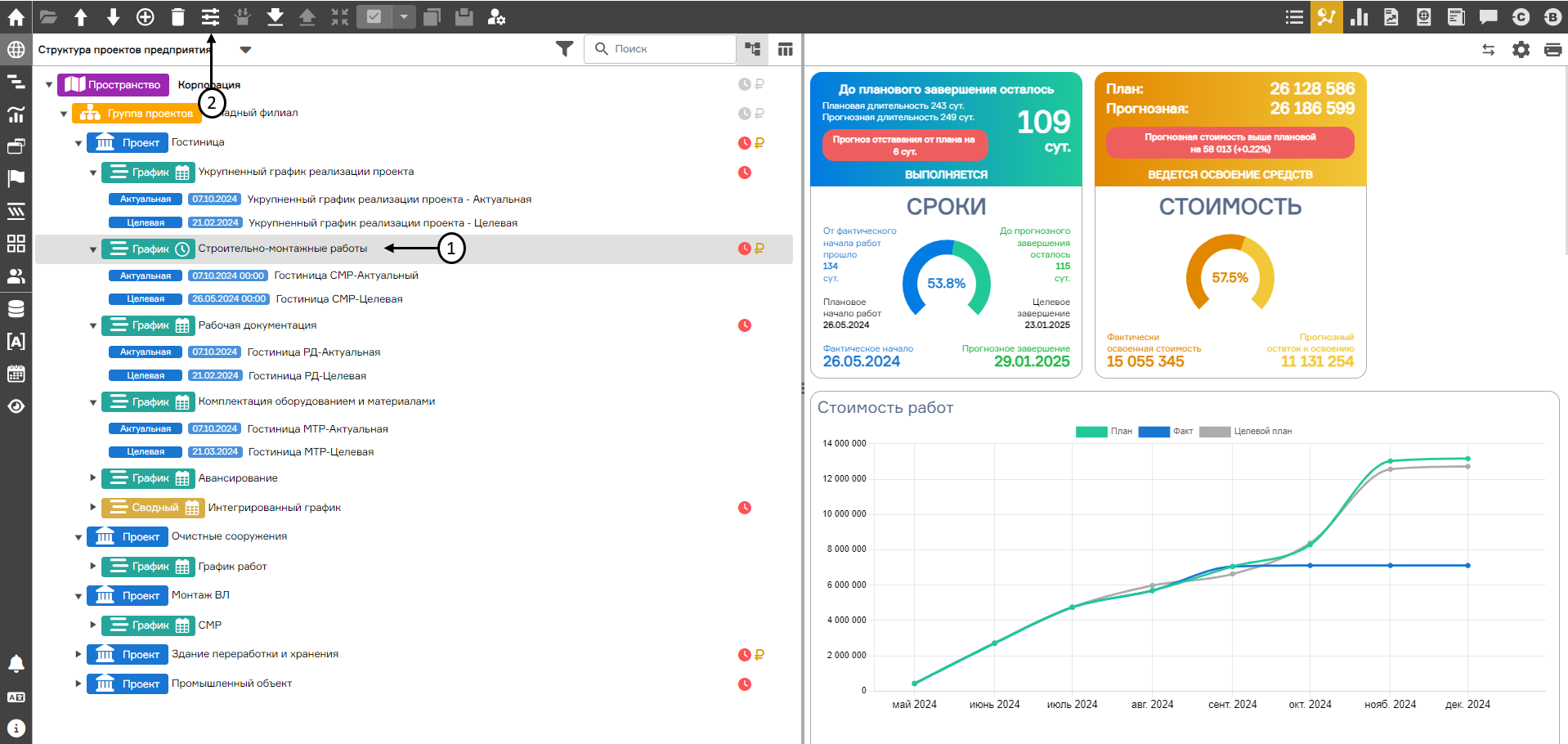 Переход в основные настройки
Переход в основные настройки
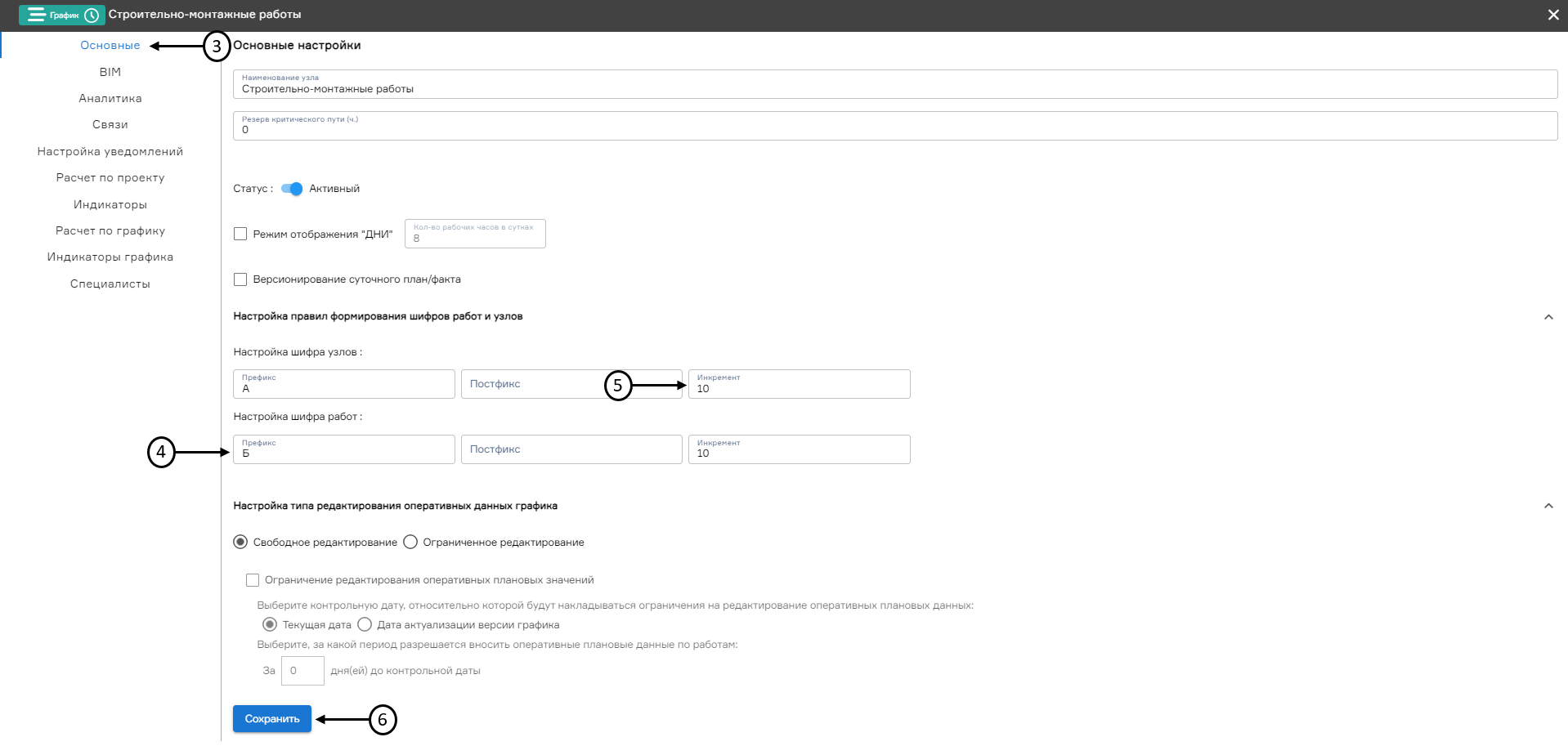 Настройка правил формирования шифров работ и узлов
Настройка правил формирования шифров работ и узлов
В PLAN-R реализован механизм заполнения значений по чекбоксам, что позволяет быстро обновлять значение атрибута в нескольких строках таблицы, используя чекбоксы для выбора необходимых записей. Для этого необходимо выполнить следующую последовательность шагов:
- перейти в режим редактирования выбранного графика (1);
- кликнуть на ячейку, значение атрибута которой необходимо скопировать (2);
- выбрать чекбоксами те работы, в которых необходимо заменить значение атрибута на то, что было выбрано в предыдущем шаге (3);
- нажать на кнопку «Заполнить по чекбоксам» (4) или воспользоваться комбинацией горячих клавиш ALT+E, в результате чего произойдет замена значений атрибута в выбранных строках.
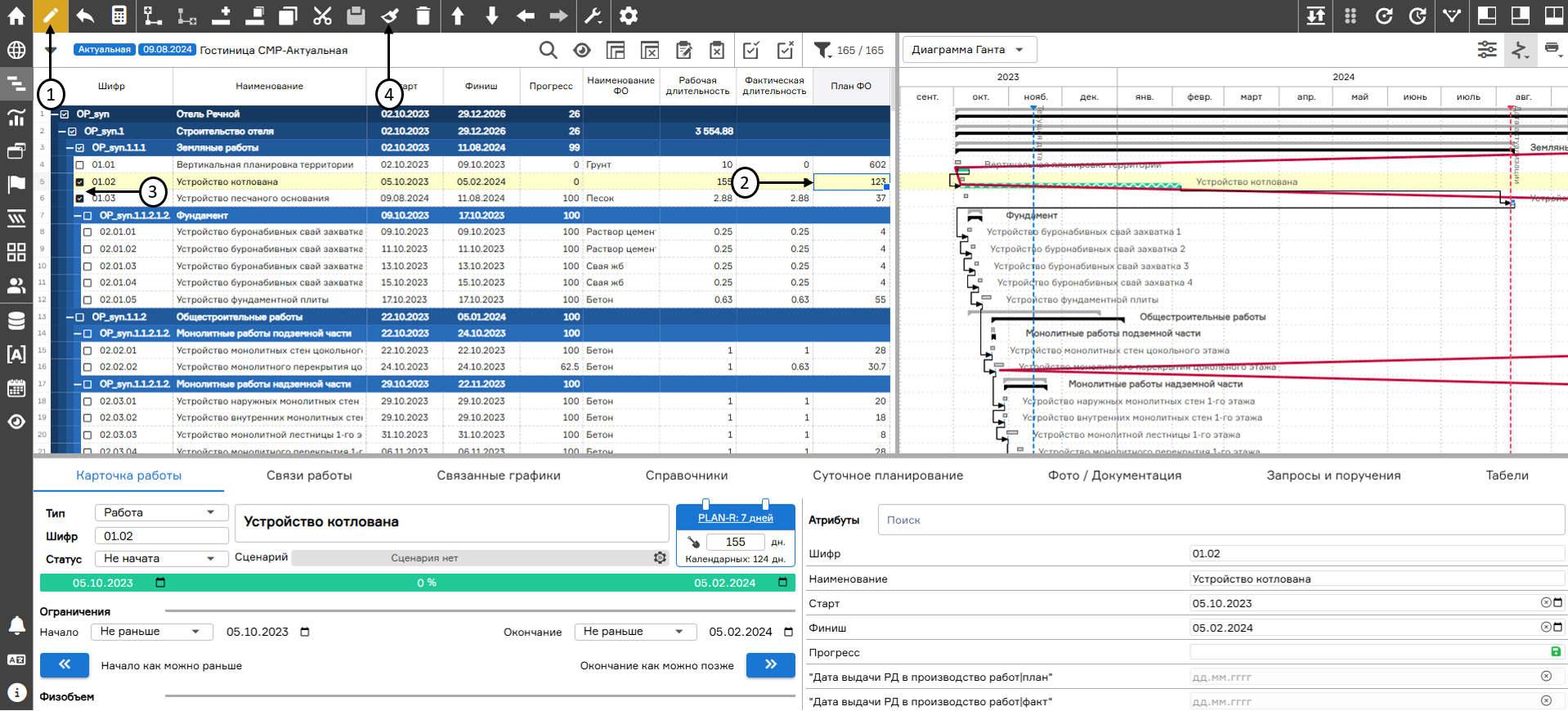 Заполнение значений атрибутов по чекбоксам
Заполнение значений атрибутов по чекбоксам
Редактирование наименования атрибутов работ
Пользователю доступно редактирование наименования системных, пользовательских, списков и расчетных атрибутов. Названия пользовательских, списков и расчетных атрибутов, можно отредактировать только на том узле, на котором он был создан и является локальным.
Название системных атрибутов можно изменить на любом узле структуры проектов предприятия, кроме версии графика. При изменении названия системного атрибута новое значение наследуется дочерними элементами структуры. При изменении названия на родительском элементе и на дочернем, название системного атрибута на дочернем элементе является более приоритетным и распространяется ниже по дереву структуры.
При импорте файлов названия системных атрибутов, определяются названиями содержащимся в разделе «Атрибуты работ».
Для редактирования настроек пользовательских, списков и расчетных атрибутов, необходимо перейти в узел, где был создан атрибут (1), затем нажать дважды левой кнопкой мыши на нужный атрибут из списка (2). Внести изменения и нажать на «Enter» на клавиатуре. Также можно удалить (3) выбранный атрибут.
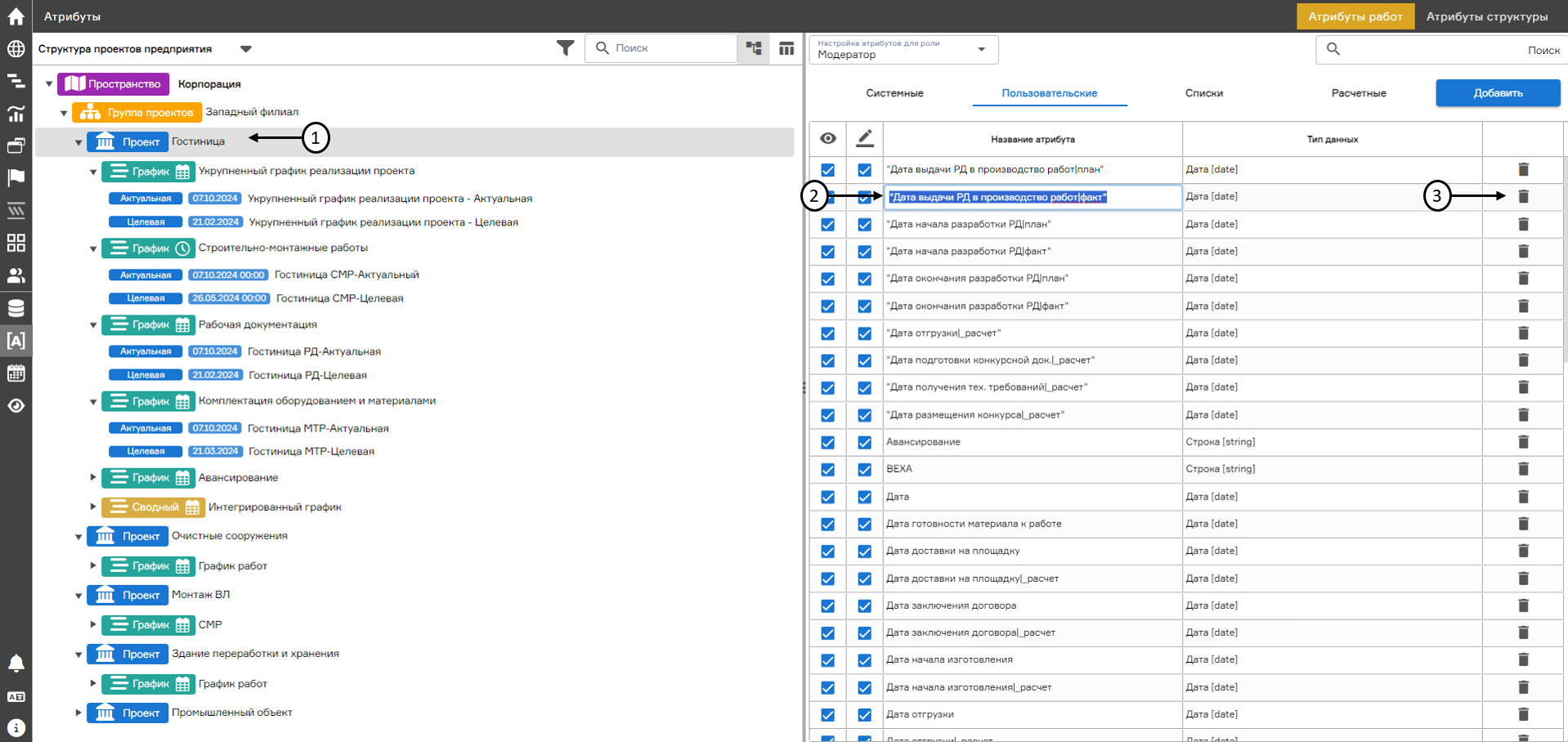 Редактирование наименований списков и пользовательских атрибутов
Редактирование наименований списков и пользовательских атрибутов
После этого пользователю откроется окно «Настройка расчетного атрибута». После изменения настроек пользователю необходимо нажать на кнопку «Сохранить».
Для редактирования настроек расчетного атрибута необходимо нажать левой кнопкой мыши на нужный атрибут из списка. После этого пользователю откроется окно «Настройка расчетного атрибута». После изменения названия (2) пользователю необходимо нажать на кнопку «Сохранить» (3).
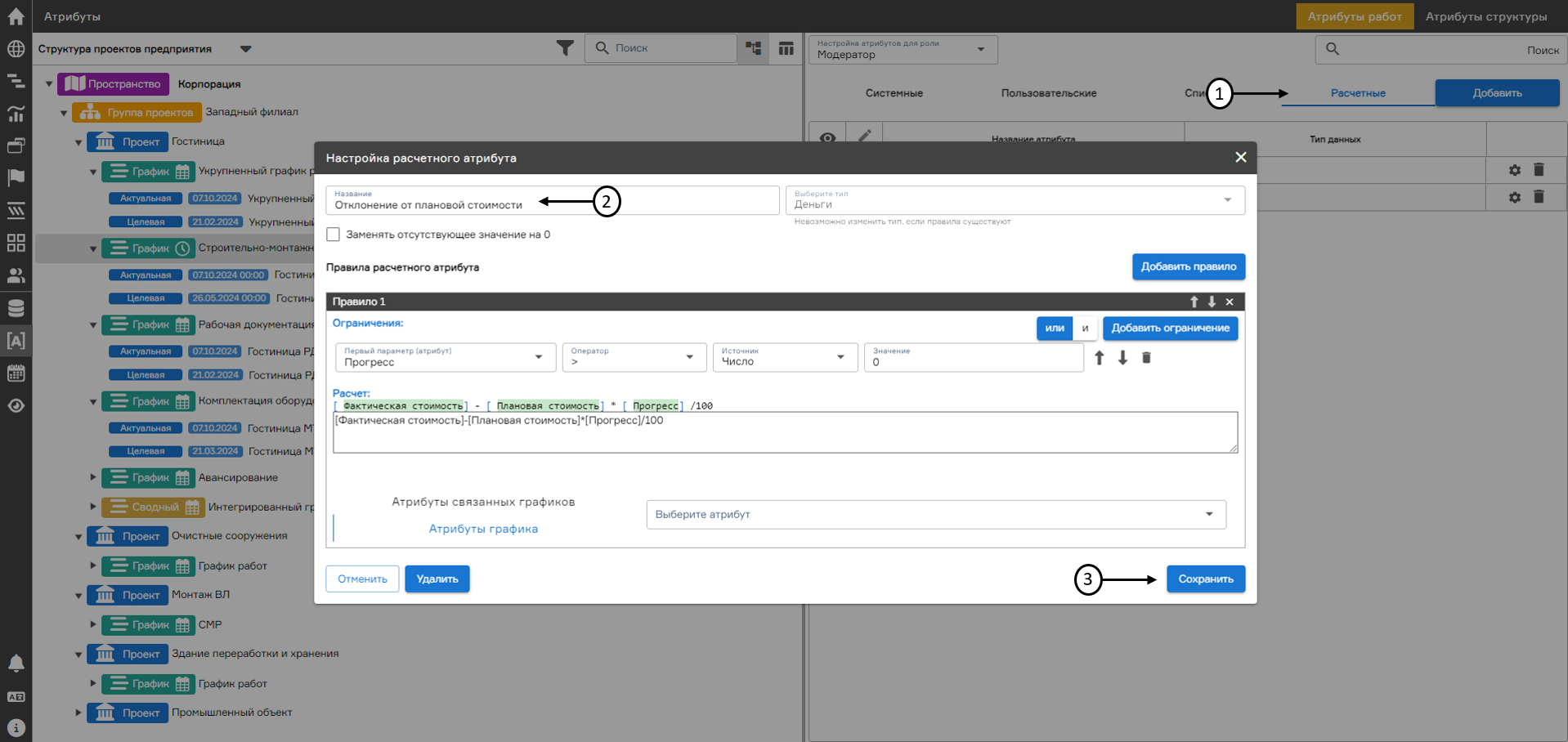 Редактирование наименований расчетных атрибутов
Редактирование наименований расчетных атрибутов
Настройка связей между работами графиков
Для установки связей между работами необходимо перейти в режим редактирования графика (1) и выбрать из выпадающего списка пункт «Связи работы» (2) в правой части экранной формы «График». По умолчанию в правой части будет открыт выбранный график. При выделении работы в левой части окна, справа красным цветом будет выделяться предшественник данной работы в текущей версии графика, последователь – зеленым.
Для создания связи между работами одного или нескольких графиков необходимо выделить следующие параметры:
- Сценарий установки связи (3);
- Тип взаимодействия записей - Предшественник/последователь (4);
- Тип связи (5);
- Задержка (6).
Возможные типы связи между работами:
- Финиш-Старт (работа последователь начинается после завершения работы-предшественника при отклонении равном 0);
- Старт-Старт (работа последователь начинается одновременно с работой-предшественником при отклонении равном 0);
- Финиш-Финиш (работа последователь заканчивается одновременно с работой-предшественником при отклонении равном 0);
- Старт-Финиш (работа последователь заканчивается до начала работы-предшественника при отклонении равном 0).
Задержка по зависимости между работами представляет из себя числовое значение в днях по выбранному типу связи. Календарь, назначенный на работу, в задержке не учитывается. Положительное значение задержки означает задержку выполнения работы-последователя относительно работы-предшественника (смещение вправо по временной шкале по выбранному типу связи), отрицательное значение отклонения означает опережение выполнения работы-последователя относительно предшественника (смещение влево по временной шкале по выбранному типу связи).
Для создания единичной связи при указанных выше параметрах необходимо нажать на кнопку «Связать» (7). Кнопка «Записать» (8) используется для создания повторяющейся связи.
Возможность нахождения необходимой для связи работы обеспечивается при помощи поиска (9) необходимых значений, настройки отображаемых атрибутов графика (10). Для того, чтобы открыть другой график необходимо выбрать кнопку «Структура проектов предприятия» (11). Возврат к текущей версии графика осуществляется при помощи соответствующей кнопки (12).
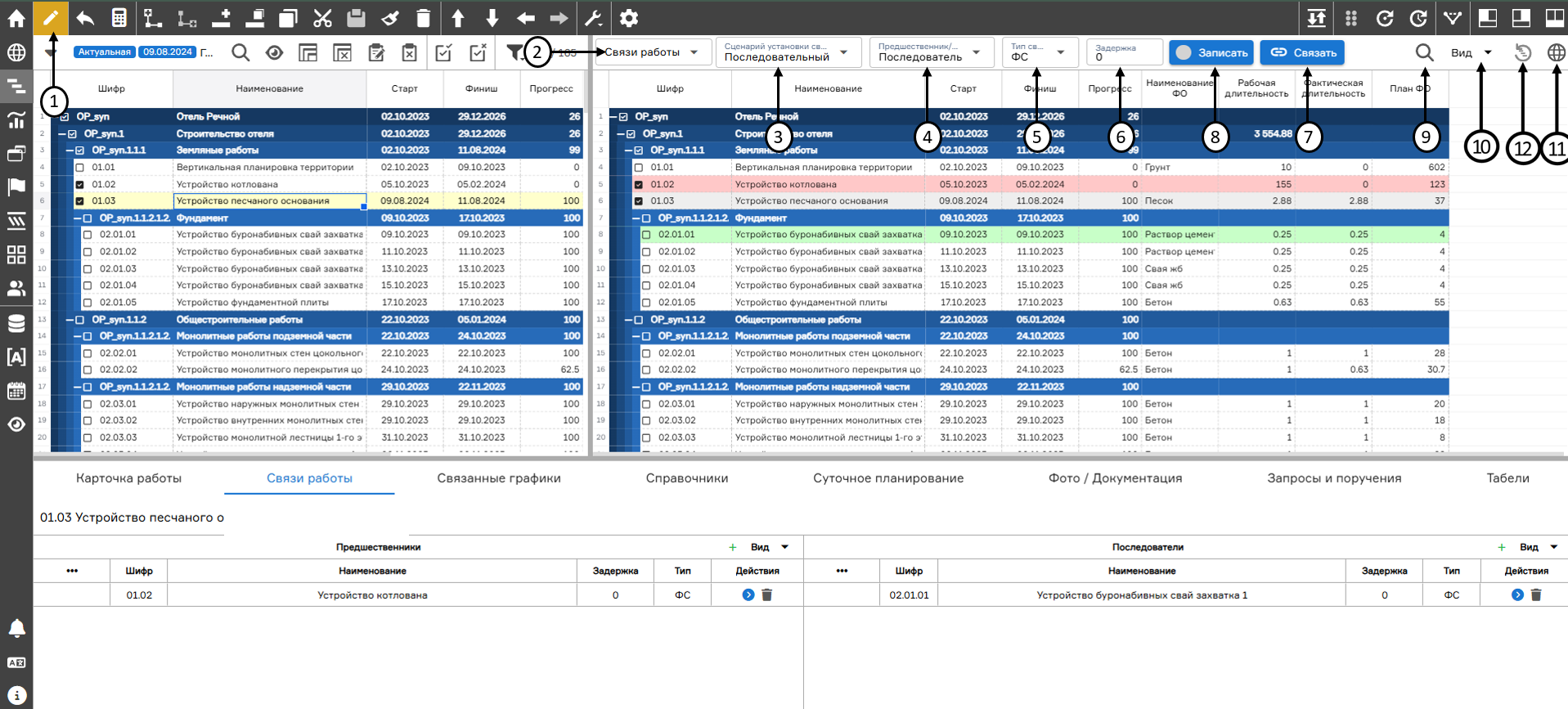 Настройка связей между работами (1)
Настройка связей между работами (1)
Также добавить связи между работами можно через «Сервисы» (1), нажав на кнопку «Создание связи» (2) - при нажатии на эту кнопку создается последовательная связь выбранных работ (3) и (4).
При нажатии на кнопку «Связь работ по чекбоксам» (5) связываются между собой выбранные чекбоксами работы типом связи «Финиш - Старт» в порядке расположения работ в версии графика.
При нажатии на кнопку «Удаление связей» (6) удаляются связи выбранных работ. Для удаления связей на нескольких работах необходимо выделить их с помощью Shift в столбце нумерации работ (7).
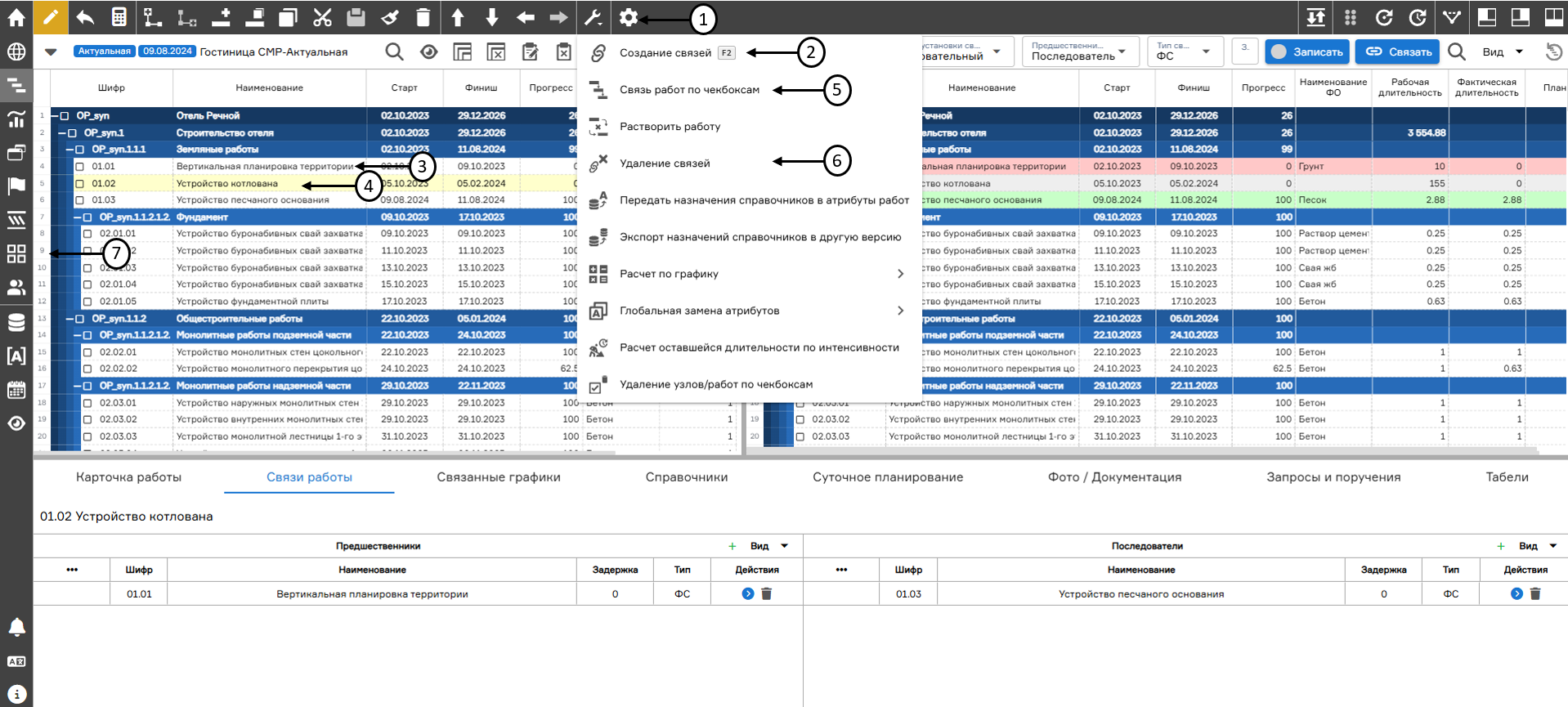 Настройка связей между работами (1)
Настройка связей между работами (1)
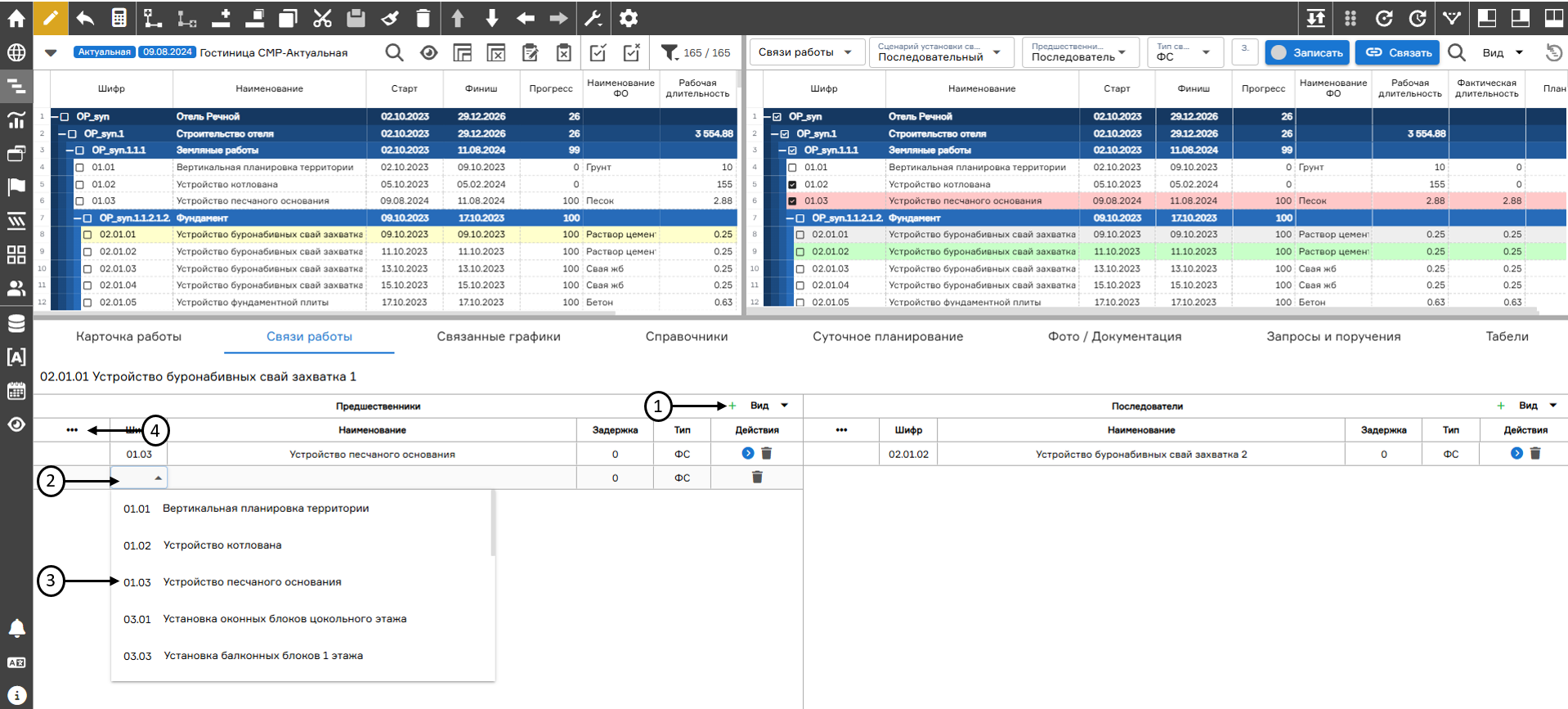 Настройка связей между работами (2)
Настройка связей между работами (2)
Вкладка «Связи работы» (1) в рабочей области отображает информацию об уже созданных связях. Также есть возможность создавать новые связи, добавляя предшественников и последователей. Для добавления предшественника необходимо нажать на кнопку «Добавить предшественника» (1) в левой части экрана, указать шифр (2) и выбрать ее из выпадающего списка (3). При необходимости изменить тип связи. По умолчанию устанавливается связь Финиш-Старт (ФС). Если работа, участвующая в связи, находится на критическом пути или находится в другом графике, в первом столбце будет отображаться индикатор связи (4). Добавление последователей в правой части экрана аналогично добавлению предшественников.
При помощи выпадающего списка «Вид» (2) осуществляется настройка отображаемых атрибутов. Значения атрибута «Статус» (3) могут принимать одно из следующих значений:
- связанный элемент находится на критическом пути;
- связанный элемент находится в другом графике/проекте.
Переход на указанную в связи работу осуществляется нажатием на кнопку «Перейти к работе» (4). Удаление связи выполняется нажатием на «Удалить связь» (5).
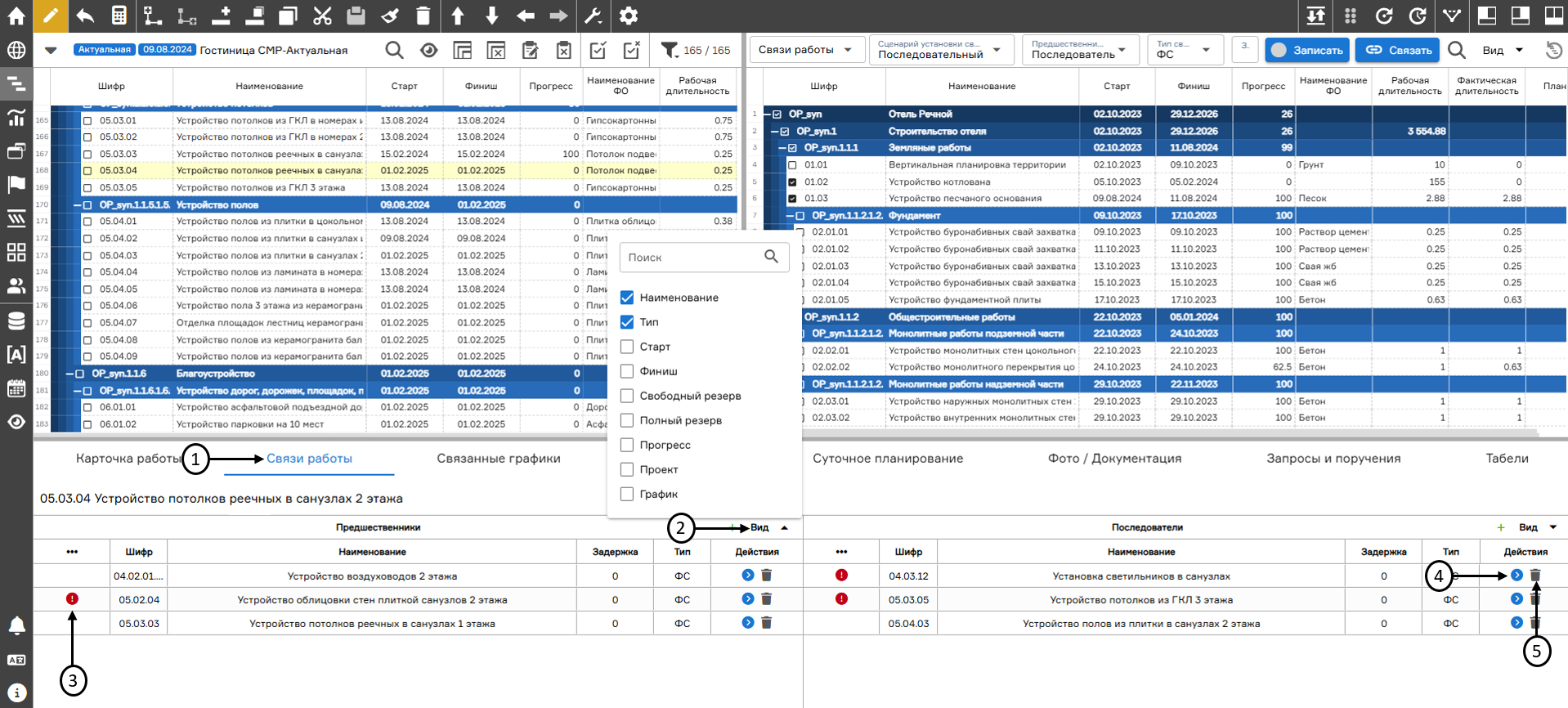 Вкладка «Связи работы» на рабочей области
Вкладка «Связи работы» на рабочей области
Для сохранения связей между задачами графика при удалении одной из них, в PLAN-R предусмотрена функция «растворения работы». Чтобы воспользоваться этой функцией, перейдите в режим редактирования графика (1), затем выберите работу (2), которую хотите удалить, перейдите в «Сервисы» (3) и нажмите на кнопку «Растворить работу» (4) в открывшемся списке.
После выполнения этой операции, выбранная работа будет удалена, а связи между оставшимися работами будут изменены следующим образом:
- При «растворении» работы, связь между её предшественником и последователем будет образована по принципу сочетания первой буквы типа связи предшественника с второй буквой типа связи с последователем.
- Значение задержки новой связи определяется суммированием задержек предыдущих связей (предшественника и последователя).
- Если у растворяемой работы имеется более одного предшественника или более одного последователя, количество создаваемых связей будет равно произведению количества связей с предшественниками и количества связей с последователями.
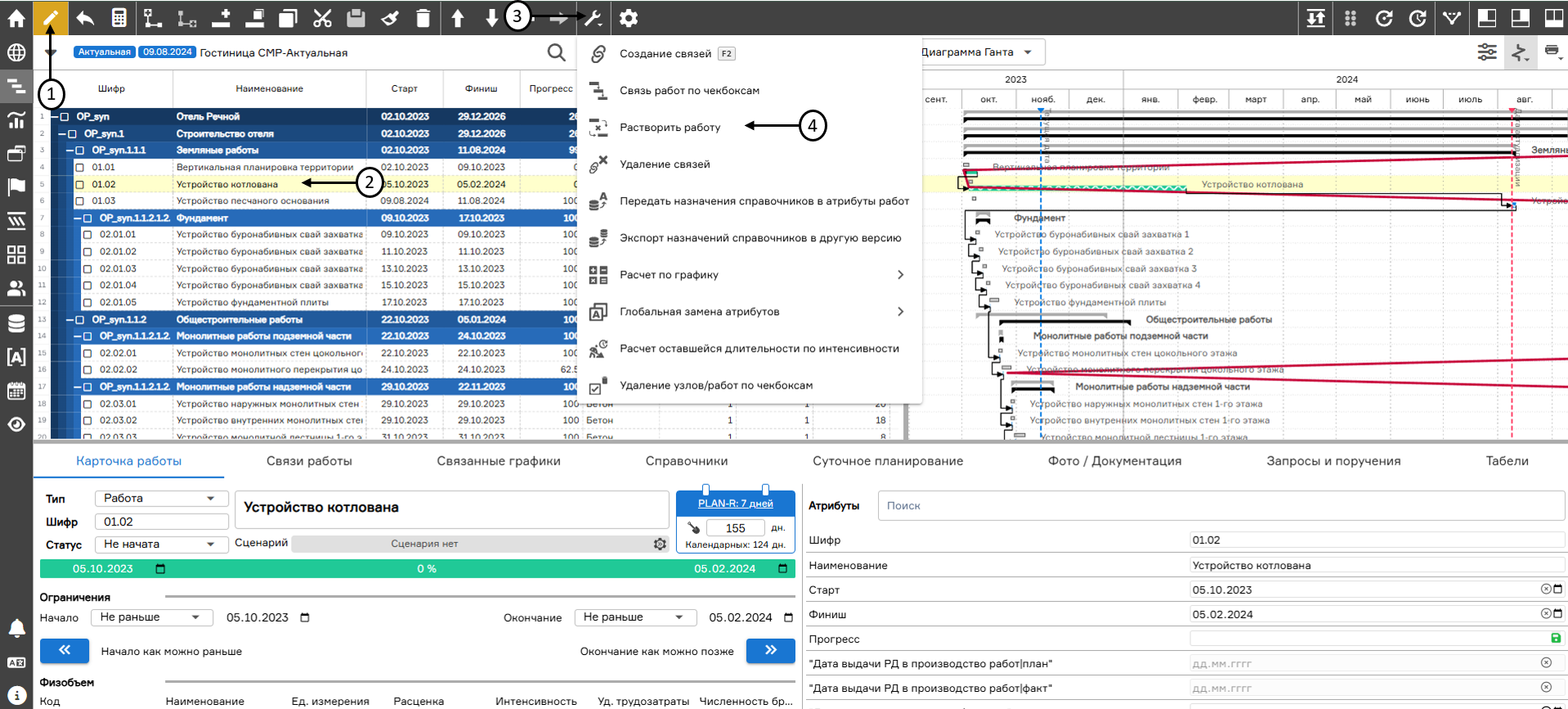 Растворение работы
Растворение работы
Суммарные работы
Суммарная работа – это тип работ, предназначенный для объединения нескольких работ в одном или нескольких графиках. Суммарная задача может быть использована для представления графика 2 уровня, упрощения управления работами или для агрегации данных.
Для создания суммарной работы необходимо на структуре проектов предприятия перейти в узел «График», нажать на кнопку «Редактировать» (1), создать работу или выделить существующую в таблице иерархической структуры работ и изменить значение в поле «Тип» на вкладке «Карточка работы» (2).
В графике работ добавиться новая работа с наименованием «Суммарная задача 1» (3) с типом работы «Суммарная работа».
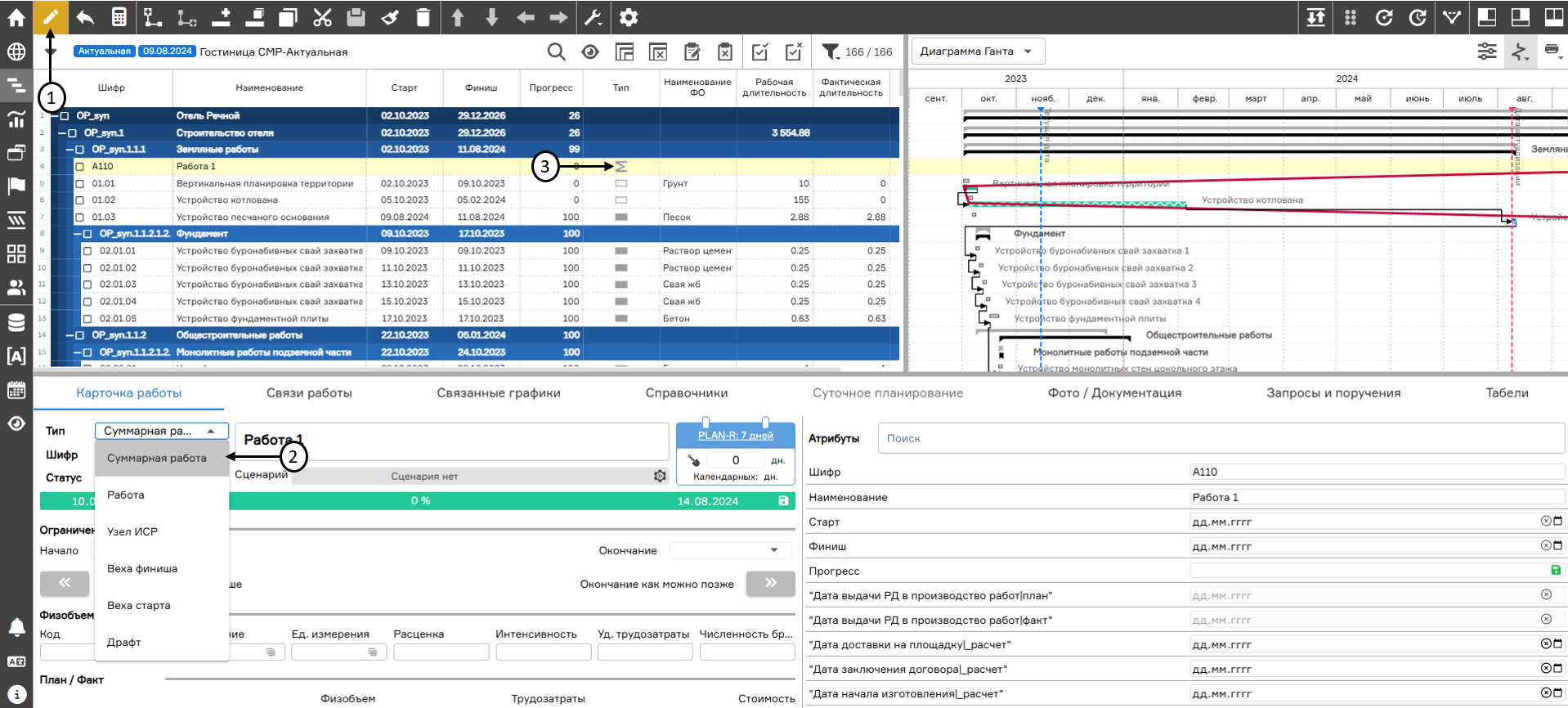 Создание суммированной работы (1)
Создание суммированной работы (1)
Для суммирования работ необходимо выбрать на графике работу с типом «Суммарная работа» (3) и перейти на вкладку «Связи работы» (4), выбрать суммирующий атрибут из выпадающего списка (5).
Суммирующий атрибут может иметь следующие типы:
- Пользовательский атрибут с типом «Строка»;
- Атрибут с типом «Список»;
- Системный атрибут с типом данных «Строка».
Для отображения суммируемых работ необходимо на графике работ выбрать работу с типом «Суммарная работа» (3), в необходимом атрибуте поставить суммируемое значение (6) и нажать на кнопку «Подтвердить» (7) на вкладке «Связи работы».
Также, система предусматривает суммирование работ при помощи атрибута «Суммирующий код» на графике работы. В атрибуте «Суммирующий код» (8) при помощи выпадающего списка необходимо выбрать суммирующий атрибут (9). На вкладке «Связи работы» (4) отобразятся суммарные работы по выбранному суммирующему атрибуту.
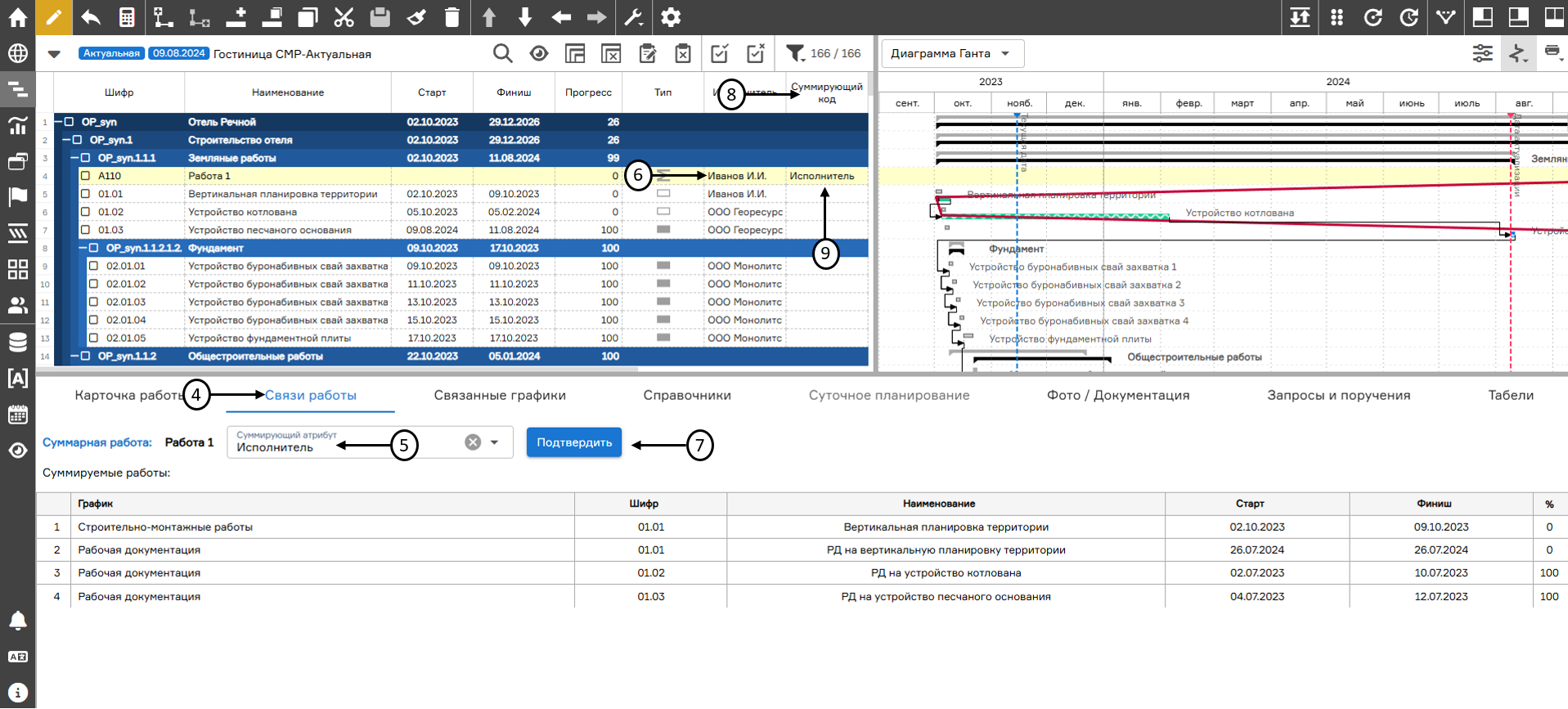 Создание суммированной работы (2)
Создание суммированной работы (2)
Сроки суммирующей работы определяются как самая ранняя дата (старт суммарной работы) и самая поздняя дата (финиш суммарной работы) всех работ, у которых суммирующий атрибут совпадает по значению с его значением на суммарной работе. Суммируются работы с типом «Работа», «Веха старта» и «Веха финиша».
Суммарная работа в текущем графике может формироваться по работам других графиков из проекта, если суммирующий атрибут создан на проекте.
Суммарная работа не может быть использована при создании связи работ ни как предшественник, ни как последователь для других работ.
Показатели атрибутов «Трудозатраты» и «Стоимость» в графике работы суммируются на суммарной работе и не учитываются в аналитике узлов «Проект» и «График».
Суммарная работа рассчитывается в момент расчета расписания в самом его конце, после завершения всех расчетных операций, т.к. сроки суммарной работы не влияют на другие работы графика.
При импорте формата XLSX для суммарных работ необходимо заполнить атрибут «Суммирующий код (sum_code)», в котором необходимо указать системный идентификатор атрибута, по которому производится группировка дочерних работ. В случае, если при импорте графика в формате .xlsx идентификатор будет отсутствовать или содержать ошибку, то суммарная задача импортируется как обычная работа.
Создание и назначение календарей
Системные и пользовательские календари находятся в разделе «Календари» (1). Раздел состоит из двух рабочих областей, ширина которых может быть изменена. В левой рабочей области располагается структура проектов предприятия, в правой рабочей области располагается перечень календарей. При создании пространства, в разделе «Календари» автоматически создается системный календарь «PLAN-R: 7 дней» (2). Системный календарь имеет семидневный формат рабочей недели, длительность рабочего дня составляет 8-часовой формат с 9.00 по 13.00 и с 14.00 по 18.00 часа. Пользователю не доступно редактирование настроек календаря. Системный календарь имеет отметку «Системный» (3). Пользователем могут устанавливаться разрешения по созданию и редактированию календарей для роли (см. п. Разрешения для раздела «Календари»)
Создание календаря доступно на любом узле структуры, количество календарей не ограничено. Созданный пользователем календарь будет доступен для назначения на работах всех дочерних версий графиков родительского узла. При удалении узла из структуры проектов предприятия, календари, созданные в данной структуре, удалятся.
При выделении узла структуры в правой рабочей области отображаются все доступные календари. Если календарь был создан на узле более высокого уровня, то на календаре отображается метка «Наследуемый» (4), цвет метки соответствует цвету родительского узла. При необходимости пользователь может перейти на родительский узел структуры при нажатии на метку. Если календарь был создан на текущем узле, то для созданных пользователем календарей будет доступно удаление и возможность редактирования настроек.
Отметка «По умолчанию» (5) указывает какой календарь будет назначаться на работу по умолчанию при создании работы в интерфейсе системы или при импорте версии графика, если импортируемый файл не содержит данных о календаре.
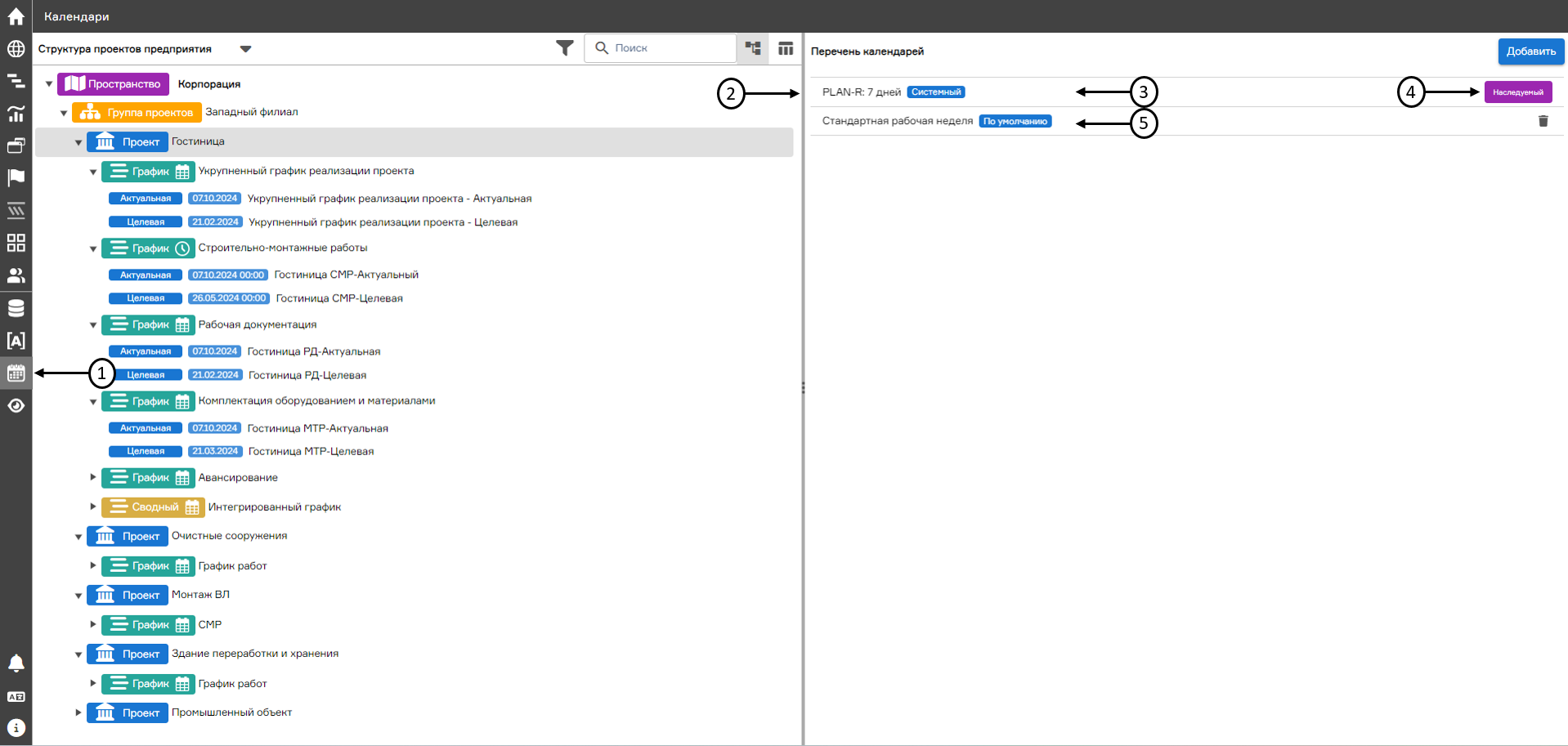 Раздел "Календари"
Раздел "Календари"
Создание календаря
Для создания нового календаря необходимо перейти в раздел «Календари» (1), выделить узел структуры (2) и произвести нажатие на кнопку «Добавить» (3).
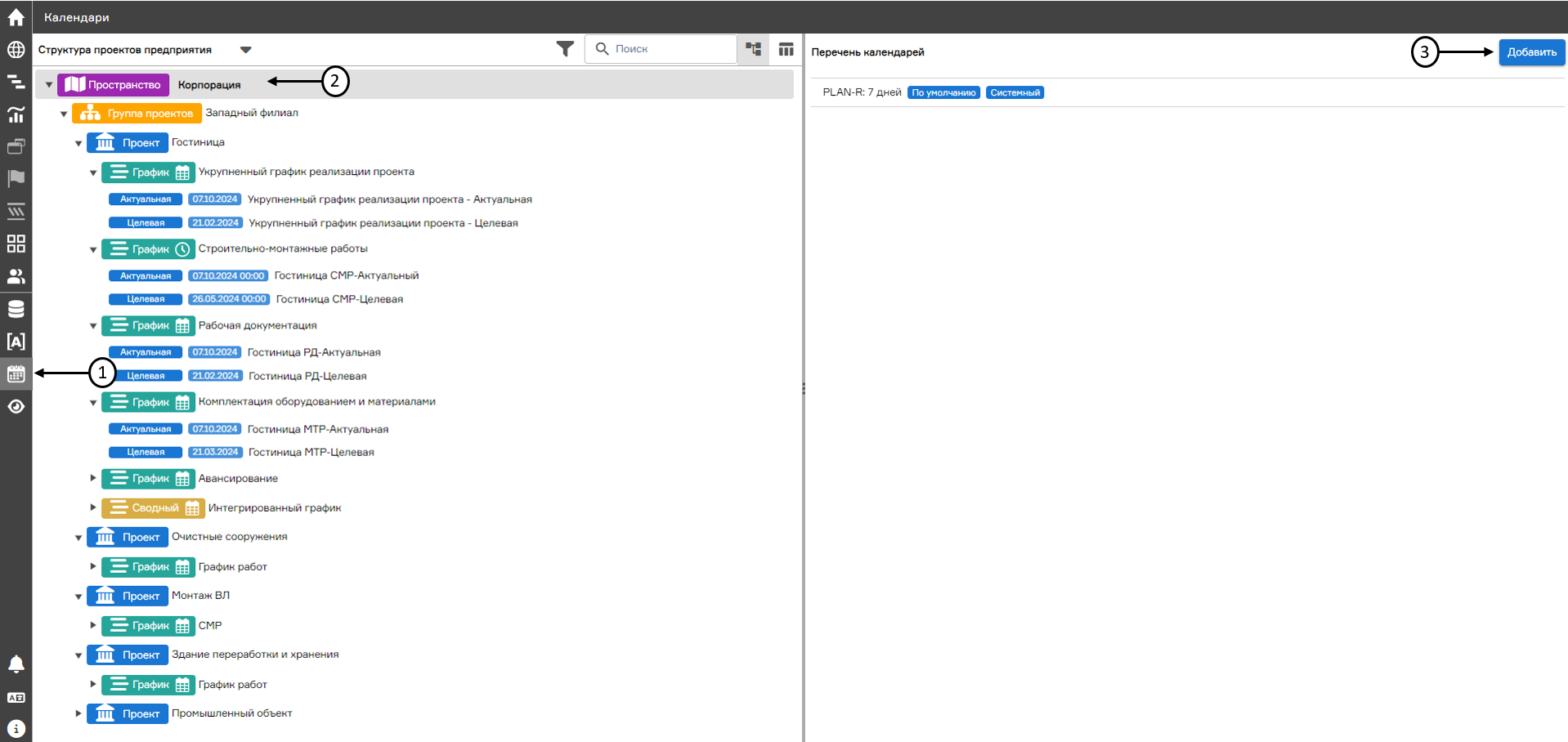 Добавление нового календаря
Добавление нового календаря
При создании календаря открывается рабочее окно «Календарь», в котором доступны следующие настройки:
- поле «Наименование» (1) (в данном поле требуется указать название календаря);
- недельная шкала (2) (по умолчанию установлена 5-ти дневная рабочая неделя, где суббота и воскресенье выходные дни);
- годовая шкала (3);
- область календарных дат (4);
- кнопка «Отменить» (5);
- кнопка «Удалить» (6);
- Чекбокс «Установить по умолчанию» (7) (назначение календаря на узел структуры по умолчанию, на выбранный узел структуры может быть назначен только один календарь по умолчанию);
- Кнопка «Сохранить» (8).
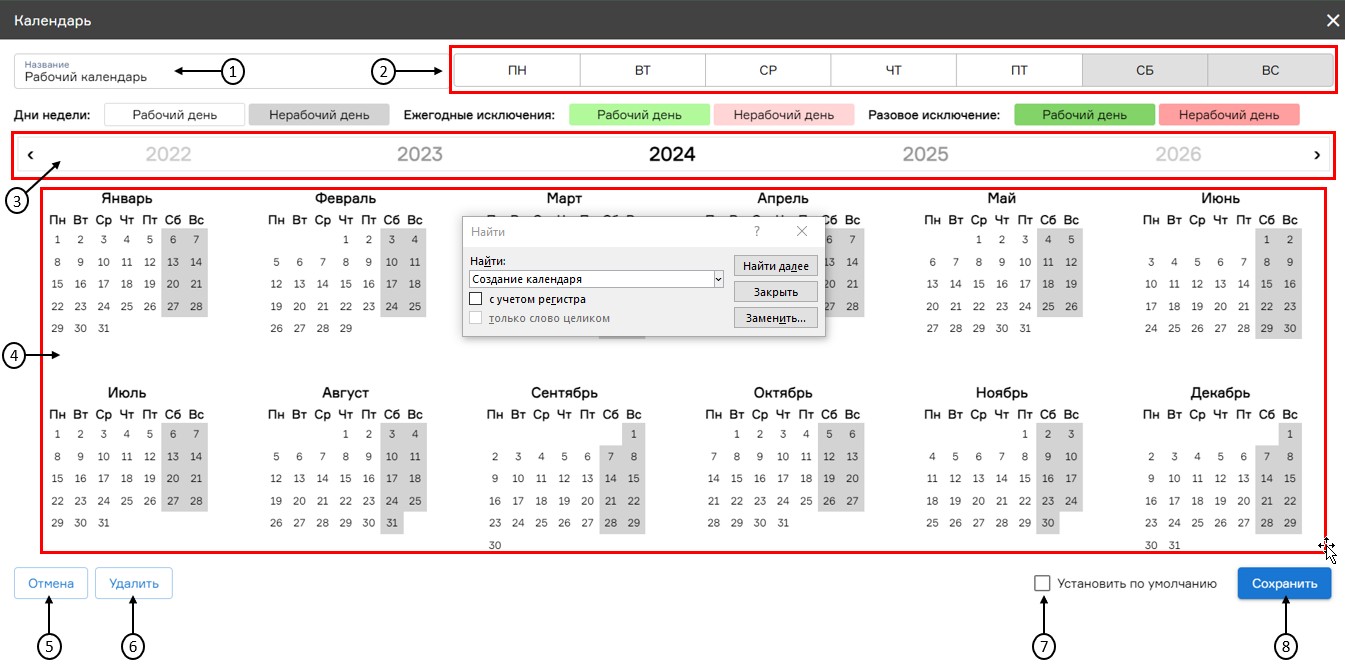 Создание календаря
Создание календаря
Настройка рабочего времени
В системе предусмотрена настройка рабочего времени в меню «Настройка рабочего времени».
Для часовой настройки рабочего времени необходимо на шкале дней недели выбрать требуемый день недели, в открывшемся модальном окне «Настройка рабочего времени» будет отображаться выбранный день недели (1), часы (2) и минуты (3) рабочего дня.
По умолчанию рабочие периоды установлены с 9.00 по 13.00 и с 14.00 по 18.00. При открытии настройки для выходного дня все периоды отображаются нерабочими.
Настройка часового периода происходит при нажатии левой кнопки мыши на кнопку в области минут и имеет цветовую индикацию:
- Серая индикация – нерабочий период (4);
- Белая индикация – рабочий период (5).
В меню «Настройка рабочего времени предоставлены две опции по настройке периодов рабочего времени:
- «Установить все периоды рабочими» (6) (применяется на указанный день недели в разрезе целого года и отображается как рабочий день белой индикацией в области шкалы дней недели и в области календарных дат);
- «Установить все периоды нерабочими» (7) (применяется на указанный день недели в разрезе целого года и отображается как выходной, устанавливая серую индикацию в области шкалы дней недели и в области календарных дат).
Для применения настроек ко всем рабочим дням недели, необходимо установить чекбокс «Применить к рабочим дням» (8).
Для отмены настройки рабочего времени необходимо нажать на кнопку «Отмена» (9).
Для сохранения и применения настроек рабочего времени требуется нажать на кнопку «Сохранить» (10).
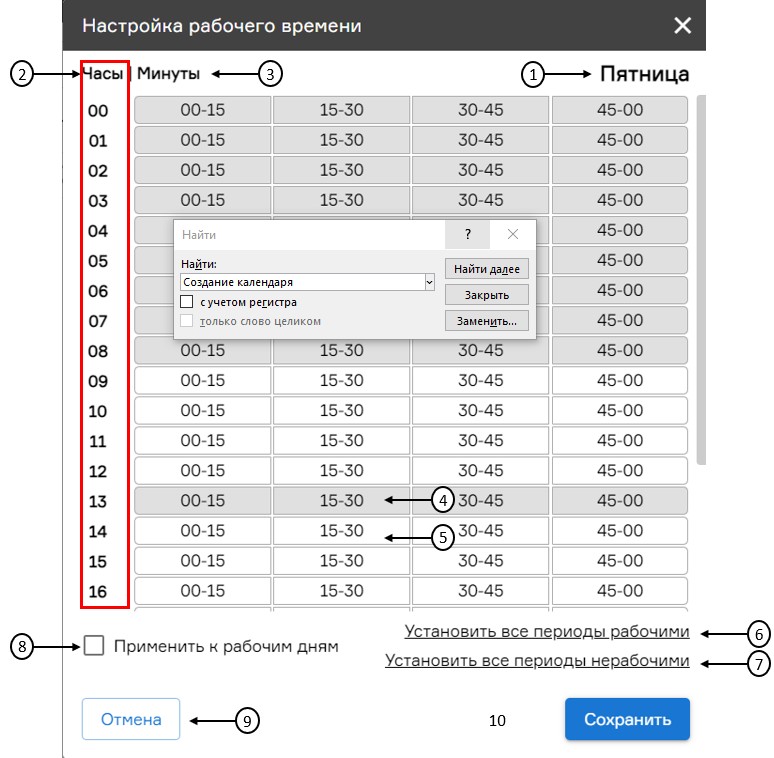 Меню "Настройка рабочего времени"
Меню "Настройка рабочего времени"
Настройка периода рабочей недели
При необходимости настроить другое соотношение рабочих и выходных дней необходимо выделить требуемый день недели на недельной шкале (1), далее в модальном окне «Настройка рабочего времени» выбрать настройку:
- «Установить все периоды рабочими» (2) (устанавливает рабочий день на недельной шкале);
- «Установить все периоды нерабочими» (3) (устанавливает выходной день на недельной шкале).
По завершению настройки требуется нажать на кнопку «Сохранить» (4).
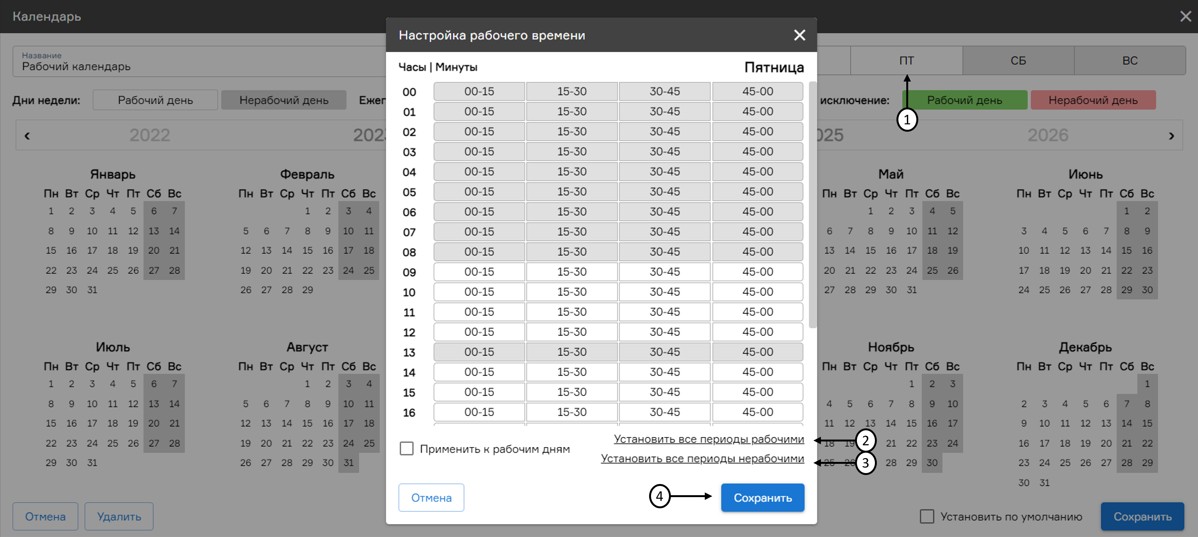 Настройка рабочих/нерабочих дней на недельной шкале
Настройка рабочих/нерабочих дней на недельной шкале
Настройка периода рабочего дня
Для часовой настройки периода рабочего дня необходимо на шкале дней недели выбрать требуемый день недели, в открывшемся модальном окне «Настройка рабочего времени» будет отображаться выбранный день недели (1), часы (2) и минуты (3) рабочего дня.
Настройка часового периода происходит при нажатии левой кнопки мыши на кнопку в области минут и имеет цветовую индикацию:
- Серая индикация – нерабочий период (4);
- Белая индикация – рабочий период (5).
На рисунке (Настройка рабочего времени для дня недели) представлена настройка стандартного 8-ми часового рабочего дня:
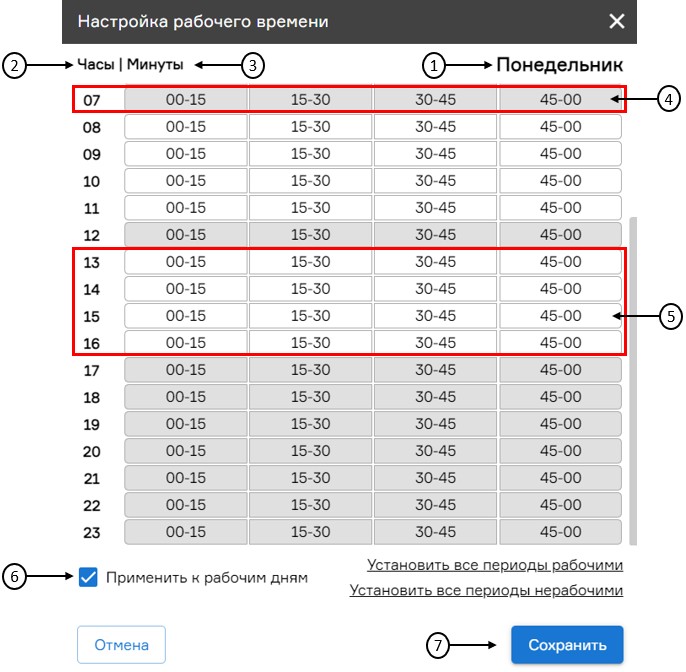 Настройка рабочего времени для дня недели
Настройка рабочего времени для дня недели
При установке чекбокса «Применить к рабочим дням» (6) настройка применяется ко всем рабочим дням недельной шкалы.
Для сохранения и применения настроек требуется нажать на кнопку «Сохранить» (7).
Настройка исключения для календарной даты
Для настройки исключения рабочего времени для календарной даты необходимо левой кнопки мыши выбрать день на календаре (1), затем в модальном окне «Настройка рабочего времени» выбрать настройки:
- «Установить все периоды рабочими» (2) при опции:
- Ежегодные исключения (настройка применяется ко всем годам, дата на календаре отображается бледно-зеленой индикацией (3));
- Разовое исключение (настройка применяется к текущему году, дата на календаре отображается зеленой индикацией (4)).
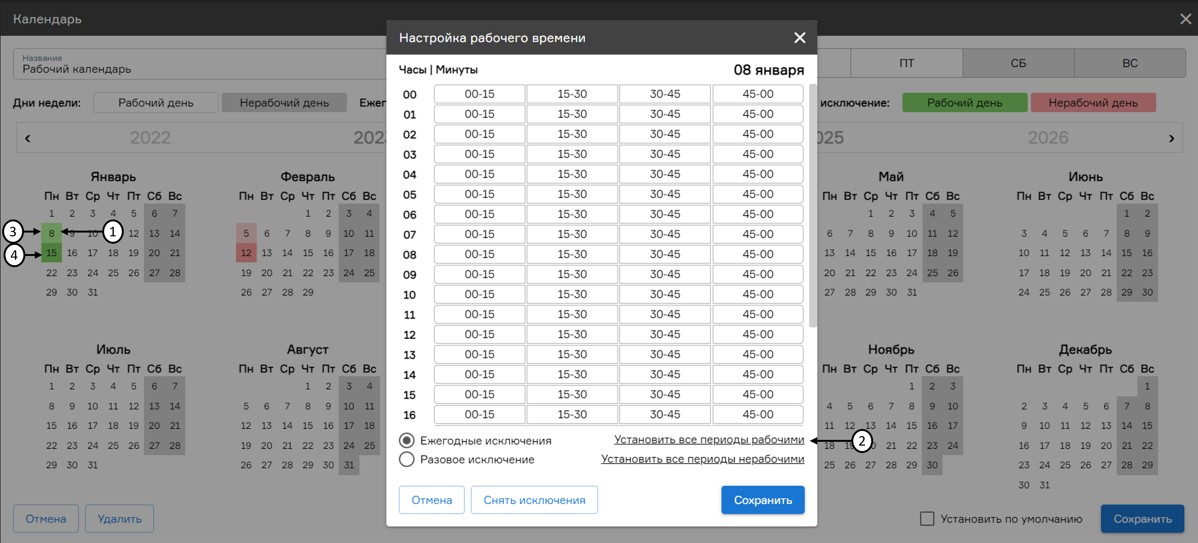 Настройка рабочего времени (ежегодное/разовое исключение)
Настройка рабочего времени (ежегодное/разовое исключение)
- «Установить все периоды нерабочими» (1) при опции:
- Ежегодные исключения (настройка применяется ко всем годам, дата на календаре отображается бледно-красной индикацией (2));
- Разовое исключение (настройка применяется к текущему году, дата на календаре отображается красной индикацией (3)).
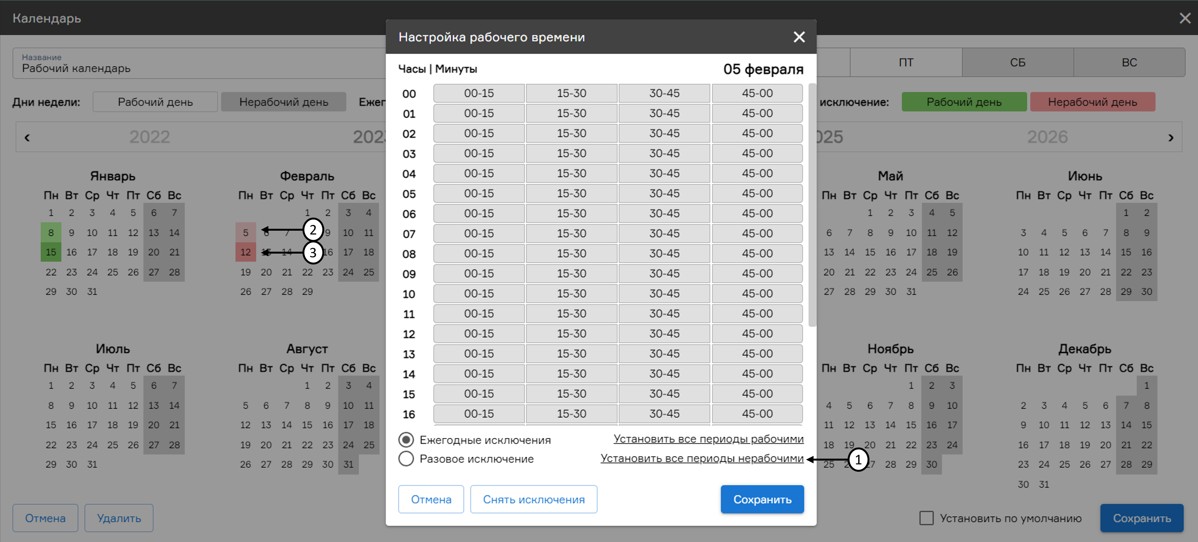 Настройка нерабочего времени (ежегодное/разовое исключение)
Настройка нерабочего времени (ежегодное/разовое исключение)
По завершению настроек требуется нажать на кнопку «Сохранить».
Для настройки рабочего времени календарного периода необходимо выделить требуемый период, зажав левую кнопку мыши.
При открытии модального окна «Настройка рабочего времени» выделенный период отобразиться в следующем формате:
- «с 08 января по 12 января», если установлена опция «Ежегодное исключение»
- «с 08.01.2024 по 12.01.2024», если установлена опция «Разовое исключение»
Назначение календаря на работу и пакеты работ графика
Для назначения календаря на работу необходимо выделить соответствующую работу графика (1), вывести на экран атрибут «Календарь» (2) с помощью настройки видов, либо найти данный атрибут в перечне всех атрибутов работы на вкладке «Карточка работы» (3) и в режиме редактирования (4) кликнув на значение атрибута левой кнопкой мыши из выпадающего списка доступных календарей выбрать требуемый календарь (5) или (6). При дальнейшем расчете расписания графика календарь будет учтен при определении общей длительности и сроков работ.
Для новых созданных работ будет отображаться календарь по умолчанию.
При создании нового узла, календарем по умолчанию назначается календарь по умолчанию из родительского узла, т.е. на узле «проект» назначен календарь по умолчанию «А», то при создании «графика» календарем по умолчанию назначается «А», до момента пока пользователь самостоятельно не переключит календарь (5 или 6).
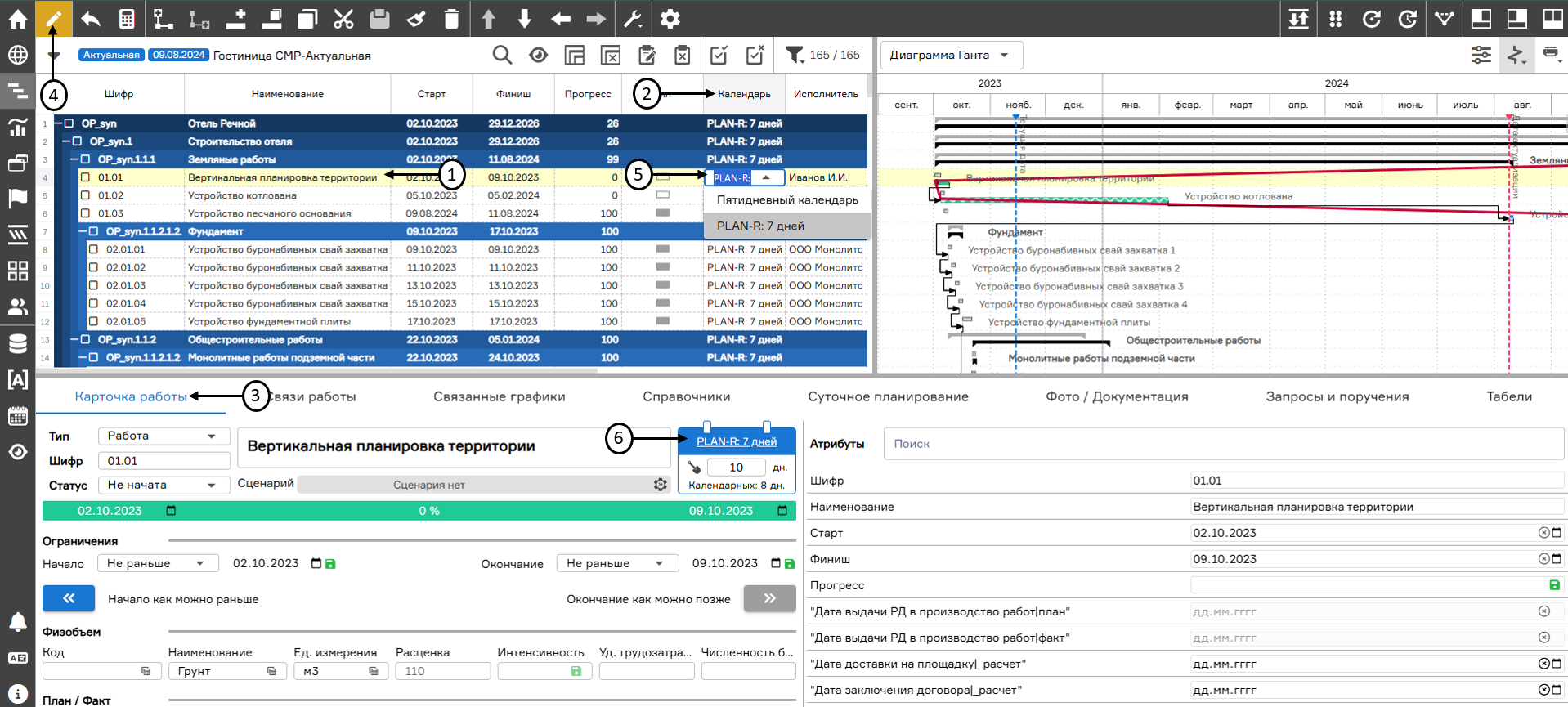 Назначение календаря на работы графика
Назначение календаря на работы графика
Назначение календаря на пакет работ (включая самый верхний – для назначения календаря на весь график) производится аналогично при выделении соответствующего пакета работ в графике. При этом календарь назначается на все работы внутри данного пакета работ.
При импорте версии, на записи, если не указан календарь, то назначается календарь по умолчанию.
Разрешения для раздела «Календари»
Для защиты настроек по редактированию и видимости календарей, а также защиты изменения календарей в программе предусмотрены разрешения по:
- назначению календаря по умолчанию;
- добавлению, редактированию и удалению календарей.
Назначение календаря по умолчанию дает возможность роли переключать календарь по умолчанию для выбранного узла. Если чекбокс снят, то данная настройка становится недоступной.
Добавление, редактирование и удаление календарей дает возможность роли создавать новые и удалять созданные календари, в выбранном узле. Если чекбокс снят, то не отображается кнопка «добавить», и пользователь не может перейти в форму редактирования календаря.
Разрешения выдаются в настройках для роли в окне «Администрирование».
Необходимо перейти в раздел «Структура проектов предприятия» (1), далее выбрать «Настройка пользователей» (2).
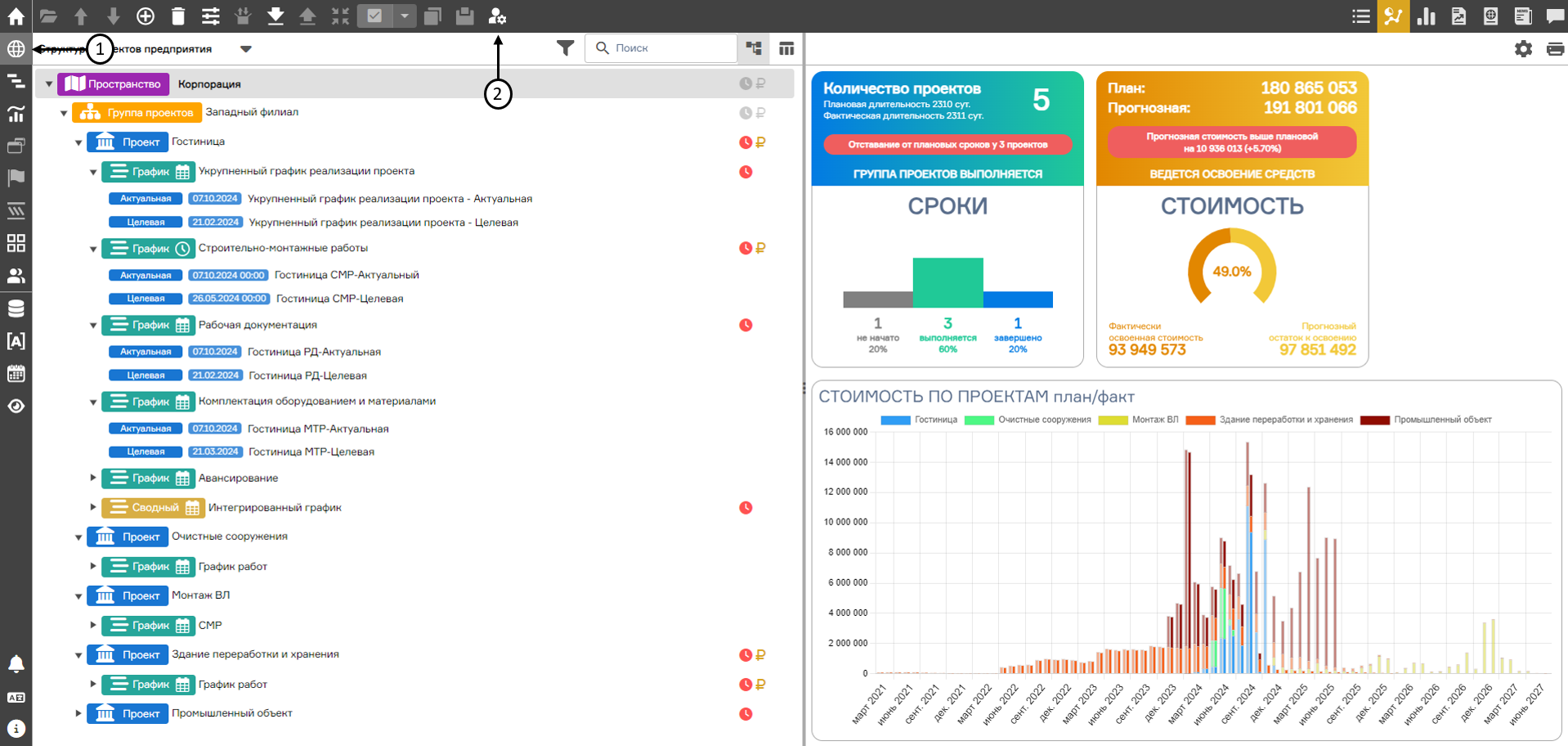 Настройка защиты изменения календарей
Настройка защиты изменения календарей
Далее необходимо перейти во вкладку «Роли» (3), выбрать настройку соответствующей роли (4) и установить/убрать чекбоксы (5). После нажать на кнопку «Сохранить» (6). Чекбокс «Календари» определяет видимость и доступ к разделу «Календари». Если установлен чекбокс, то пользователю в панели навигации отображается раздел «Календари» и пользователь может перейти в него.
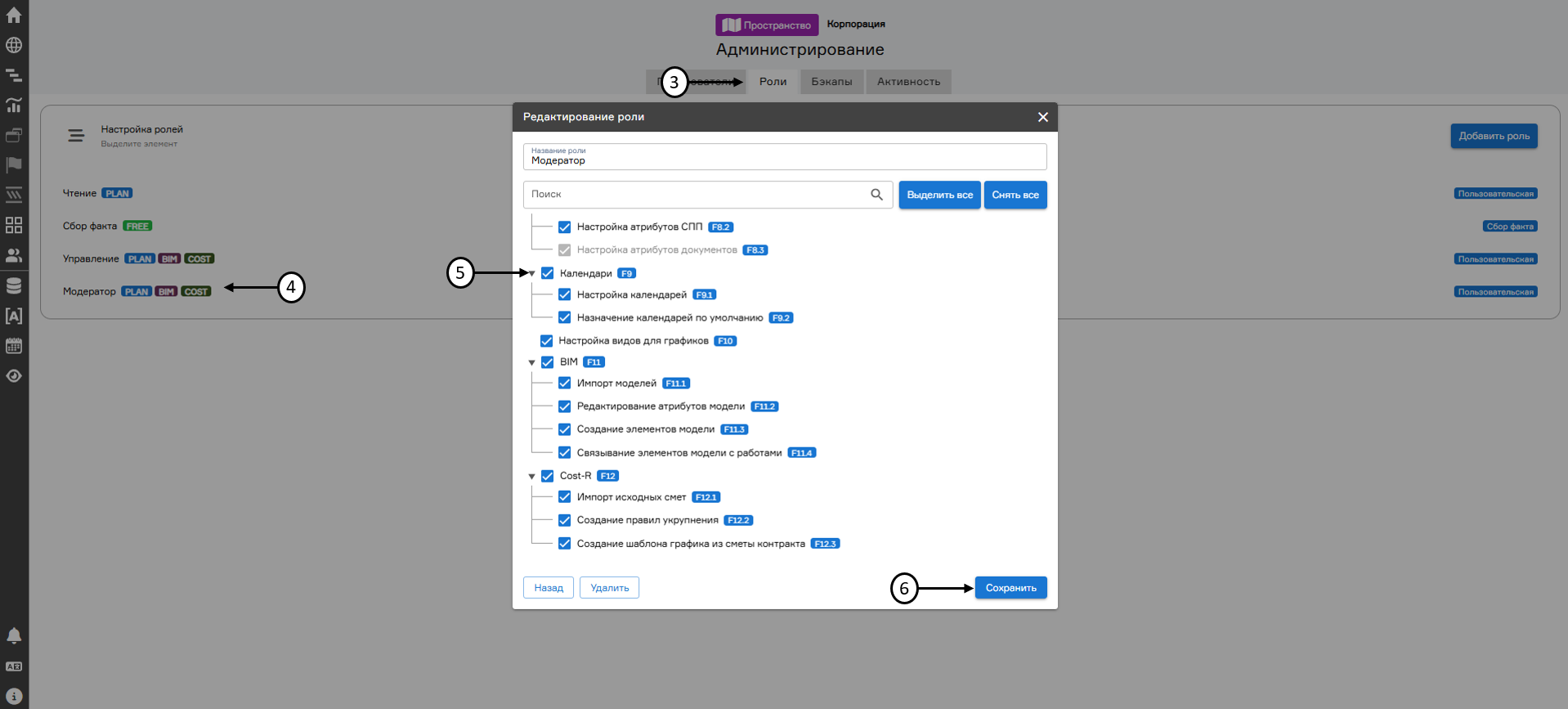 Настройка защиты изменения календарей (добавление ролей)
Настройка защиты изменения календарей (добавление ролей)
Расчет расписания графика
Для перехода в меню настройки и выполнения расчета расписания необходимо в режиме редактирования (1) нажать на кнопку «Расчет» (2) на панели редактирования графика в левой части экрана.
В открывшемся окне необходимо указать следующие параметры:
- даты расчета расписания – произвольная (3) или текущая (4);
- настройка «Выберите сценарий по умолчанию для расчета начатых работ» (5) – позволяет выбрать источник (основу) для расчета прогресса работ из следующих вариантов, сгруппированный по следующим параметрам:
По длительности:
- 1.1. Оставшийся % исходной длительности;
1.2. Оставшийся % целевой длительности;
1.3. Равномерно по освоению %;
1.4. Фиксированные сроки;
1.5. Фиксированная интенсивность по длительности.
По общему физобъему:
- 2.1. По интенсивности физобъема;
2.2. Интенсивность физобъема по фактической длительности;
2.3. Интенсивность физобъема по исходной длительности;
2.4. Интенсивность физобъема по целевой длительности;
2.5 Фиксированная интенсивность по физобъему.
По суточным физобъемам:
- 3.1. По интенсивности физобъема, старт/финиш по суточным фактам;
3.2. Интенсивность физобъема по фактической длительности, старт/финиш по суточным фактам;
3.3. Интенсивность физобъема по исходной длительности, старт/финиш по суточным фактам;
3.4. Интенсивность физобъема по целевой длительности, старт/финиш по суточным фактам;
3.5 Фиксированная интенсивность по физобъему, старт/финиш по суточным фактам.
По общим трудозатратам:
- 4.1. Интенсивность трудозатрат по фактической длительности;
4.2. Интенсивность трудозатрат по исходной длительности;
4.3. Интенсивность трудозатрат по целевой длительности;
4.4 Фиксированная интенсивность по трудозатратам.
По суточным трудозатратам:
- 5.1 Интенсивность трудозатрат по фактической длительности, старт/финиш по суточным фактам;
5.2 Интенсивность трудозатрат по исходной длительности, старт/финиш по суточным фактам;
5.3 Интенсивность трудозатрат по целевой длительности, старт/финиш по суточным фактам;
5.4 Фиксированная интенсивность по трудозатратам.
По общей стоимости:
- 6.1. Интенсивность освоения стоимости по фактической длительности;
6.2. Интенсивность освоения стоимости по исходной длительности;
6.3. Интенсивность освоения стоимости по целевой длительности.
настройка «Выберите связи для учета обеспечивающих графиков» (6) – позволят указать связи (выбор из выпадающего списка настроенных связей графиков на проекте), сроки обеспечивающих работ которых будут учитываться при расчете расписания текущего графика как ограничения «не раньше, чем» (при необходимости);
Подробное описание алгоритма расчета расписания при выборе различных сценариев содержится в Приложение 2 "Алгоритмы расчета раписания с учетом различных сценариев" После выбора настроек необходимо нажать кнопку «Рассчитать» для выполнения расчета расписания (7).
В форме выбора сценария расчета для сценариев «Фиксированные сроки» и «Равномерно по освоению %» включает чекбоксы:
- Учитывать оценочные данные (8);
- Приоритет оценочных данных при расчете (9).
При сценарии «Равномерно по освоению % (по умолчанию)» плановый финиш начатых работ определяется исходя из текущего прогресса работы (т.е. % выполнения по длительности) и даты старта через вычисление фактического темпа выполнения (интенсивности) и расчета оставшаяся длительности работы на основании этой интенсивности.
При сценарии «Фиксированные сроки» прогресс (% выполнения по длительности работ и вех), а также фактическая (AWD) и оставшаяся (RWD) рабочие длительности работ определяются на основании текущих сроков (старт, финиш), не изменяя их.
Чекбокс «Учитывать оценочные данные»:
Выбор данного чекбокса позволяет учитывать данные из полей «Оценочный старт», «Оценочный финиш» и «Оценочный % выполнения» в определение сроков и продолжительности работ при расчете расписания. При такой активной настройке еще до начала самого расчета расписания в системные поля старт, финиш, % выполнения (прогресс) передаются значения из акцептованных оценочных полей. При этом для работы пересчитываются ее зависимые параметры (календарная длительность, рабочая длительность, фактическая рабочая длительность, оставшаяся рабочая длительность). Если оценочные данные заполнены частично (например, только оценочный финиш) то передаются только заполненные данные. Если такая настройка не активна, то оценочные данные в системные поля не передаются, далее происходит обычный расчет расписания в соответствии с установленным сценарием.
Чекбокс «Приоритет оценочных данных при расчете»:
Выбор данного чекбокса позволяет учитывать связи (технологическую последовательность) между работами при расчете расписания. При такой активной настройке при расчете расписания не происходит ни смещения работы по зависимостям, ни пересчет оставшейся длительности, финиша, старта и т.д. на основании указанной даты расчета, т.е. сценарий, установленный, на работе, не имеет значения, все текущие параметры работы сохраняются при расчете расписания. Если настройка не активна, то расчет расписания происходит по общим правилам в соответствии с установленным сценарием, т.е. значения системных полей старт, финиш, процент выполнения может поменяться относительно переданных туда оценочных данных. Данная настройка может быть активирована только при активной настройке «Учитывать оценочные данные».
Для каждой связи рассчитывается свободный резерв на основании типа связи:
- Для связи «Финиш-Старт» свободный резерв = (ранний старт последователя – ранний финиш текущей работы – задержка по связи -1)
- Для связи «Финиш-Финиш» свободный резерв = (ранний финиш последователя – ранний финиш текущей работы – задержка по связи).
- Для связи «Старт-Старт» свободный резерв = (ранний старт последователя – ранний старт текущей работы – задержка по связи).
- Для связи «Старт-Финиш» свободный резерв = (ранний финиш последователя – ранний старт текущей работы – задержка по связи).
Результирующим свободным резервом будет являться наименьший из всех вычисленных.
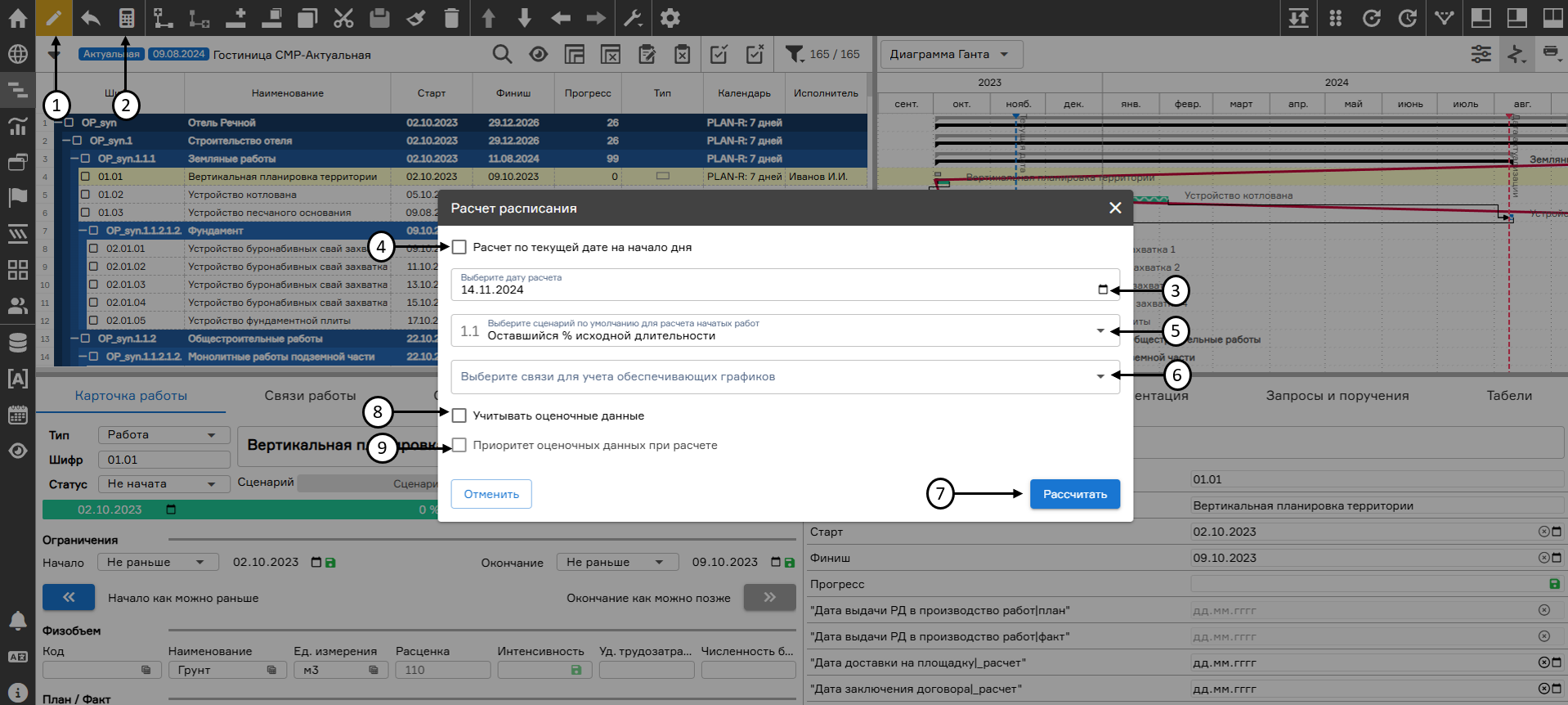 Переход в меню настройки и выполнения расчета расписания
Переход в меню настройки и выполнения расчета расписания
Корпоративная версия PLAN-R позволяет использовать Автоматический расчет расписания, который будет вызываться в следующих случаях:
- при создании/удалении работ;
- добавлении/редактировании/удалении связей;
- редактировании старта, финиша, рабочей длительности, прогресса, оставшейся и фактической длительности, типа работ, оценочных и целевых данных, исходной длительности;
- изменении плана/факта ФО/трудозатрат/стоимости.
Система предусматривает групповой расчет версий графиков с помощью кнопки в виде иконки чекбокса (1) на панели инструментов Структуры проектов предприятия.
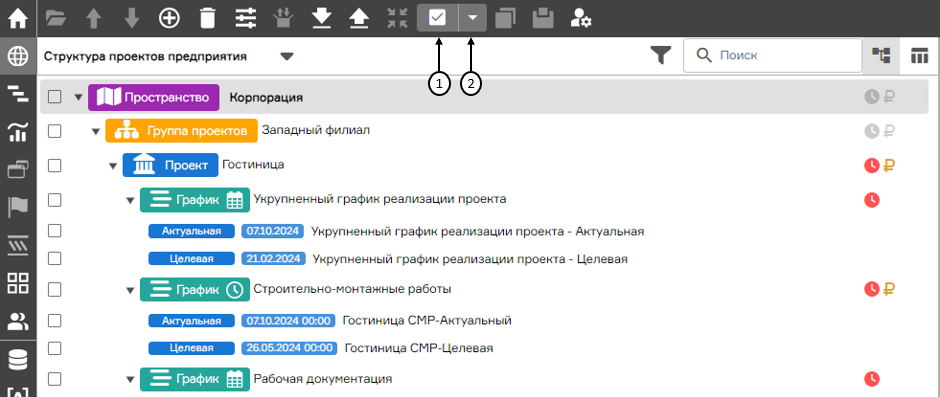 Групповые операции на структуре проектов предприятия
Групповые операции на структуре проектов предприятия
При активации кнопки отобразятся чекбоксы на структуре проектов предприятия, с помощью выпадающего меню (2) доступны групповые операции (О функциях меню подробнее см. п. "Импорт/экспорт версий графиков на структуре проектов предприятия").
Для группового расчета версий графиков необходимо на Структуре проектов предприятия активировать чекбоксы нажатием на кнопку в виде иконки чекбокса (1), в меню (2) выбрать функцию "Отметить все" (3) или установить чекбоксы выборочно вручную, далее воспользоваться функцией "Рассчитать расписание у выбранных версий графиков" (4)/ Рассчитать расписание у выбранных версий графиков (5).
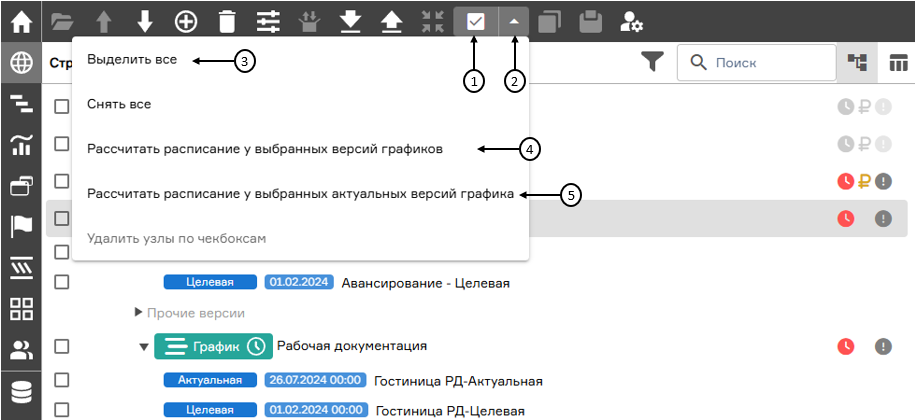 Групповой расчет расписания у выбранных версий графиков
Групповой расчет расписания у выбранных версий графиков
При выборе функции "Рассчитать расписание у выбранных версий графиков" отобразится окно расчета расписания, аналогичное при работе в графике проекта.
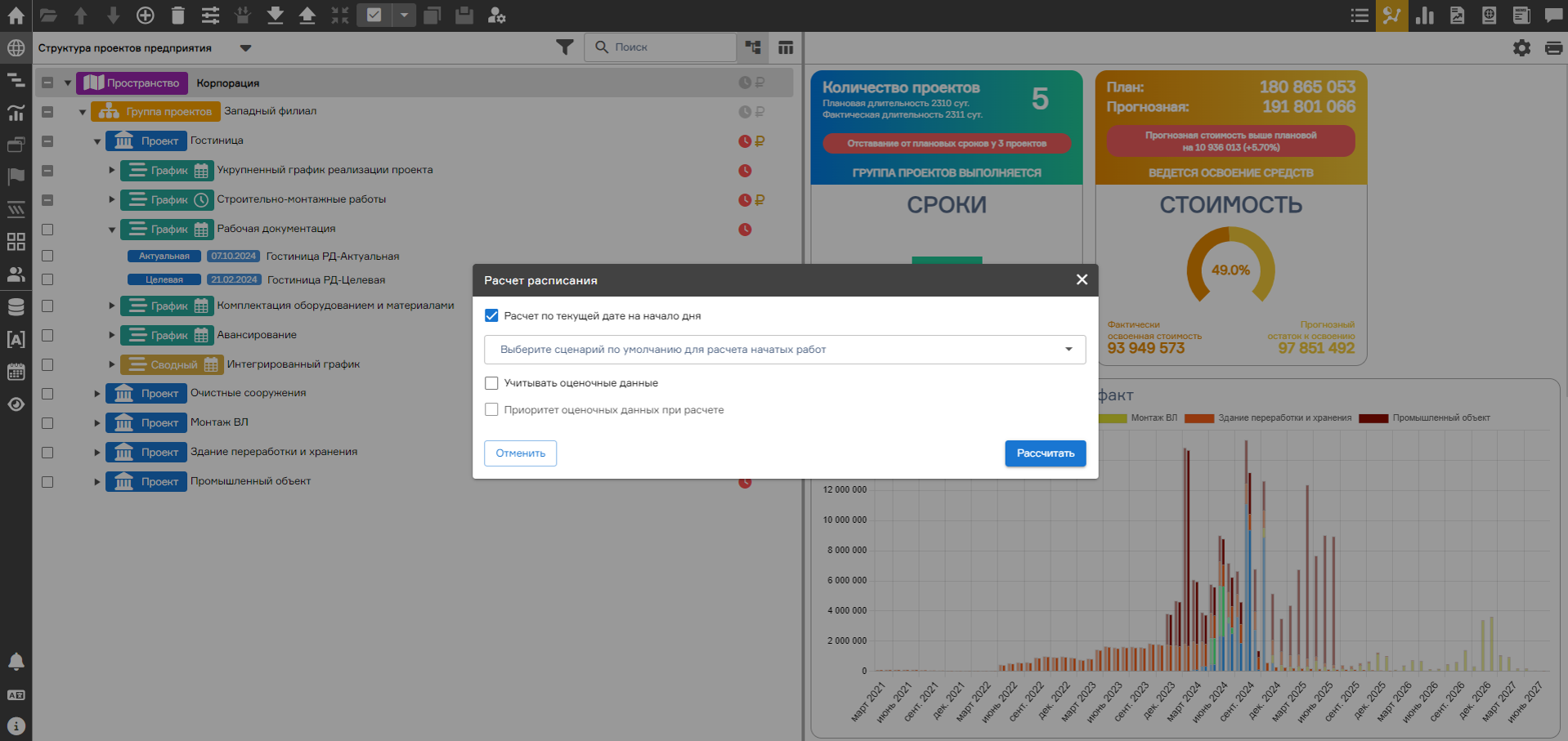 Модальное окно «Расчет расписания»
Модальное окно «Расчет расписания»
Расчет версий графиков выполняется последовательно по порядку графиков в Структуре проектов предприятия. Если операция по одному графику выполнена неуспешно, то действие переходит на следующий график, без прерывания всего потока.
По результатам выполненной групповой операции выгрузится отчет в формате .xlsx с перечнем графиков и успешности их расчета.
Права на доступ к меню с чекбоксами доступны всем пользователям, но расчет производится только для графиков, на которые у пользователя есть соответствующие права.
Обновление целевых сроков
PLAN-R предоставляет возможность передачи целевых сроков (Старт и Финиш работ в соответствии с целевой версией графика) на работы в атрибуты текущей (открытой) версии графика. Для этого необходимо на экране по работе с графиками нажать на кнопку «Обновить целевые даты» (1) на панели настройки графика. После этого атрибуты «Целевой старт» и «Целевой финиш» станут доступны для вывода на экран в Настройке видов.
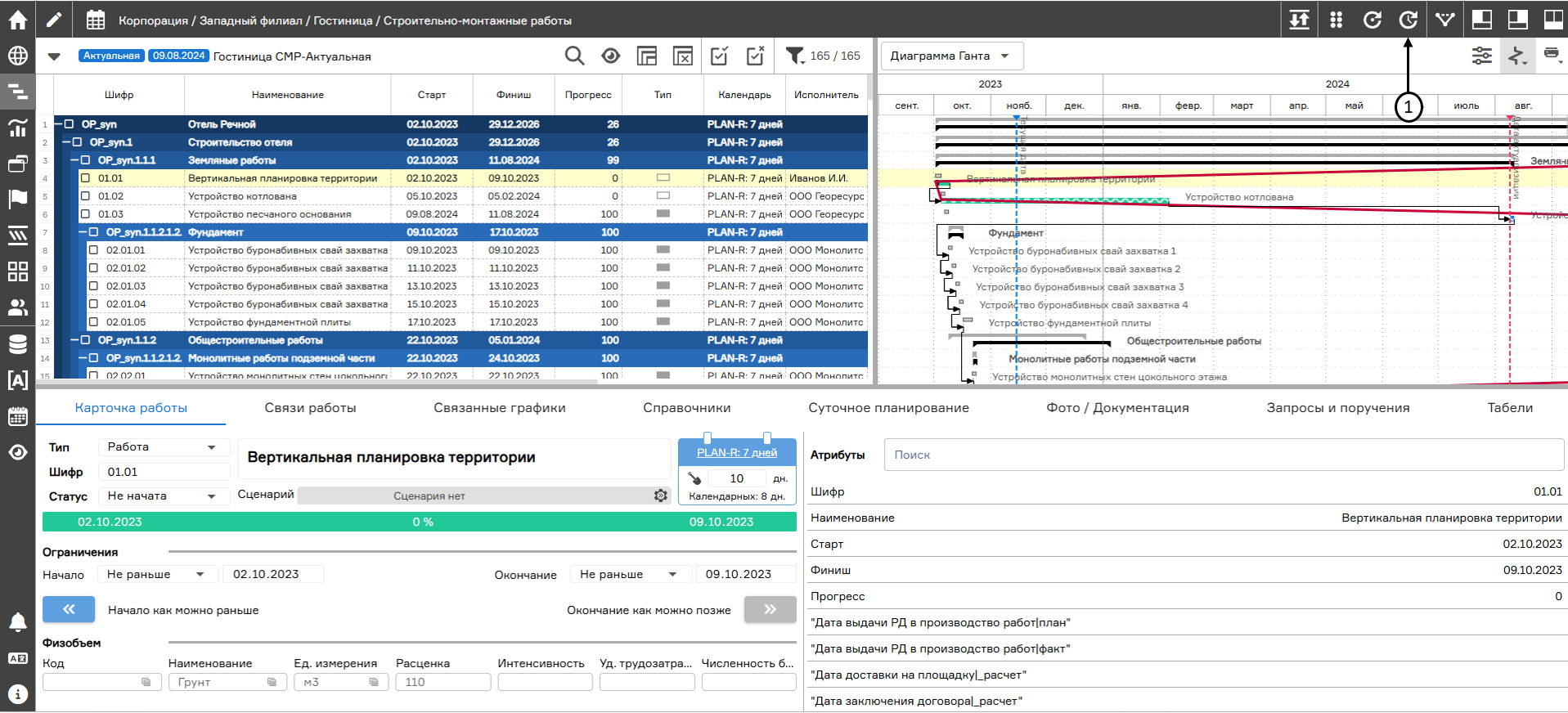 Обновление целевых сроков работ
Обновление целевых сроков работ
Настройка отображения времени работ на графике
Система предусматривает ведение работ на графике в двух форматах:
- (дд.мм.гг.) – ведение работ в днях
- (дд.мм.гг.; чч.мм) – ведение работ с указанием дня и времени
Настройка отображения периода работ производиться через структуру проектов предприятия, необходимо выделить график и нажать на кнопку «Настройка узла».
В окне настройки узла на вкладке «Основные» представлена настройка «Режим отображения «ДНИ»».
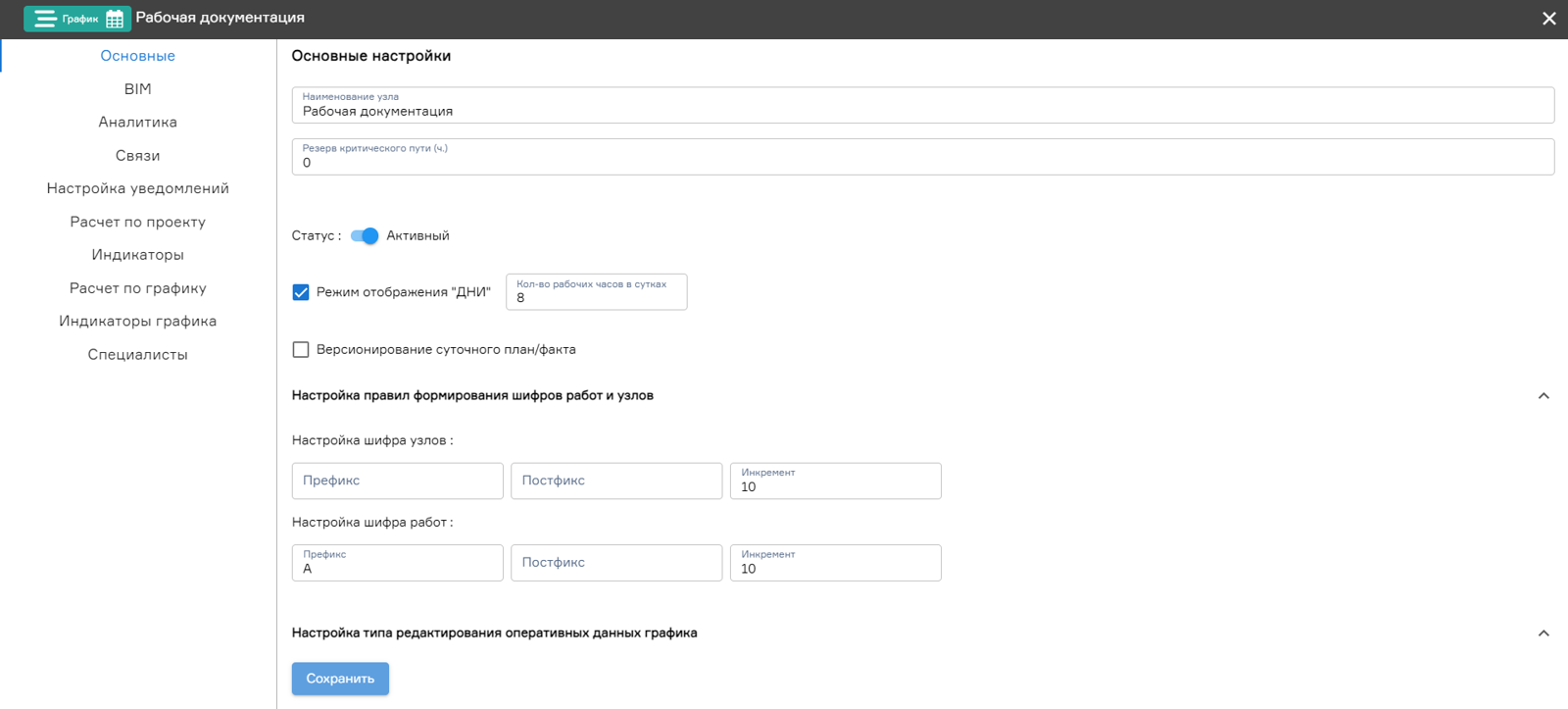 Настройка отображения периода работ
Настройка отображения периода работ
По умолчанию настройка «Режим отображения «ДНИ»» активирована чекбоксом, работы на графике отображаются в днях:
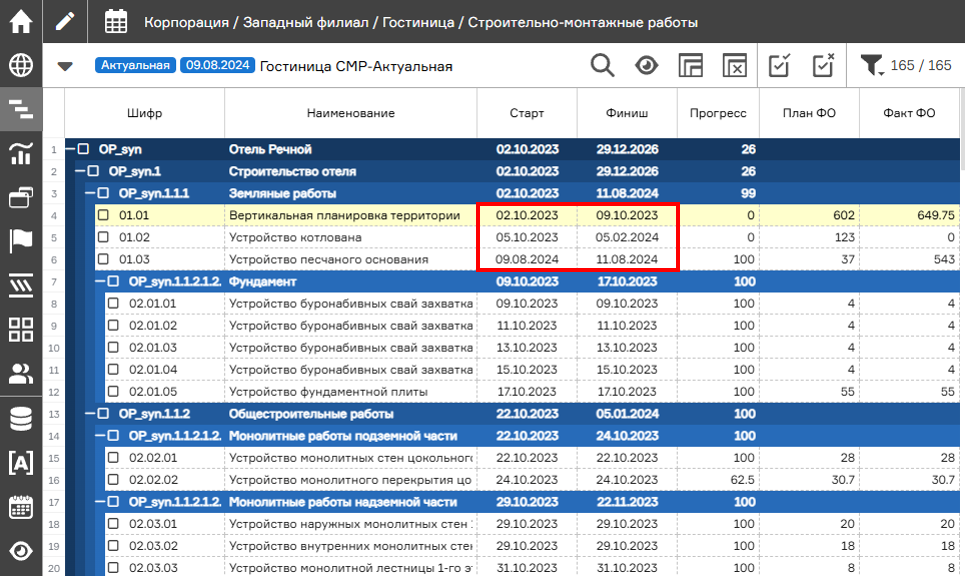 Отображение работ на графике в днях
Отображение работ на графике в днях
Для отключения настройки «Режим отображения «ДНИ» необходимо снять активный чекбокс.
При неактивном чекбоксе работы на графике будут отображаться в формате даты с указанием времени:
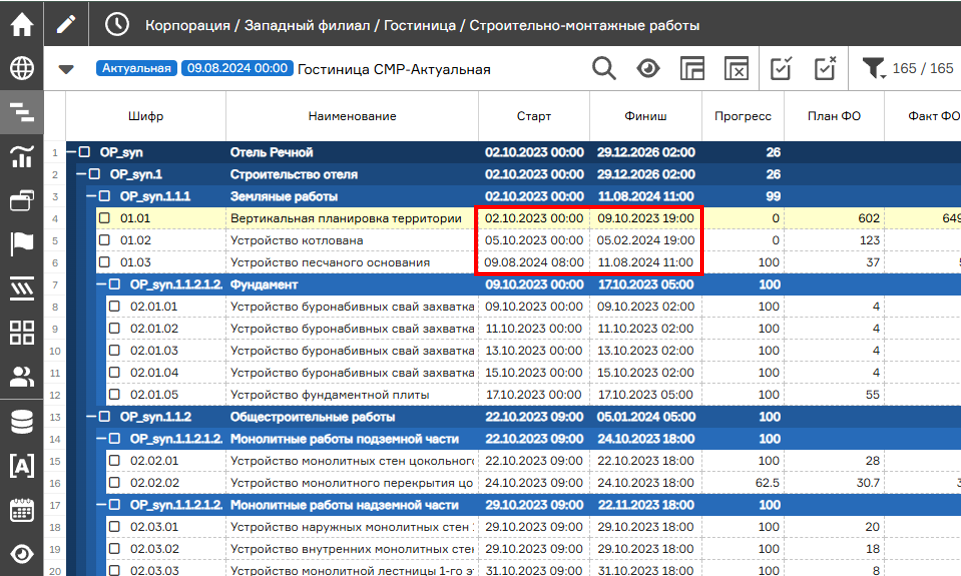 Отображение работ на графике в формате даты с указанием времени
Отображение работ на графике в формате даты с указанием времени
В зависимости от выбора отображения периода работ на структуре проектов предприятия по выбранному графику будет отображаться символ:
- Символ дни -
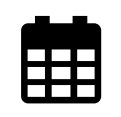
- Символ часы -

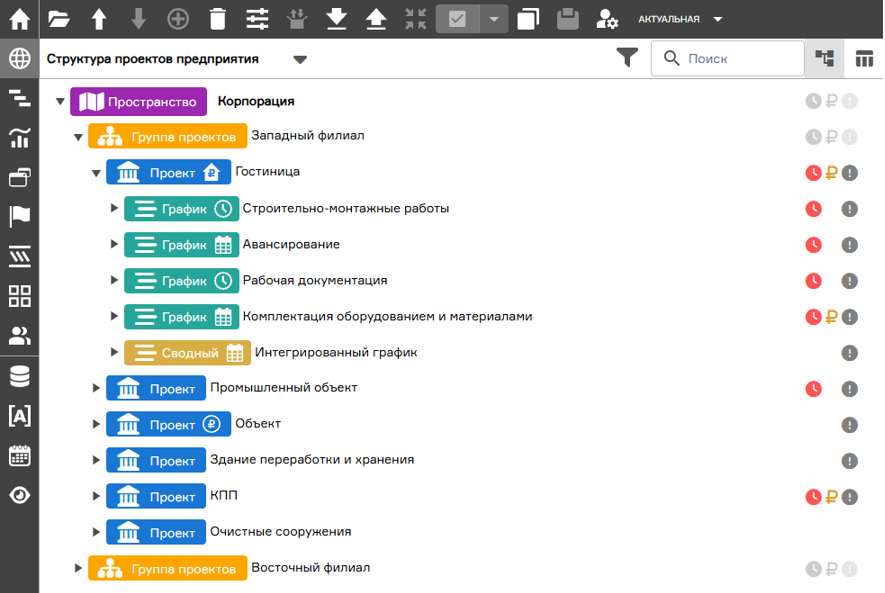 Отображение настройки на узлах "График" структуры проектов предприятия
Отображение настройки на узлах "График" структуры проектов предприятия
Отображение времени на иерархической структуре работ зависит от установленной рабочей длительности работы, а также календаря, применяемого на работу.
При изменении времени атрибута «Старт» атрибут «Финиш» пересчитает время выполнения работы с учетом указанной рабочей длительности и установленного календаря на работу.
На диаграмме Ганта можно рассмотреть работу в часовом представлении, указанному на иерархической структуре работ.
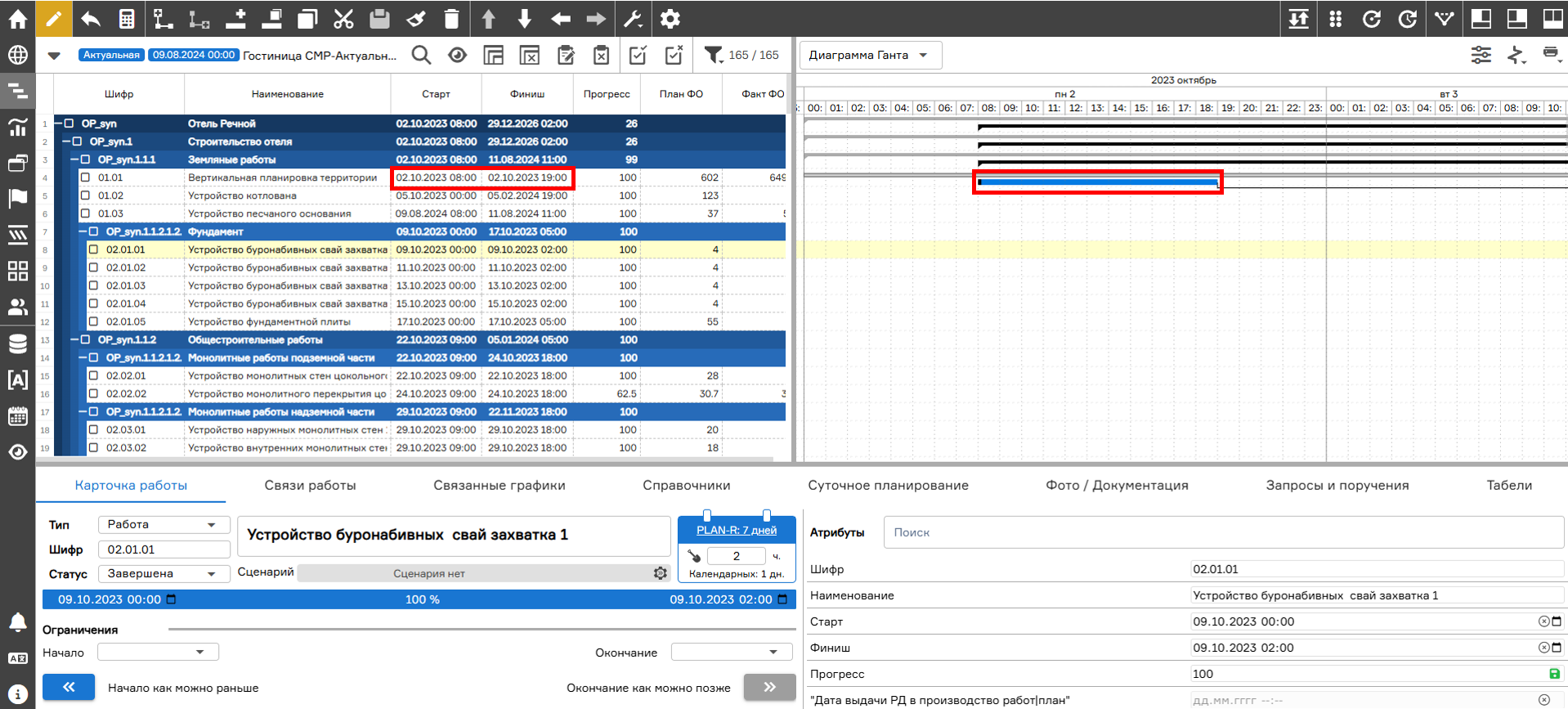 Просмотр настройки на графике работ
Просмотр настройки на графике работ