- Графики проекта
- Атрибуты
- Редактирование версии графика
- Интеграция графиков проекта
- Настройка индикаторов
- Автоматический расчет директивных сроков
- Экраны проекта
- Циклограммы
- Ресурсы
- Высокодетальное планирование
- Справочники
- Запросы и поручения
- Фотофиксация и документы
- Сводный график проекта
- Табели
- Оконный интерфейс проекта
- Приложение 1 Требования к исходной информации для загрузки в PLAN-R
- Приложение 2 Алгоритмы расчета расписания с учетом различных сценариев
- Приложение 3 Примеры вычисления расчетных атрибутов
- Приложение 4 Горячие клавиши в PLAN-R
- Приложение 5 Дерево разрешений по разграничению прав доступа к функциям PLAN-R
ГРАФИКИ ПРОЕКТА
Открытие графика
При клике на кнопку «График» (1) откроется актуальная версия этого графика. Для открытия любого из графиков проекта необходимо нажать на интересующую версию графика (2).
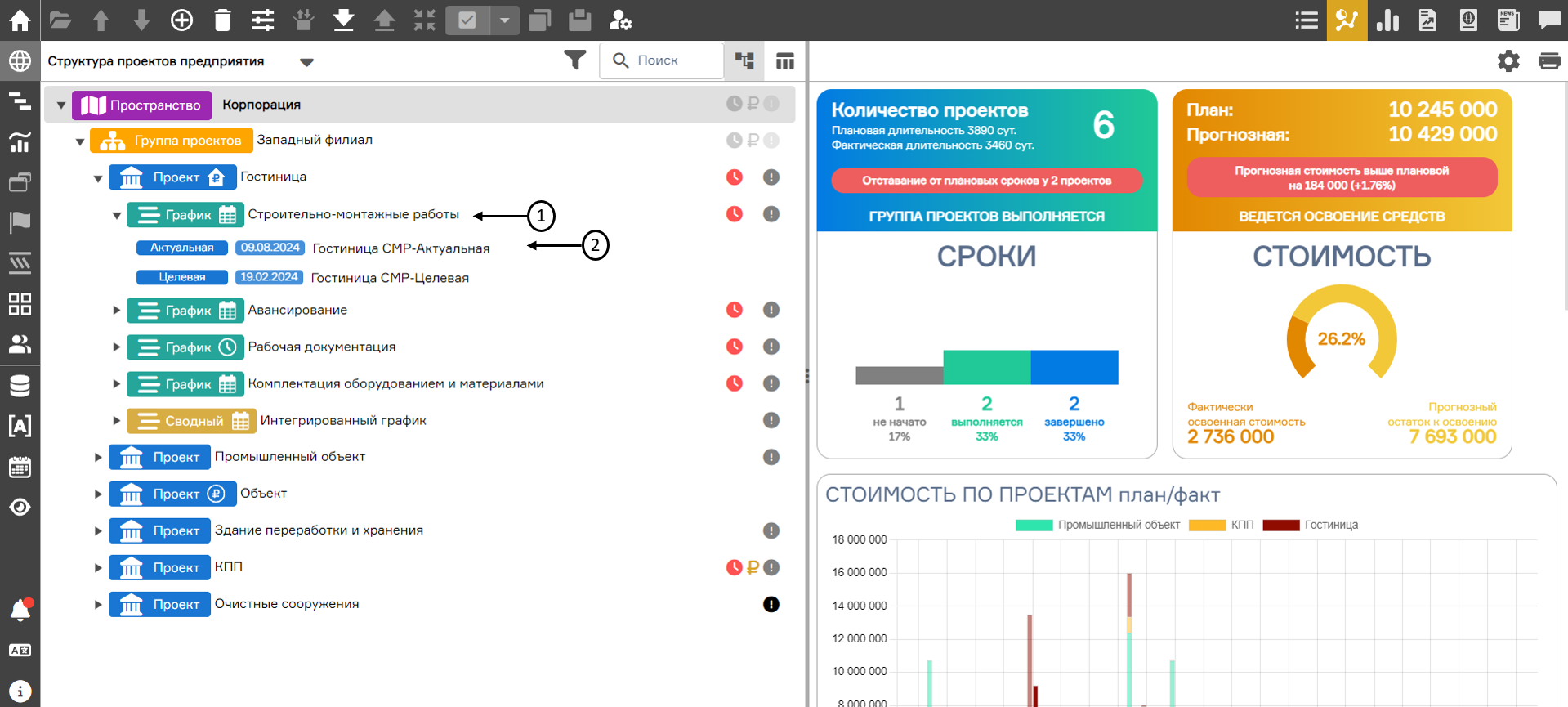 Открытие графика (версии)
Открытие графика (версии)
Интерфейс по работе с графиками
В левой части экранной формы «График» располагается структурная декомпозиция работ, представляющая из себя древовидную иерархическую структуру, состоящую из узлов структуры (пакетов работ) и работ. В правой части экрана находится диаграмма Ганта, в нижней части экрана располагаются следующие формы (вкладки) по работе с графиком:
- карточка работы (1);
- связи работы (2);
- связанные графики (3);
- справочники (4);
- суточное планирование (5);
- фото/документация (6);
- запросы и поручения (7);
- табели (8).
В верхней части экрана и в меню слева располагается панель Настройки графика (9).
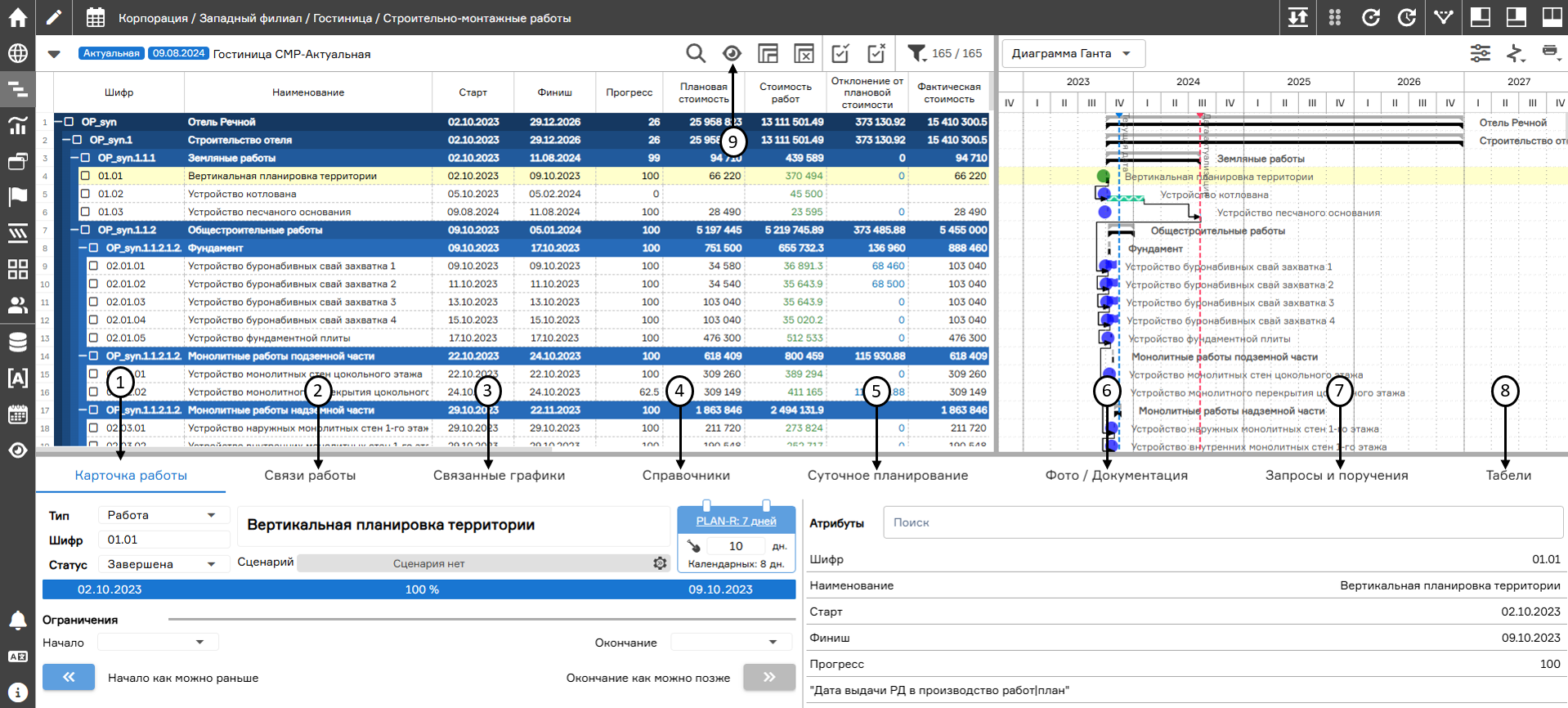 Экранная форма «График»
Экранная форма «График»
Также PLAN-R предоставляет возможность дополнительной настройки интерфейса по работе с графиками в части:
- скрытия области структурной декомпозиции работ (иерархической структуры работ (ИСР)) (1);
- скрытия диаграммы Ганта (2);
- скрытие рабочей области (3);
- пересчет критического пути (4);
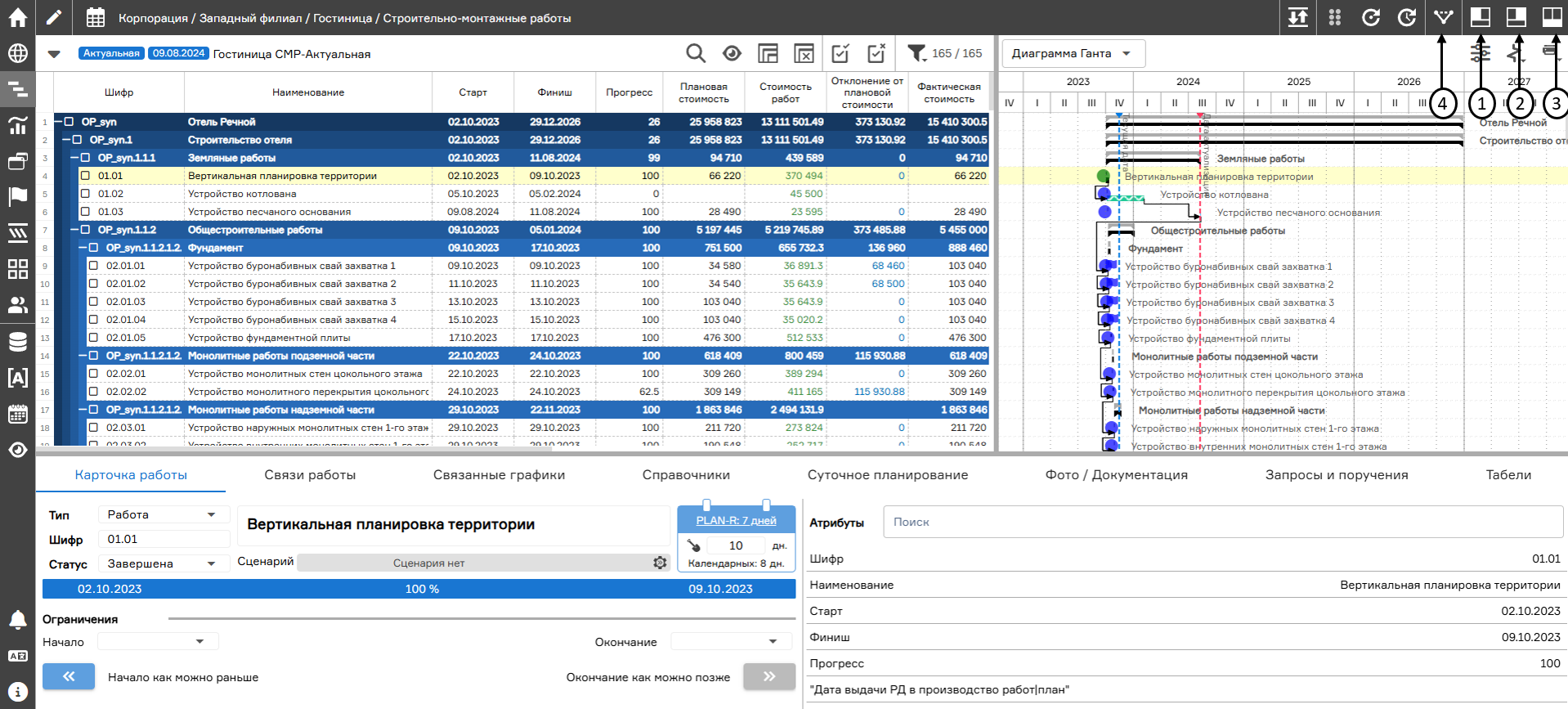 Дополнительная настройка экранной формы «График»
Дополнительная настройка экранной формы «График»
Диаграмма Ганта
На диаграмме Ганта (1), расположенной в правой части экранной формы «График», отображаются:
- работы и вехи со сроками в соответствии с открытой версией графика (2);
- пакеты работ со сроками в соответствии с открытой версией графика (3);
- зависимости между работами (4);
- работы и вехи со сроками в соответствии с целевой версией графика (5);
- пакеты работ со сроками в соответствии с целевой версией графика (6);
- дата актуализации графика – красная пунктирная вертикальная линия (7);
- текущая дата – синяя пунктирная вертикальная линия (8);
- индикаторы по проекту (9).
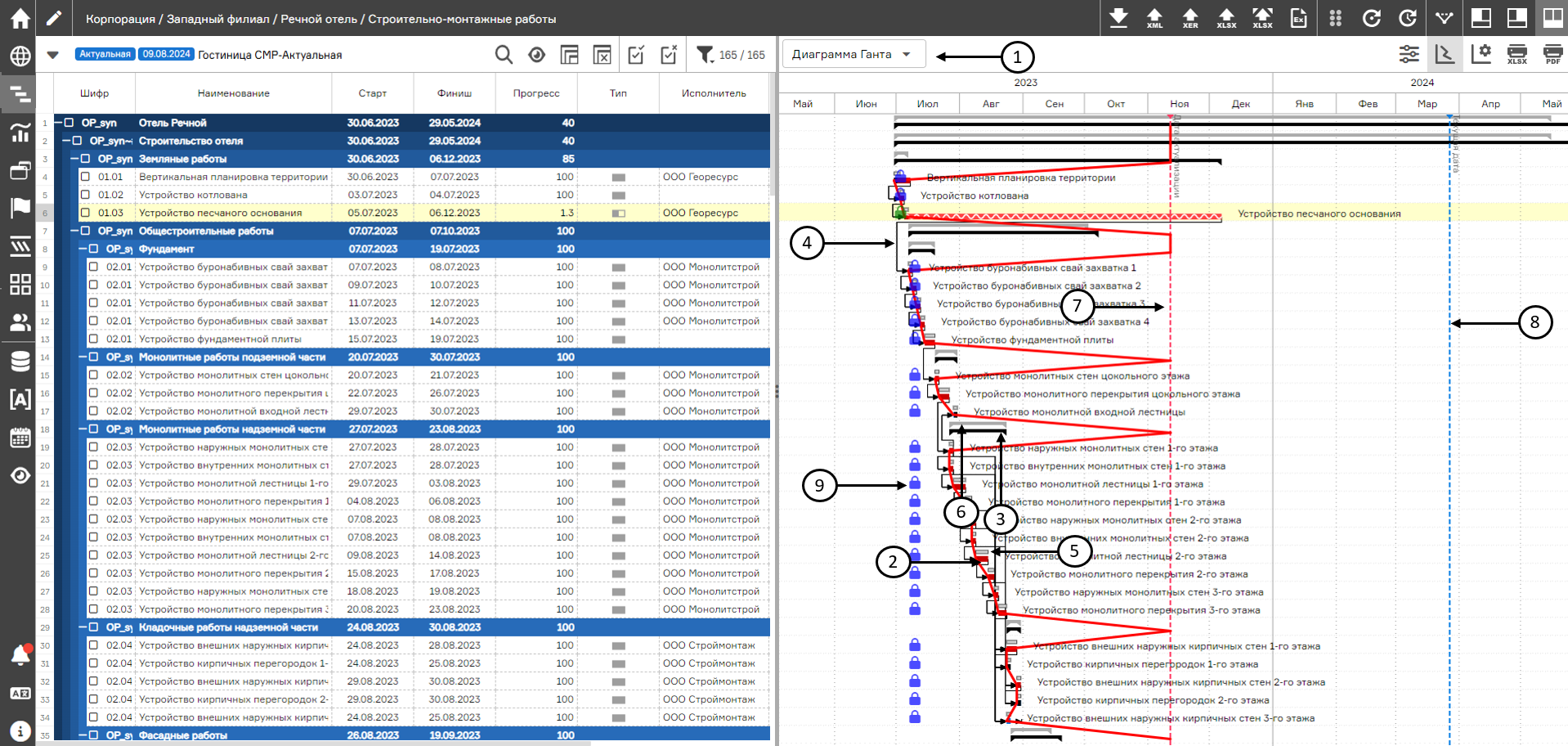 Диаграмма Ганта
Диаграмма Ганта
Красным цветом отображаются работы, находящиеся на критическом пути. Критический путь графика пересчитывается в момент импорта версии, а также расчета расписания. Синим цветом отображается прогресс работ. Если у работы нет прогресса, то ее цвет будет зеленым.
Для изменения масштаба необходимо зажать правую кнопку мыши в области временной шкалы и сдвинуть ее влево (уменьшение масштаба) или вправо (увеличения масштаба).
Для прокрутки горизонтальной оси необходимо зажать левую кнопку мыши в области временной шкалы проекта и переместить видимую область в требуемом направлении.
Настройка масштаба диаграммы Ганта
Настроить масштаб можно, нажав на кнопку «Параметры диаграммы» (1) и выбрав временной диапазон для отображения – год, квартал, месяц, неделя (2) или произвольно заданный интервал времени (3). Чтобы настроить автоматическое масштабирование по видимым работам, нужно выбрать соответствующий чекбокс (4). Тогда масштаб диаграммы будет настроен так, чтобы работы, которые на данный момент отображаются на экране, полностью умещались на диаграмме. При переключении работ в графике масштаб будет автоматически меняться в зависимости от той комбинации работ, которая отображается. Если выбрать функцию «Следовать за выбранной работой» (5) и задать параметры отображения работы (6), то на диаграмме будет настроен масштаб только под ту работу, которая выбрана пользователем.
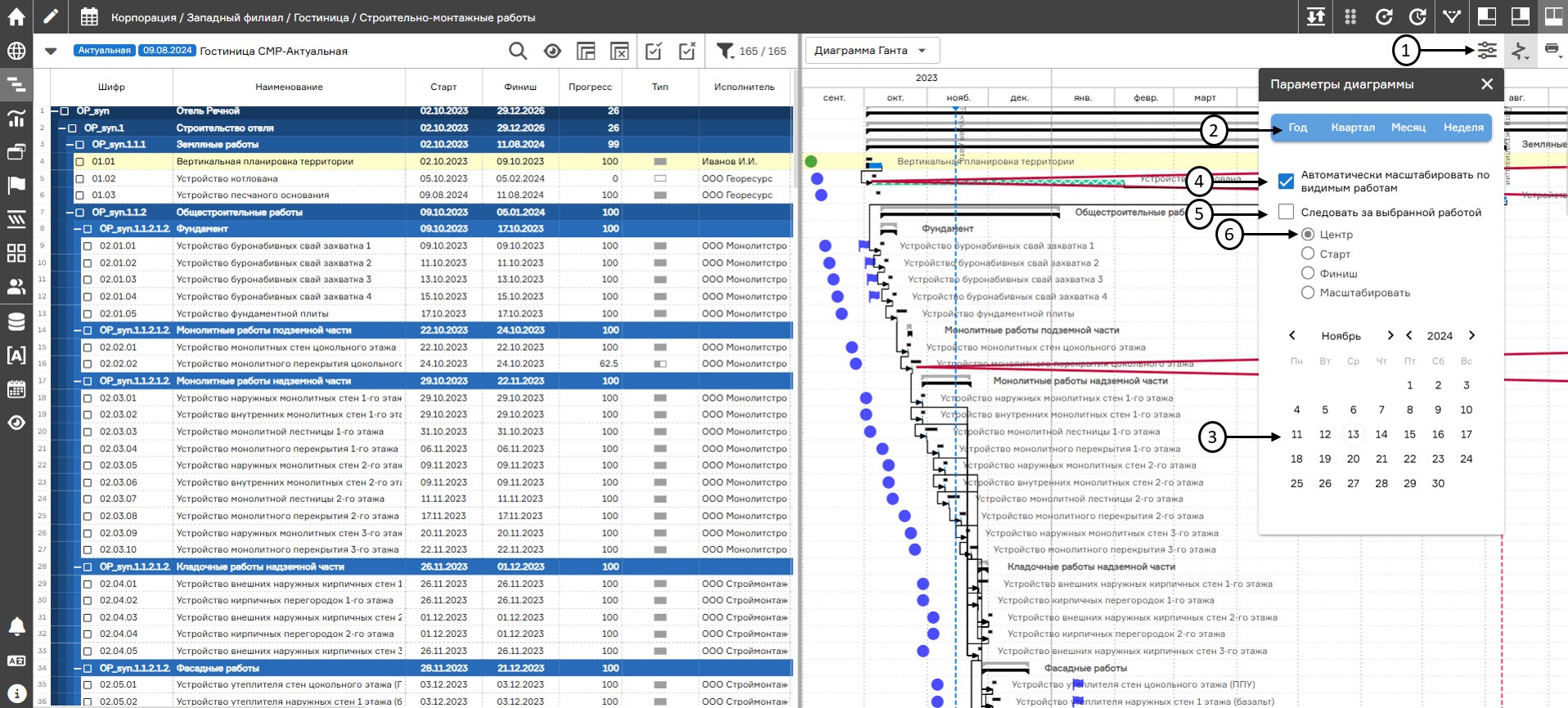 Настройка масштаба диаграммы Ганта
Настройка масштаба диаграммы Ганта
С помощью кнопки «Показать/убрать пилу» (1) можно настроить отображение пилы. Пила (2) позволяет оценить равномерность выполнения работ. Если все работы в графике выполняется равномерно, то линия "Пилы" представляет собой прямую вертикальную линию. При возникновении разных темпов выполнения работ линия "Пилы" становится ломанной линией, пики на линии указывают на работы, требующие дополнительного анализа и контроля выполнения.
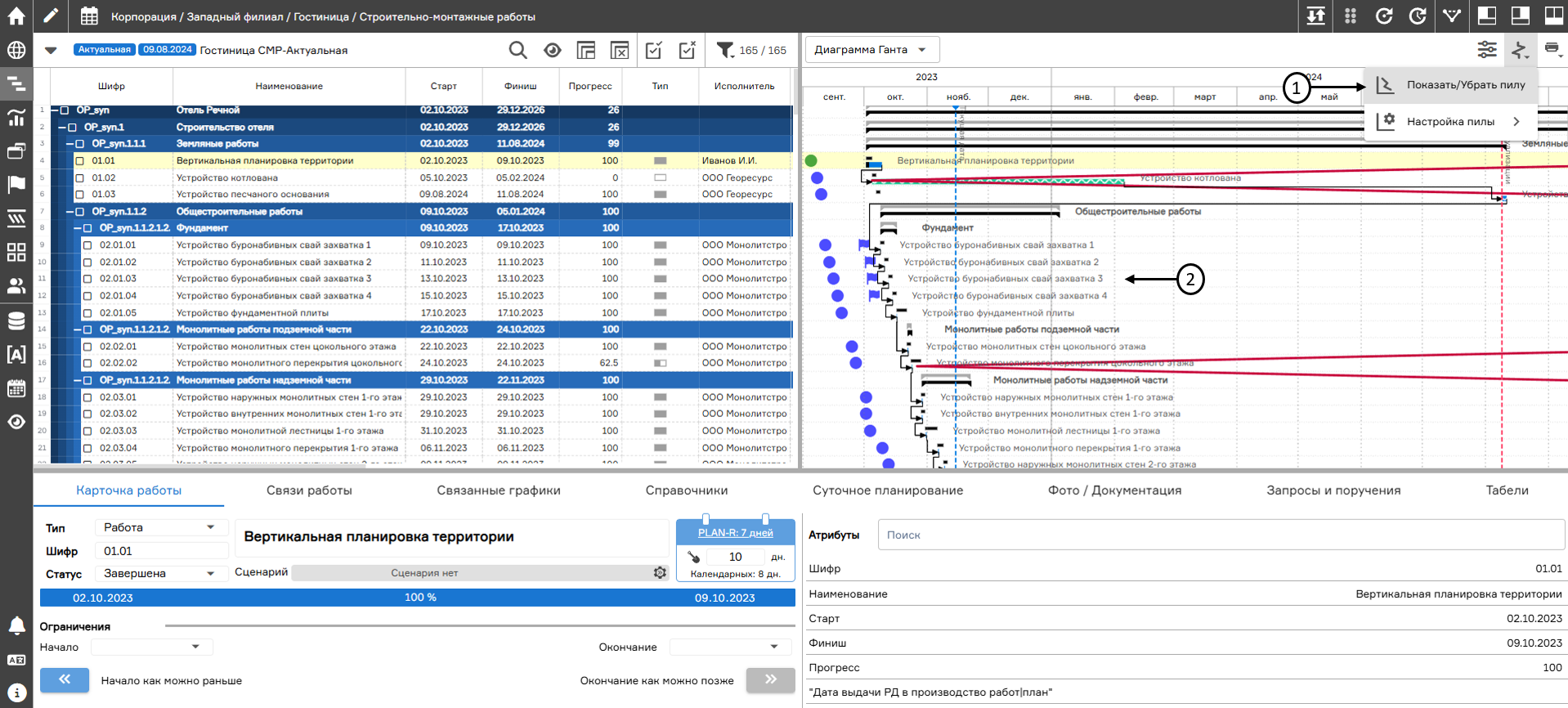 Отображение инструмента пила на диаграмме Ганта
Отображение инструмента пила на диаграмме Ганта
Настройка отображения элемента пила
Для отображения элемента пила, необходимо во вкладке «Вид», нажать на «Процент на диаграмме Ганта» (1), затем выбрать процент для отображения (2), и нажать на кнопку «Сохранить» (3) и после «Сохранить изменения» (4).
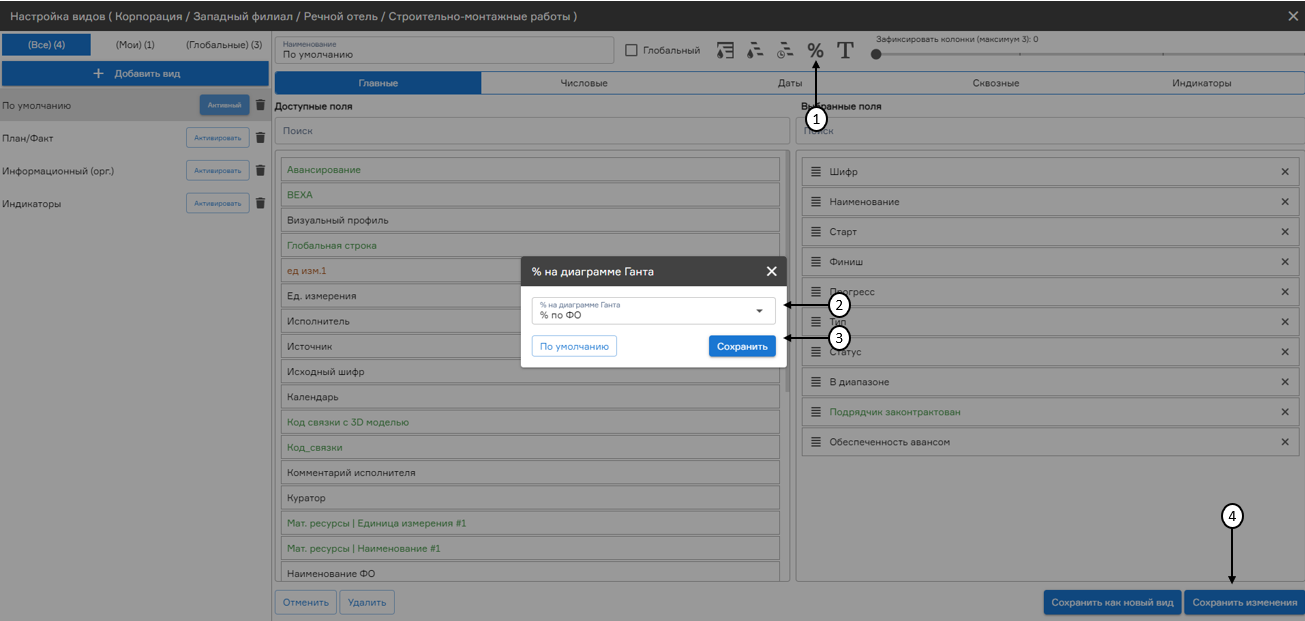 Настройка отображения элемента пила
Настройка отображения элемента пила
Для настройки пилы относительно целевой/текущей даты необходимо перейти в настройки пилы (1) и настроить параметры отображения элемента пила (2).
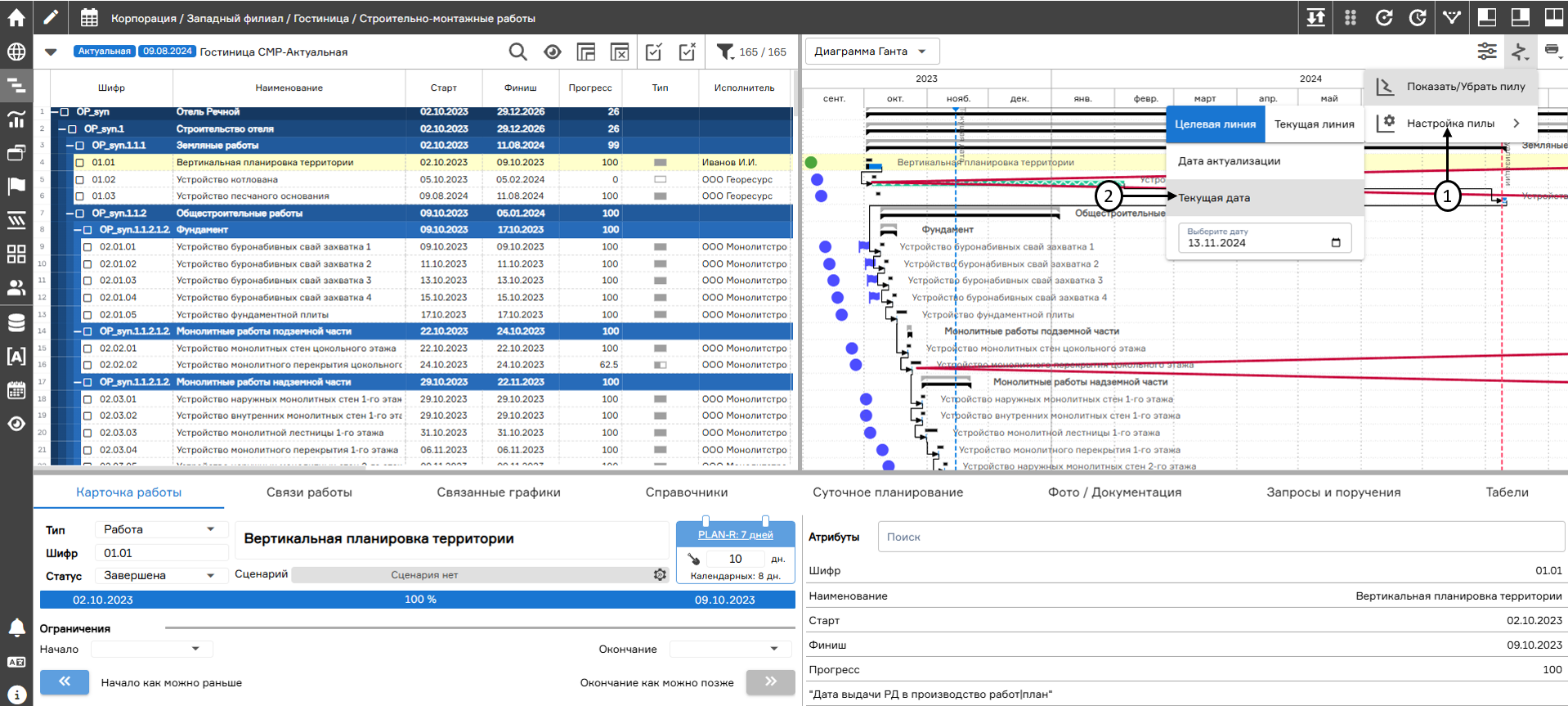 Настройка пилы
Настройка пилы
Сетевая диаграмма
Для отображения сетевой диаграммы необходимо перейти в раздел «Сетевые диаграммы» (1). В сетевой диаграмме отображаются работы (карточки работ), выделенные чекбоксами (2). Чтобы изменить размер карточки необходимо перейти в настройки (3) и указать параметры отображения (4). Наполнение карточки работы в сетевой диаграмме формируется из атрибутов, которые добавлены в структуре WBS (5).
Связи между работами указываются внутри каждого узла.
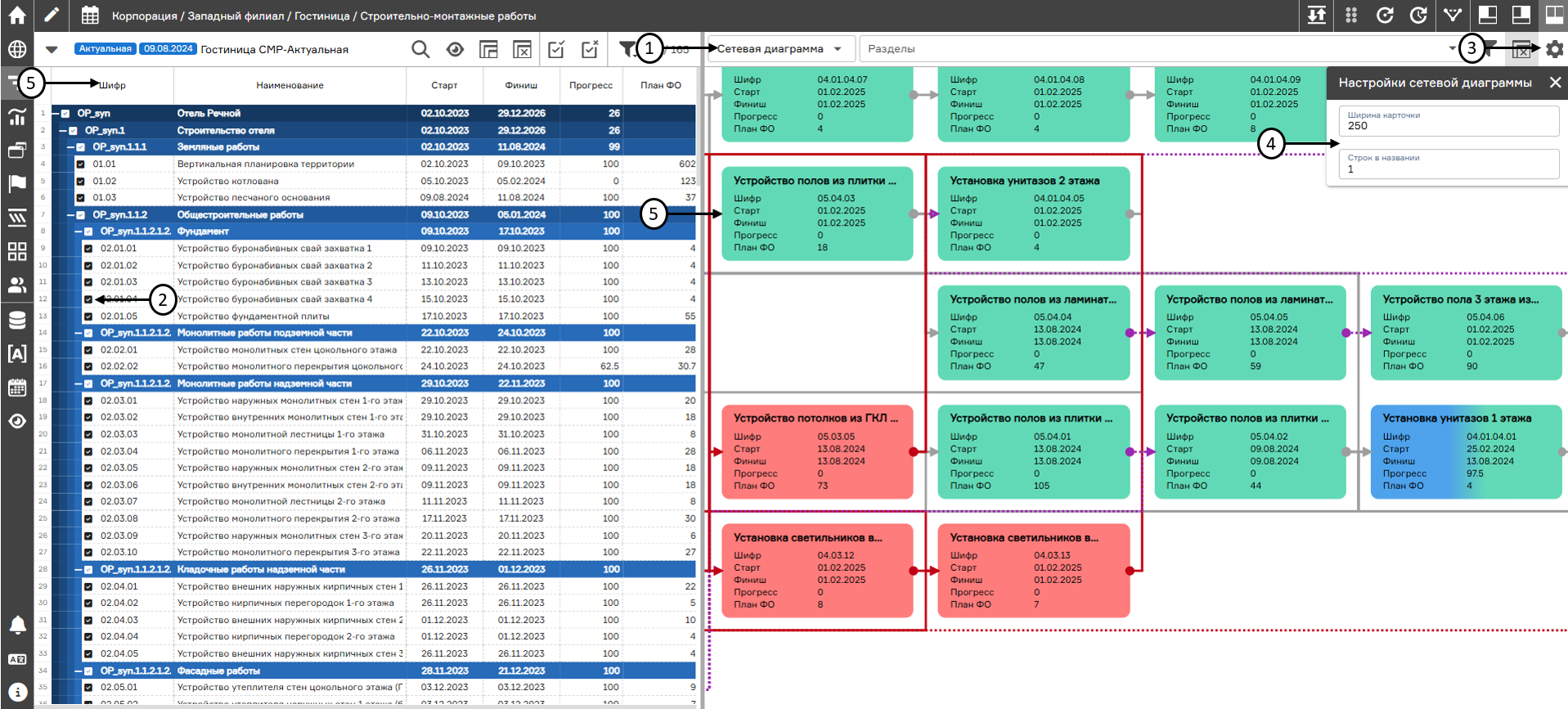 Сетевая диаграмма с группировкой
Сетевая диаграмма с группировкой
При выборе «Режим карты» (1) и не заполненном поле «Разделы» (2) доступна масштабируемость сетевой диаграммы с помощью колесика мыши. Настройка отображения Сетевой диаграммы осуществляется с помощью скрытия области структурной декомпозиции работ (иерархической структуры работ (ИСР)) (3) и/или рабочей области (4) и с помощью изменения размеров областей (5).
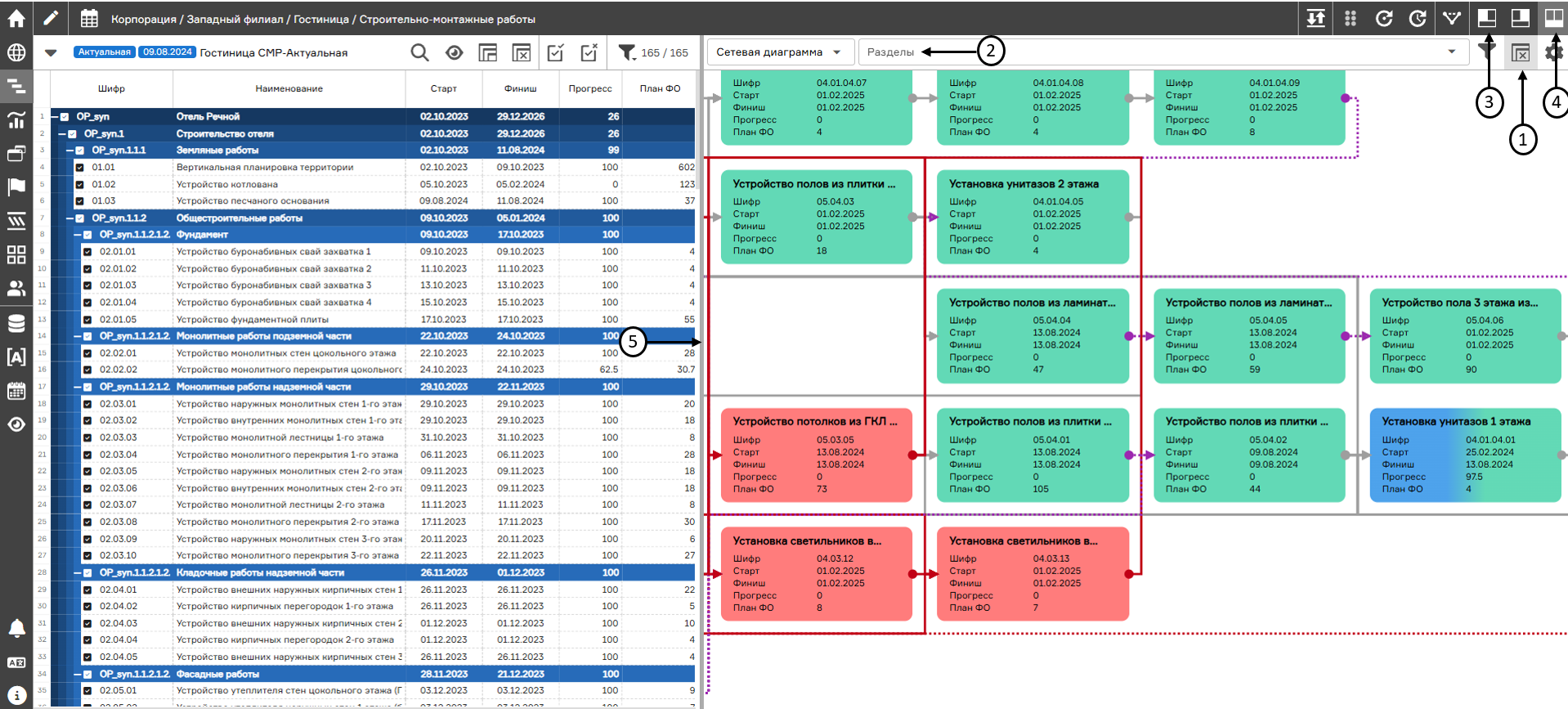 Сетевая диаграмма
Сетевая диаграмма
Для создания «канбан-доски» без группировки необходимо перейти в «Режим карты» (1). Затем выбрать атрибут (2), по которому будет распределение карточек работ по разделам. Все значения выбранного атрибута будут зафиксированы в верхней части сетевой диаграммы (3).
Выбор карточки работы в сетевой диаграмме отображается черной рамкой (4), данная работа подсвечивается в структуре WBS (5).
Цветовое обозначение карточек работ:
- Зеленый – не начата (6);
- Синий – завершена (7);
- Градиент – в процессе выполнения (8).
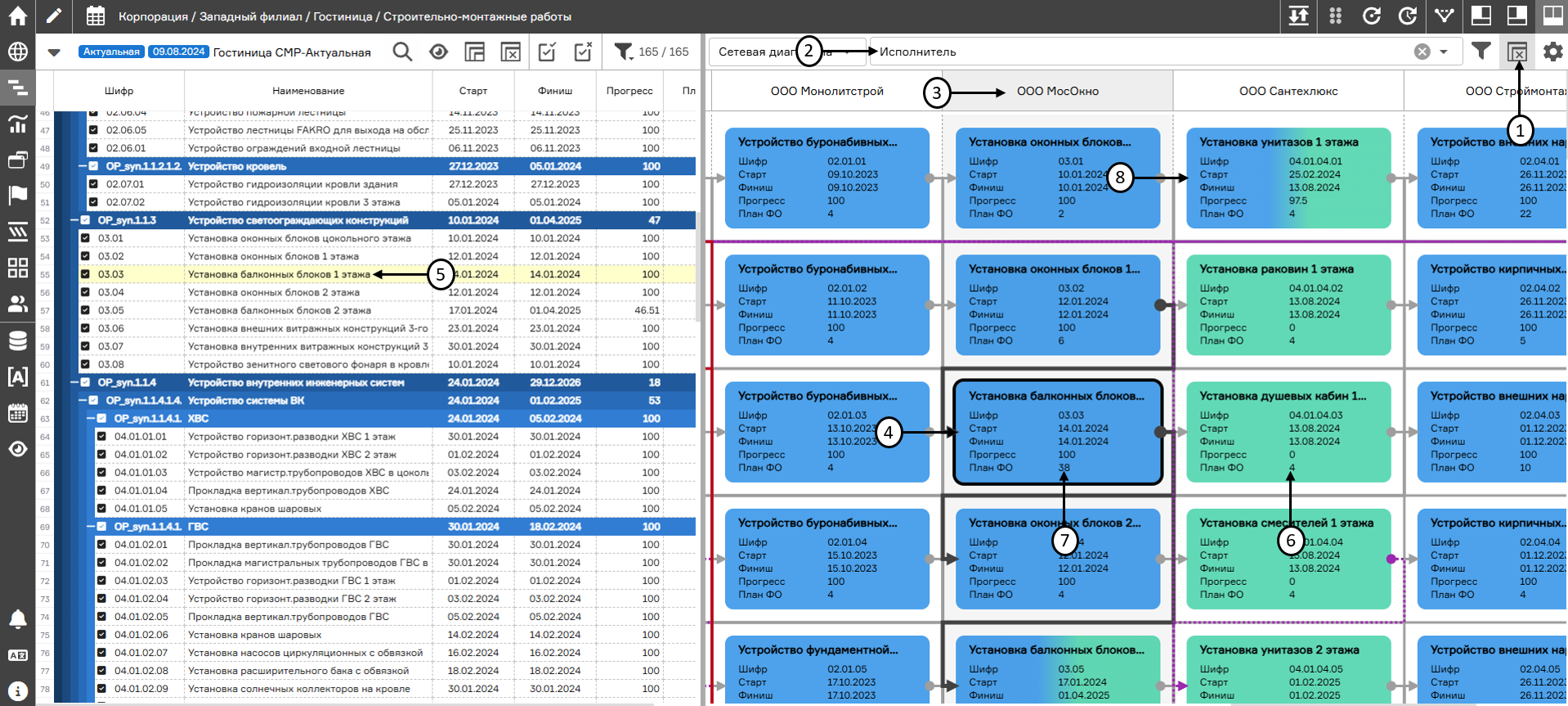 Канбан-доска
Канбан-доска
При клике на работу в сетевой диаграмме выделяются все входящие и исходящие связи (1). Для быстрого создания связи между работами необходимо выбрать работу (2), нажать горячую клавишу F2 и затем выбрать работу, с которой необходимо создать связь (больше горячих клавиш представлено в Приложение 4 Горячие клавиши в PLAN-R. В этом случае Система связывает две выбранные работы по типу связи «Финиш-Старт» и задержкой равной нулю. Корректировку типа связи или значения задержки можно осуществить в нижней части интерфейса по работе с графиком на вкладке «Связи работы».
Если работа находится на критическом пути, то карточка на сетевой диаграмме принимает цветовую индикацию в соответствии с настройками в цветовой схеме линий (настройки вида) (3). По умолчанию это красный цвет. Если две связанные работы находятся на критическом пути, то между ними строится красная линия (4).
Когда у работы «Свободный резерв» больше нуля, стрелки ко всем последователям отображаются пунктиром (5).
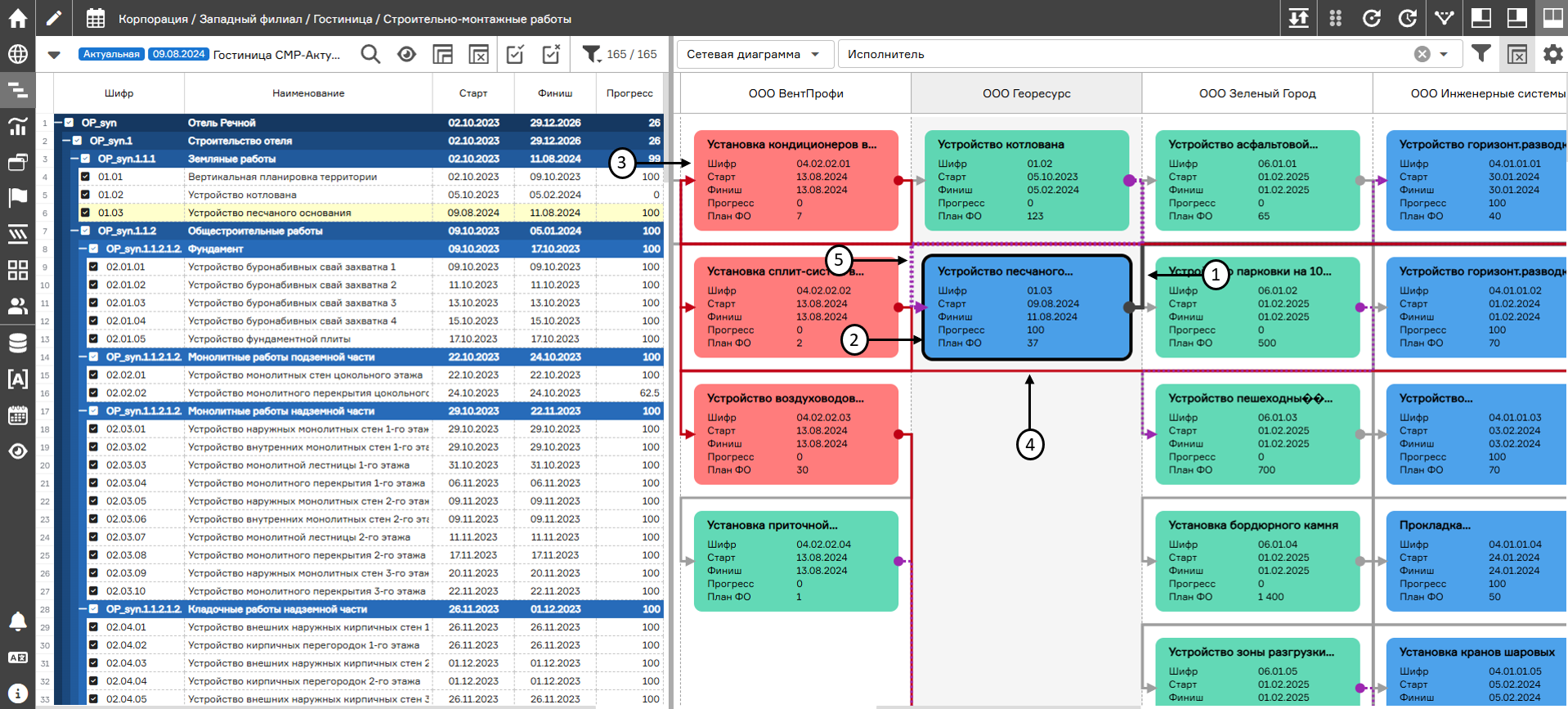 Связи в сетевой диаграмме
Связи в сетевой диаграмме
Для доступа фильтрации работ по управляющим предшественникам на диаграмме, необходимо нажать кнопку «Показать локальные цепочки работ» (1). Тогда при выделении работы (2) отображаются цепочки работ предшественников, у которых «Свободный резерв» меньше или равен нуля. Если в цепочке встречается работа со «Свободным резервом» больше нуля, то такая цепочка на этом моменте обрывается.
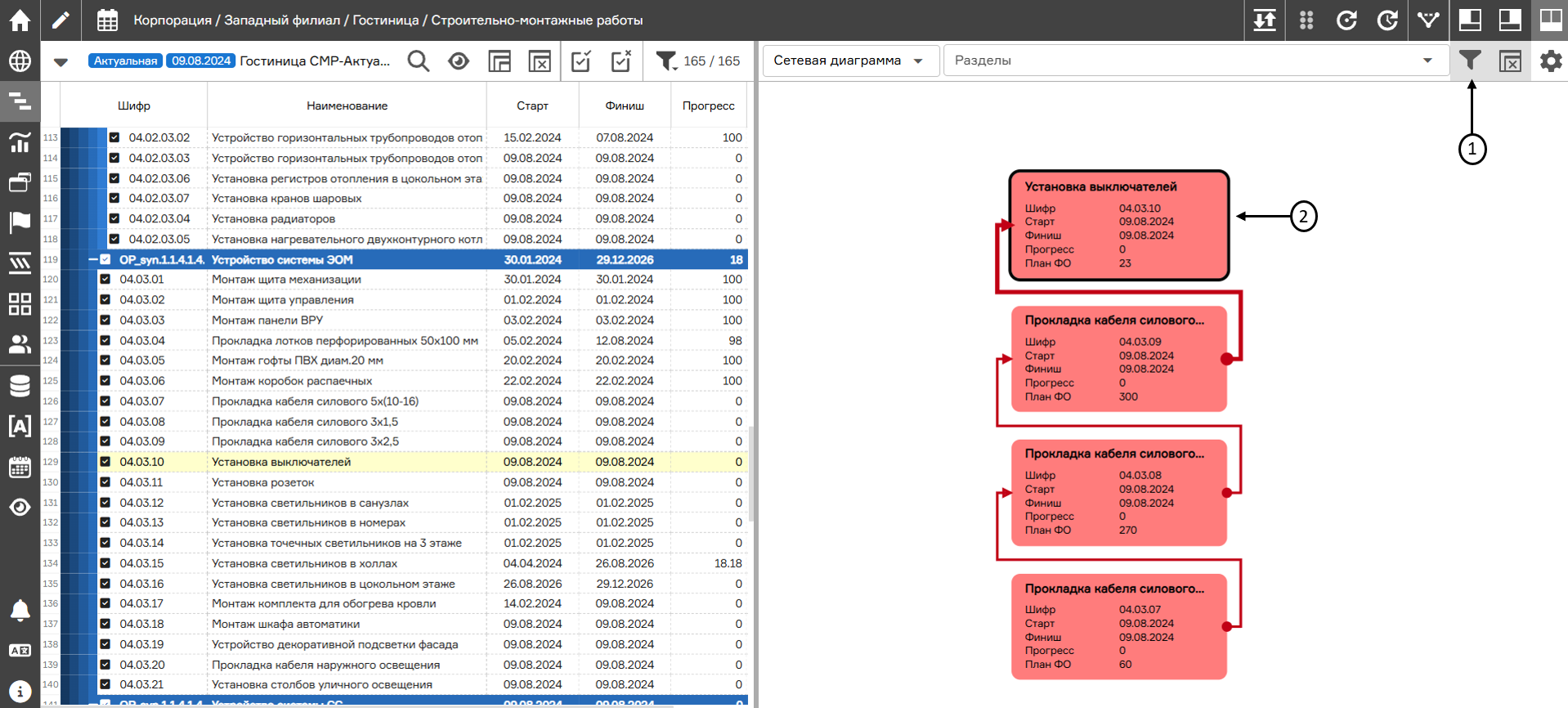 Фильтрация работ в сетевой диаграмме по управляющим предшественникам
Фильтрация работ в сетевой диаграмме по управляющим предшественникам
Для отображения сетевой диаграммы с группировкой необходимо отключить «Режим карты» (1). Все связи между работами отображаются отдельно внутри каждого узла. Цветовая гамма группировки в области «Сетевая диаграмма» соответствует примененному виду в структуре WBS (1).
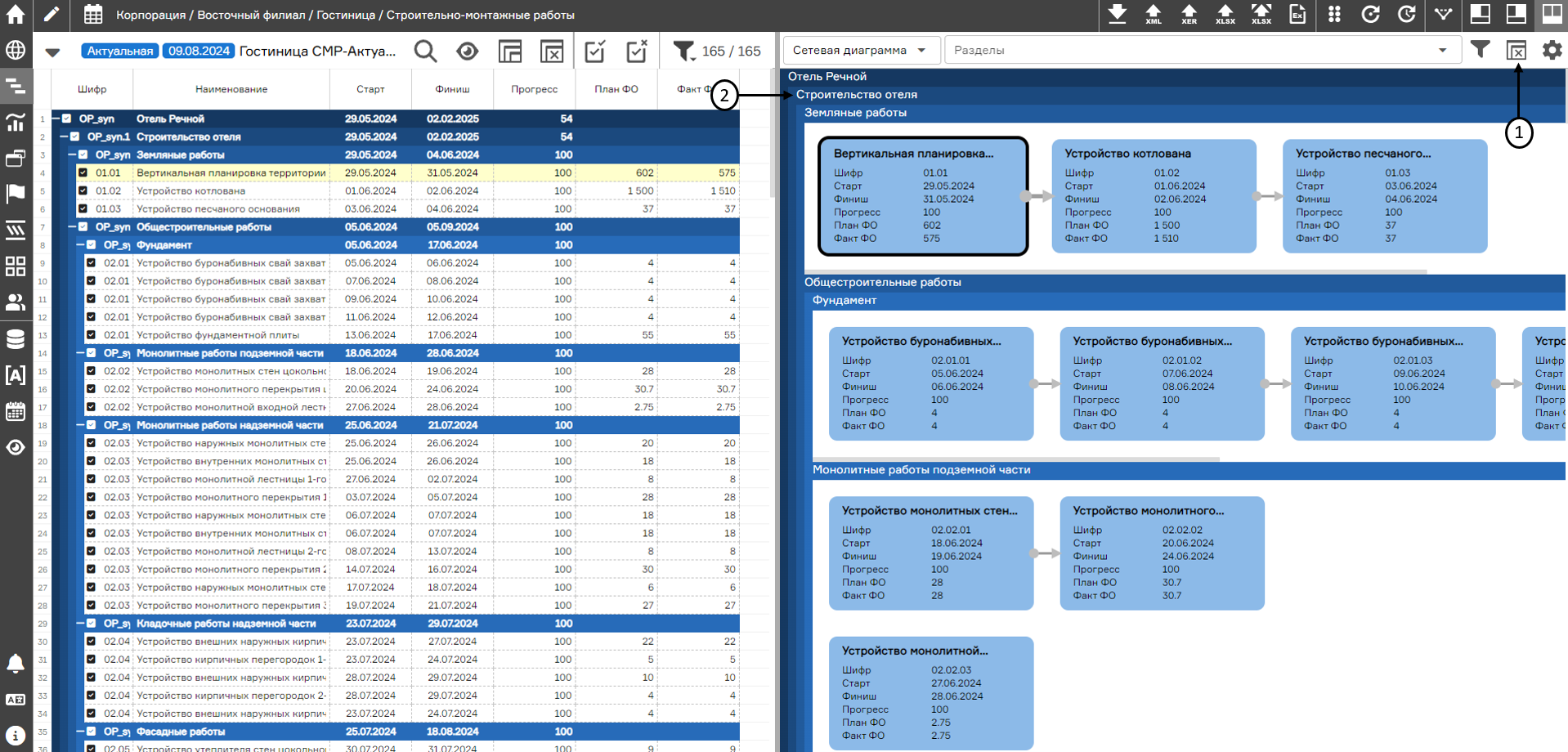 Канбан-доска с группировкой
Канбан-доска с группировкой
Карточка работы
Для просмотра подробной информации о работе или пакете работ (узле структуры графика) необходимо выделить ее левой кнопкой мыши (1). В нижней части экрана на вкладке «Карточка работы» (2) отобразится подробная информация о работе со списком всех значений доступных атрибутов, физобъемов, плановых и фактических значений, а также назначенным календарем и сценарием расчета расписания.
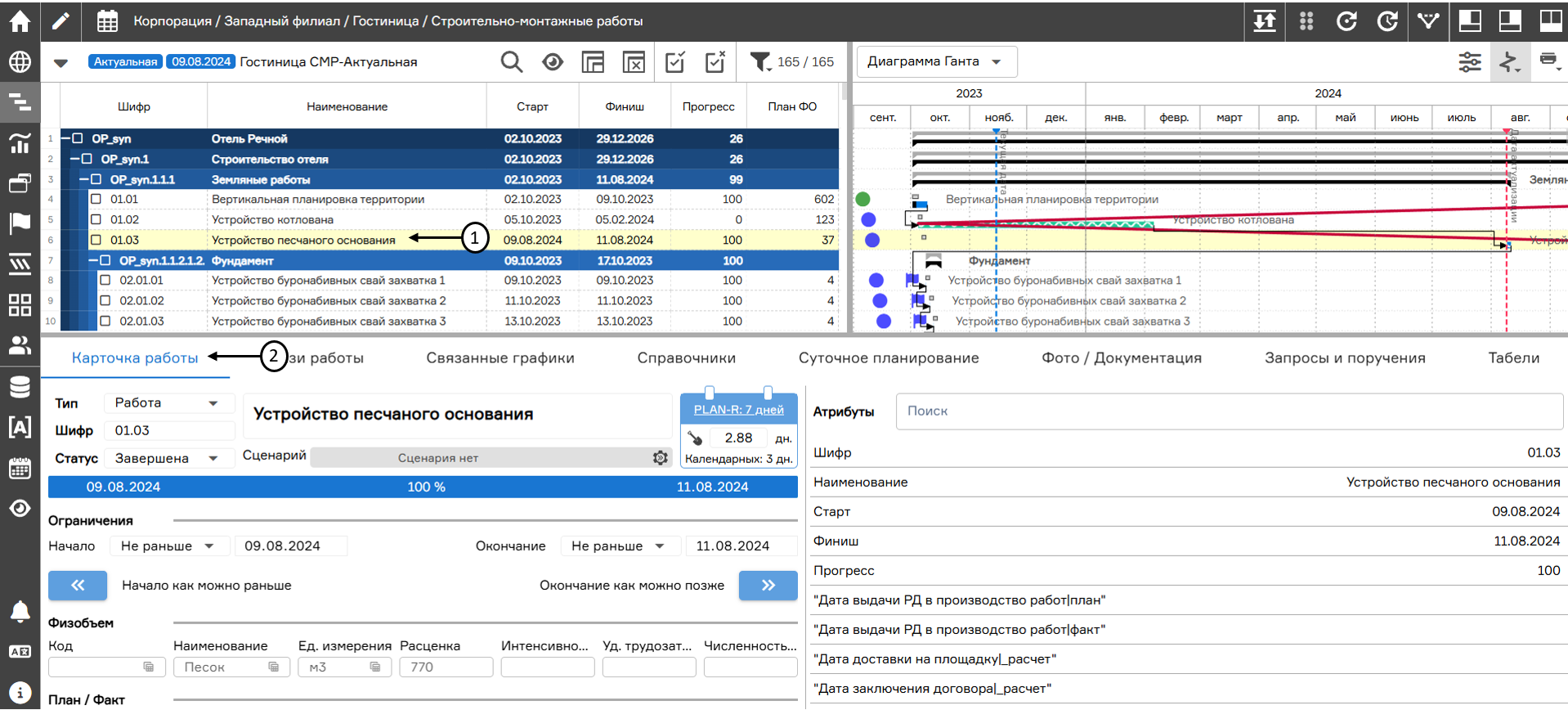 Карточка работы/узла
Карточка работы/узла
Для отображения типа в календарно-сетевом графике необходимо добавить атрибут «Тип» (1) через вид. Иконка типа изменяется в соответствии с выбранным в карточке типом работ (1).
Назначение статуса работы осуществляется в календарно-сетевом графике или в карточке работы поле «Статус» (2). Системный атрибут «Статус» может иметь три значения:
- Не начата
- Выполняется,
- Завершена.
Данный атрибут дает возможность начать работу с нулевым прогрессом и не завершать работу при 100%.
При изменении значения атрибута «Прогресс» атрибут «Статус» изменится в соответствии с таблицей значений:
Таблица 1. Изменение статуса работы с помощью атрибута "Прогресс"
| Значение атрибута «Прогресс» | Значение атрибута «Статус» | ||
|---|---|---|---|
| если | 100 | то | завершена |
| если | > 0, но <100 | то | выполняется |
| если | 0 | то | не начата |
С помощью выпадающего списка в полях «Начало» и «Окончание» (3) устанавливаются ограничения на работы по старту и финишу: «не позже», «не раньше», «на дату». Данные ограничения на старт и финиш могут устанавливаться одновременно.
Для добавления работы с переменной длительностью типа «гамак» необходимо активировать стрелки «Начало как можно раньше» и «Окончание как можно позже» (4) в карточке работ. В этом случае старт работы распределяется на раннюю дату, а финиш на позднюю дату. Настроенные свойства отображаются в атрибуте «В диапазоне» (5).
В случае, если активированы обе стрелки, в диапазоне устанавливается значение «Растянуть», и работа на диаграмме Ганта принимает волнообразный вид (6).
При выключенных обоих свойствах работа при расчете расписания остается на датах и не смещается по ранним или поздним срокам.
Данный функционал применяется для планирования «фоновых работ». Если «гамак» попадает на критический путь или не имеет связей, то он становится обычной работой с рабочей длительностью, равной исходной.
Системный атрибут «Исходная длительность», позволяет более корректно рассчитывать прогнозное завершение начатых работ, реализовать работы типа «гамак» и ограничения на даты.
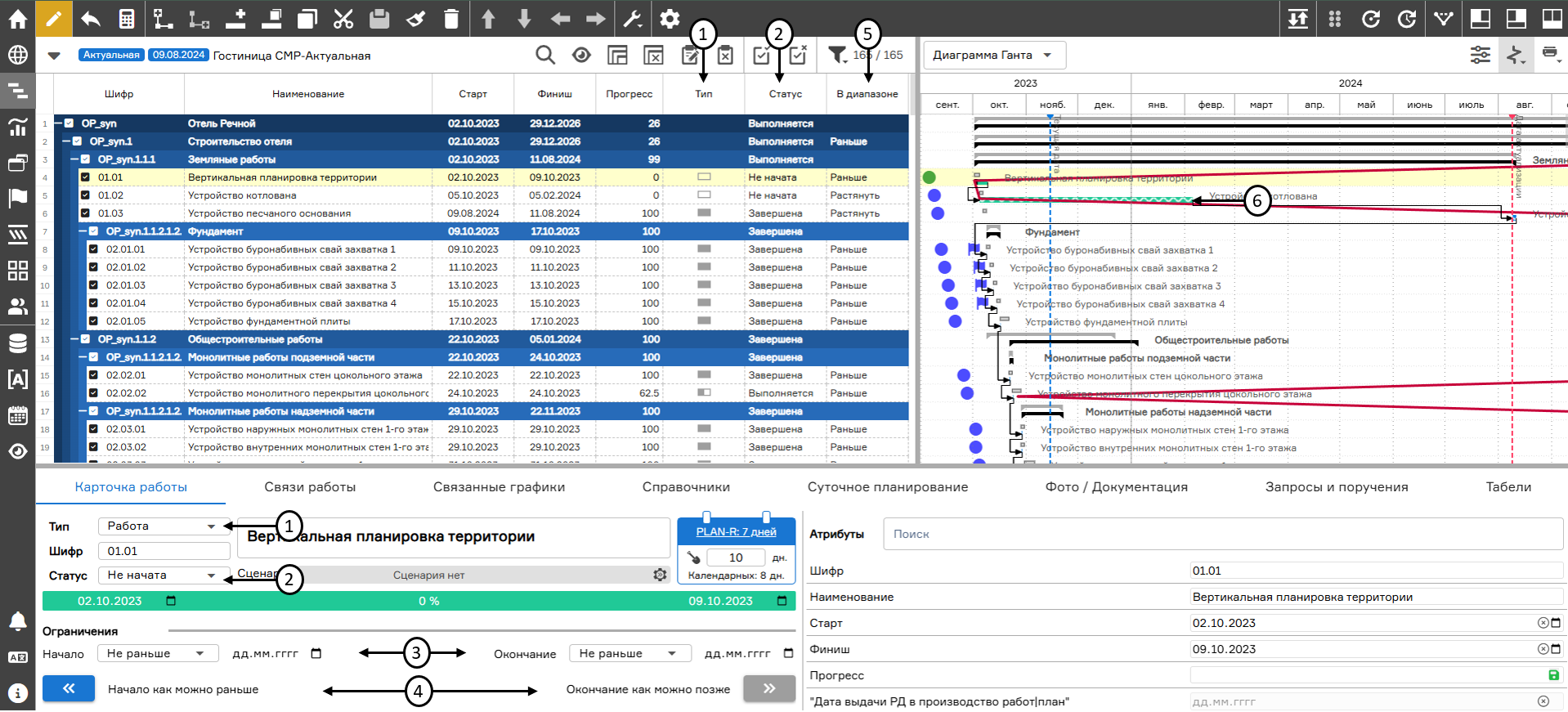 Настройки в карточке работы/узла
Настройки в карточке работы/узла
В «Карточке работы» можно добавить значения физического объема на работу. Значения хранятся в справочнике Физобъемы. Подробнее о справочнике можно прочитать в (п. Справочник Физобъемы).
Чтобы добавить значение физического объема на работу из справочника Физобъемы, нужно в режиме редактирования открыть «Карточку работы» (1) и в разделе «Физобъемы» (2) щелчком левой кнопки мыши нажать на поле одного из атрибутов – «Код», «Наименование» или «Ед. измерения». После этого откроется окно, в котором можно выбрать запись из справочника нажатием кнопки «Назначить» иди двойным кликом по выбранному физобъему. На работу можно назначить одну позицию из Справочника Физобъемы.
Если у атрибутов «Код», «Наименование», «Ед. измерения», «Расценка», «Пл. интенсивность», «Уд. трудозатраты» и «Численность бригады» уже были добавлены значения, отличные от справочника, они будут заменены.
Также значения физобъема можно добавить, если вывести одноименные системные атрибуты в график через настройку вкладки «Виды». Если изменить атрибут в WBS, то его значение изменится в «Карточке работы», и наоборот.
В атрибуты «Код», «Наименование» и «Ед. измерения» внести значения вручную не получится. Выбор значений происходит вызовом окна справочника двойным щелчком.
Атрибут «Пл. интенсивность» расчетный, считается по формуле:
Пл. интенсивность = Численность бригады / Уд. трудозатраты
Если внесены значения «Уд. Трудозатрат» или «Численность бригады» у работы, то «Пл. интенсивность» изменить не получится. При отсутствии значений этих атрибутов, «Пл. интенсивность» становится редактируемой.
Атрибуты «Расценка», «Уд. трудозатраты», «Численность бригады» доступны для редактирования. Если информации по физобъему нет у работы и ввести значение «Пл. интенсивность», а потом «Уд. трудозатраты» в график, то «Численность бригады» рассчитается автоматически. Также работает, если после «Пл. интенсивность» внести значение «Численность бригады» – «Уд. трудозатраты» рассчитаются автоматически.
Если навести курсор на поле атрибута, используемого для хранения информации по физическому объему, будет подсказка с обозначением каждого атрибута.
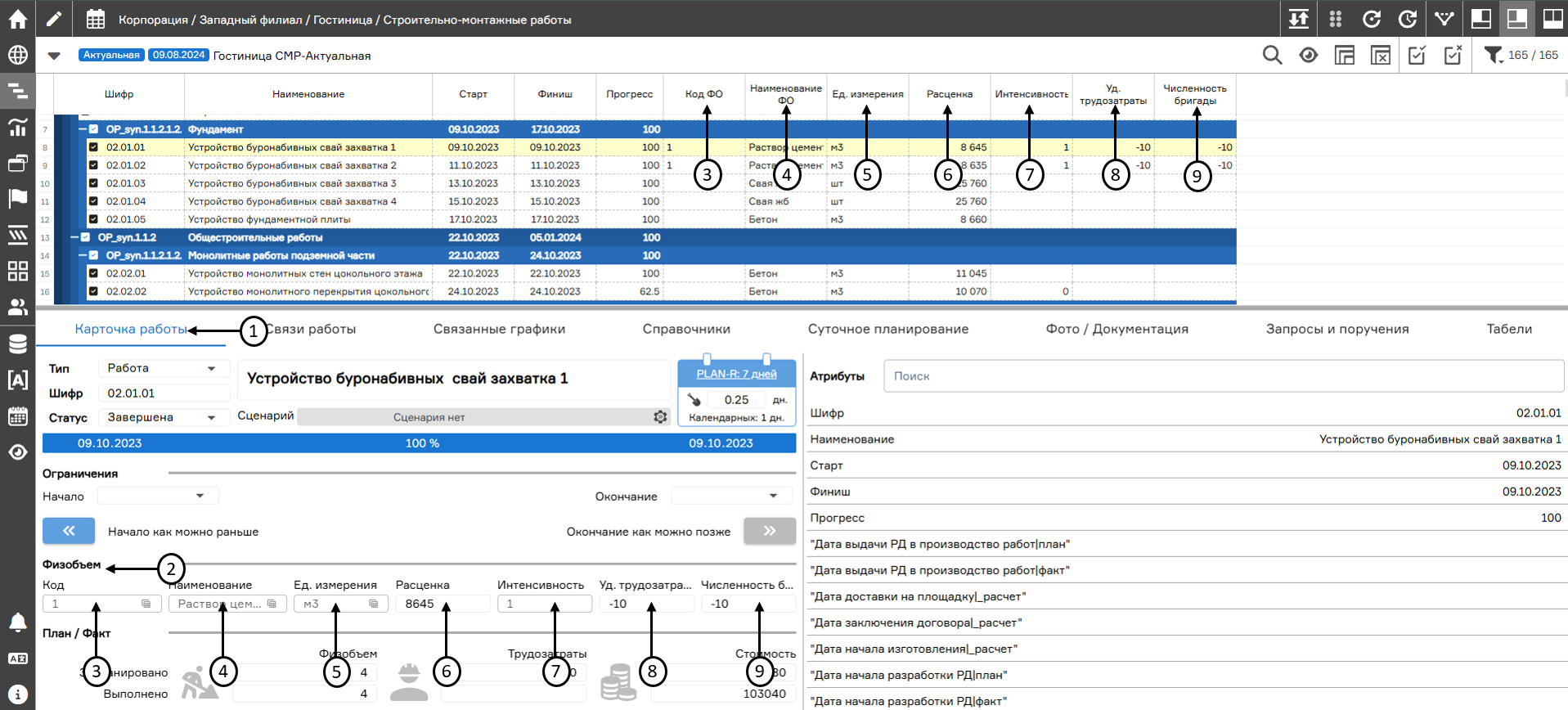 Физобъемы в "Карточке работы"
Физобъемы в "Карточке работы"
Cвертывание/развертывание узлов
Для просмотра структурной декомпозиции работ Система предоставляет следующие возможности:
- Подняться по структуре (1);
- Опуститься вниз (2);
- Свернуть все (3);
- Развернуть все (4);
- Свернуть до 1..х уровня (5).
Реализовано использование предыдущих действий с помощью «Горячих» клавиш (см. Приложение 4 Горячие клавиши в PLAN-R).
Возможности в виде установки (6) и снятия всех чекбоксов (7) вынесены в виде отдельных кнопок.
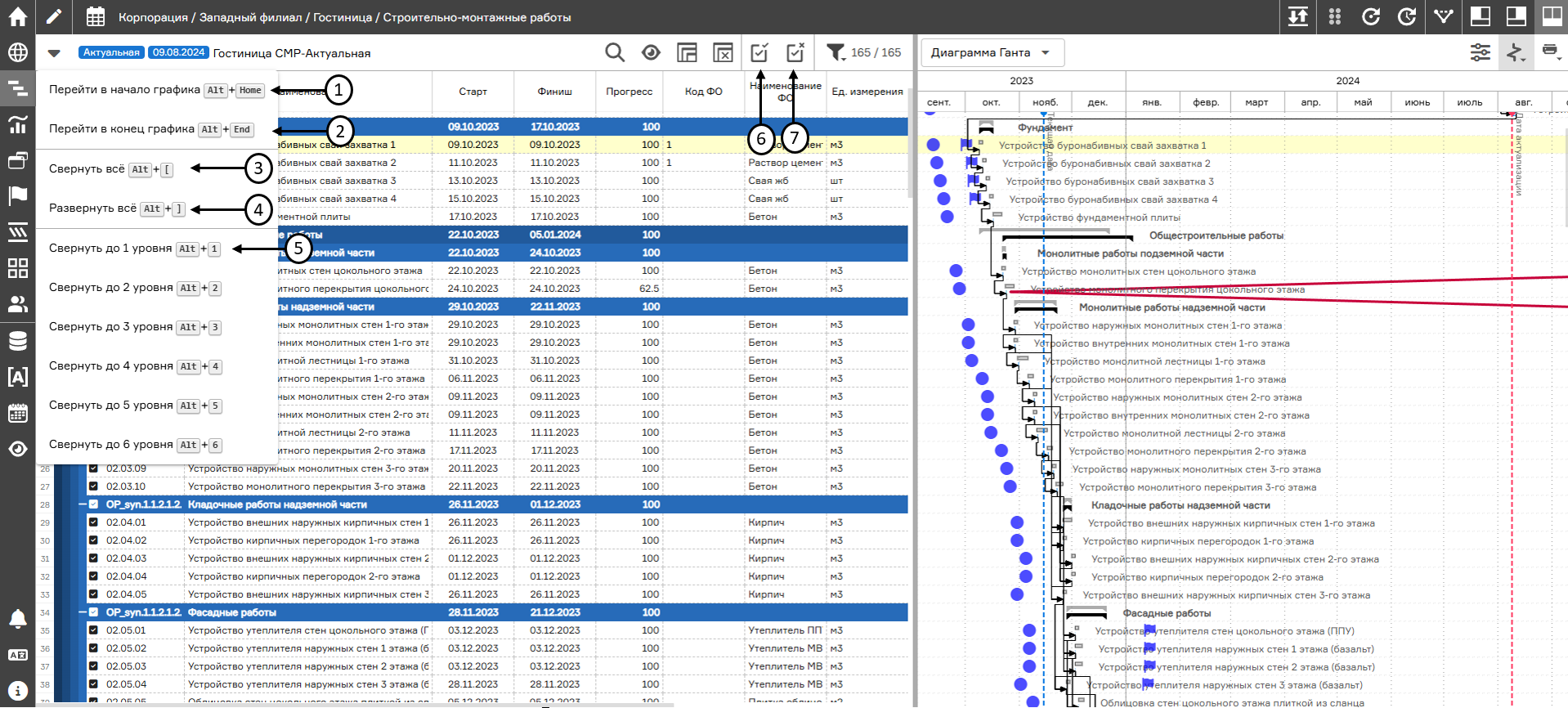 Структурная декомпозиция работ
Структурная декомпозиция работ
Фильтрация
Для выделения и отображения только определенных работ графика предусмотрена возможность фильтрации работ по чекбоксам. Выбор работ, необходимых для отображения осуществляется с помощью отметки их чекбоксами (1). Для фильтрации работ необходимо нажать на кнопку выбора типа фильтрации (2) и в отображаемом списке выбрать «Показать только выделенное» (3). Сброс отображения только отмеченных чекбоксами работ осуществляется повторным нажатием кнопки выбора типа фильтрации и нажатием на «Показать только выделенное».
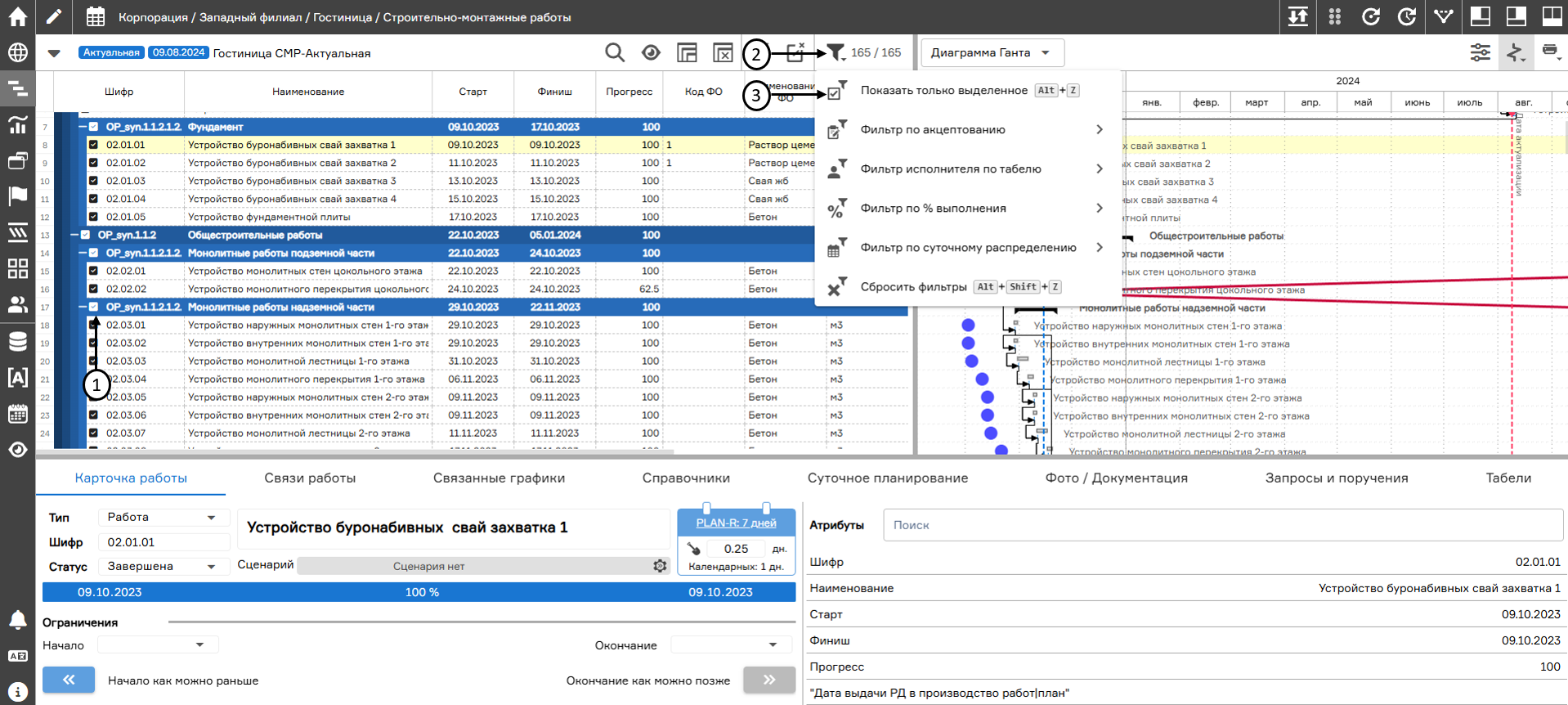 Фильтрация работ по чекбоксам
Фильтрация работ по чекбоксам
Фильтрация работ по значениям любых атрибутов осуществляется путем нажатия правой кнопкой мыши по наименованию требуемого атрибута в структурной декомпозиции работ. В зависимости от типа данных значений требуемого атрибута Система определит соответствующий набор типов фильтров. После выбора типа (1) и параметров (2) фильтра система отобразит только те работы, значения атрибута у которых удовлетворяют условиям заданного фильтра.
Снимите чекбокс «Выделить все» (3) и проставьте чекбоксы у полей (4), которые нужно отобразить.
У наименования атрибута появится значок фильтра (5). Щелкните этот значок, чтобы изменить или сбросить фильтр (6).
Для того, чтобы закрыть окно настройки фильтра, необходимо нажать на кнопку «Закрыть» (7) или кликнуть за пределами данного окна.
Система предусматривает следующие типы фильтров в зависимости от типа данных атрибута графика:
- для атрибута с типом данных «string» и «сквозной» - «текст содержит», «текст не содержит», «пусто», «не пусто», «равно», «не равно»;
- для атрибута с типом данных «date» - «равно», «больше чем», «меньше чем», «между», «пусто», «не пусто».
- для атрибута с типом данных «money» и «number» - «больше чем», «больше или равно», «меньше чем», «меньше или равно», «между», «пусто», «не пусто», «равно»;
- для атрибута с типом данных «индикатор» - «пусто», «не пусто», «цвета» (выбор цвета индикатора для фильтрации из числа доступных).
Система предусматривает возможность применения сложных фильтров одновременно по нескольким атрибутам работ графика. Количество отфильтрованных позиций (а также общее количество работ графика) отобразится на панели настройки графика (8).
В случае необходимости сброса конкретного фильтра необходимо нажать по наименованию соответствующего атрибута со значком фильтра правой кнопкой мыши и нажать «Сбросить» (6). В случае необходимости сбросить все фильтры необходимо нажать на кнопку выбора типа фильтрации (9) и выбрать «Сбросить фильтры» (10).
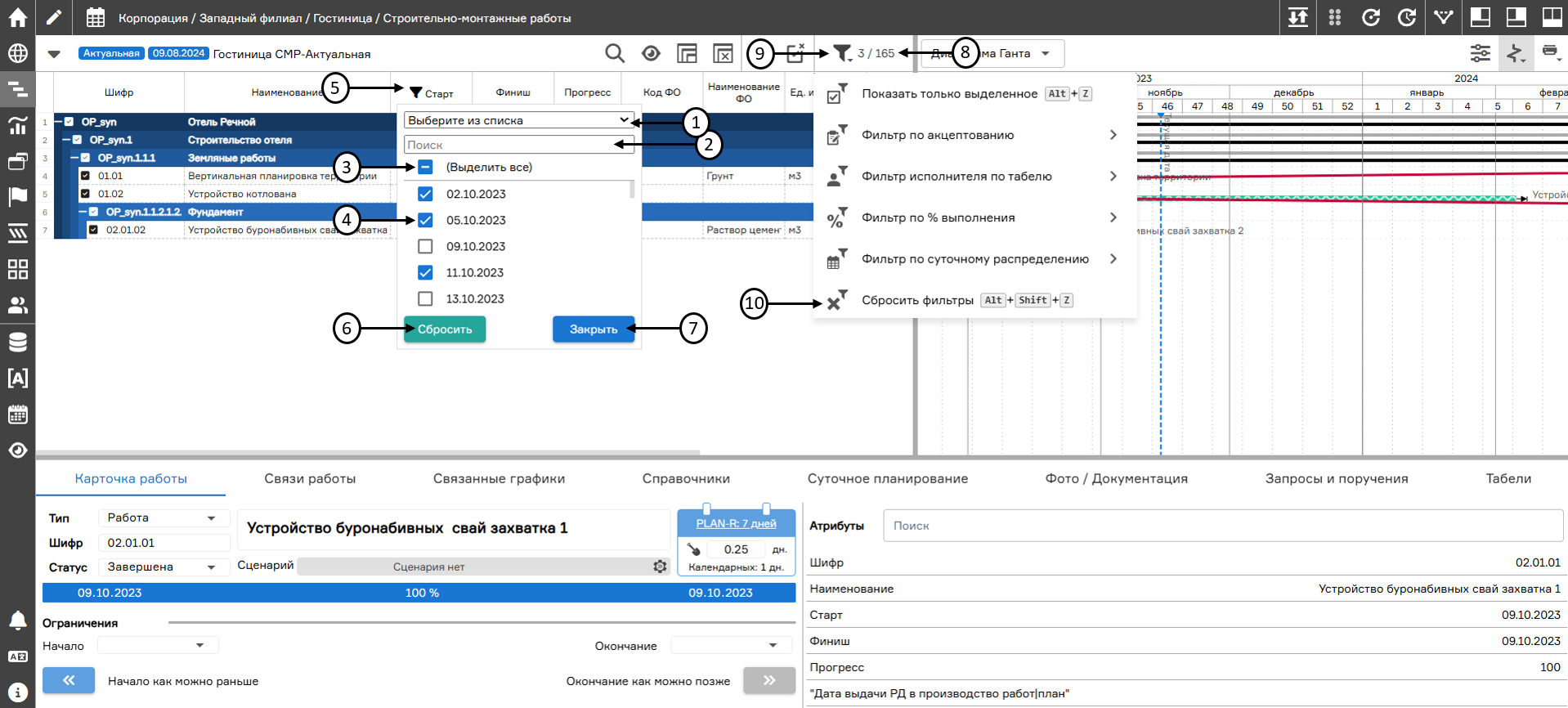 Фильтрация значений атрибутов работ графика
Фильтрация значений атрибутов работ графика
При нажатии на кнопку «Виды», настроенные фильтры на иерархической структуре работ отображаются в списке выбранных атрибутов в виде иконки фильтра с красной индикацией (1). Для сохранения настроенных фильтров необходимо нажать на кнопку «Сохранить изменения» (2), иконка фильтра примет серую индикацию (3).
Для удаления сохраненных видов фильтрации необходимо сбросить фильтры на иерархической структуре работ, нажать на кнопку «Виды» и сохранить вид при нажатии на кнопку «Сохранить изменения».
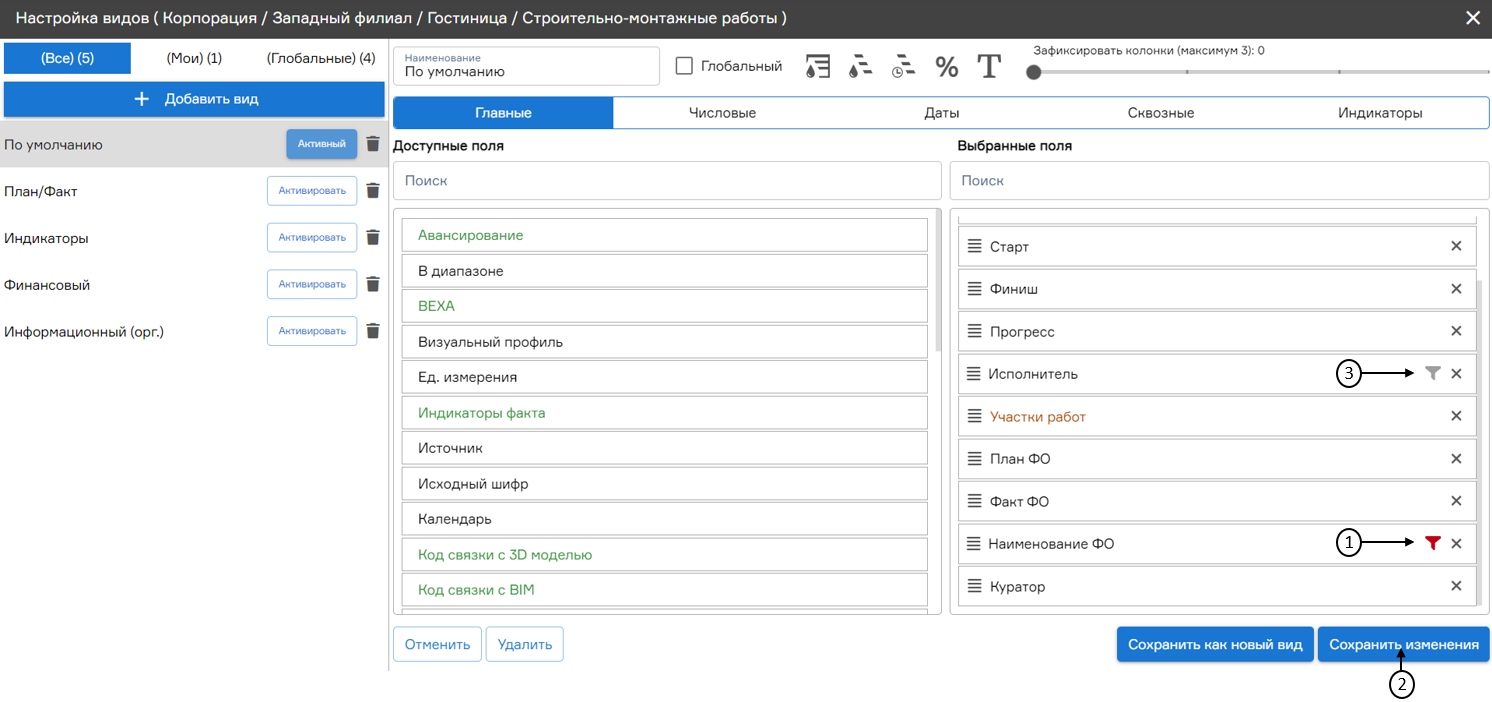 Сохранение фильтрации на иерархической структуре работ
Сохранение фильтрации на иерархической структуре работ
Для удобства работы с графиками добавлены дополнительные варианты фильтрации атрибутов:
- Фильтр по акцептованию (1) – позволяет отображать только работы с согласованными/несогласованными оценочными данными;
- Фильтр исполнителя по табелю (2) – отобразит работы, закрепленные в табеле за определенным исполнителем;
- Фильтр по прогрессу выполнения (3) – отобразит не начатые работы/работы в процессе выполнения/завершенные работы.
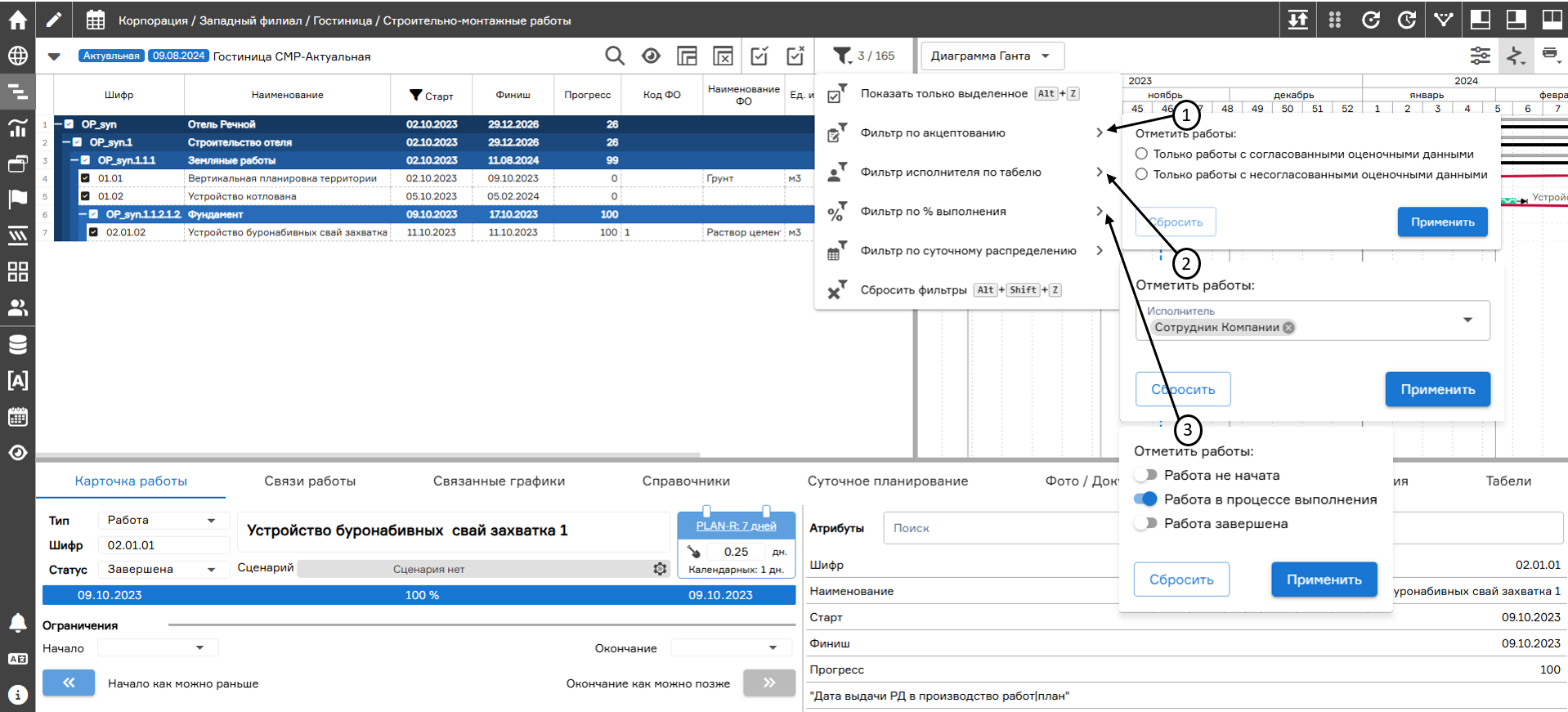 Расширенная фильтрация значений атрибутов работ графика
Расширенная фильтрация значений атрибутов работ графика
Сортировка
Сортировка работ по значениям атрибутов осуществляется путем нажатия левой кнопкой мыши по наименования атрибута в текущем виде (макете) (1). При этом:
- первый клик – прямая сортировка (по возрастанию);
- второй клик – обратная сортировка (по убыванию);
- третий клик – сброс сортировки.
PLAN-R также поддерживает многоуровневую сортировку, при этом каждая следующая сортировка будет выполняться таким образом, чтобы не противоречить ранее выполненной сортировке по другим атрибутам. Число атрибутов работ графика, по которым одновременно осуществляется сортировка, не ограничено.
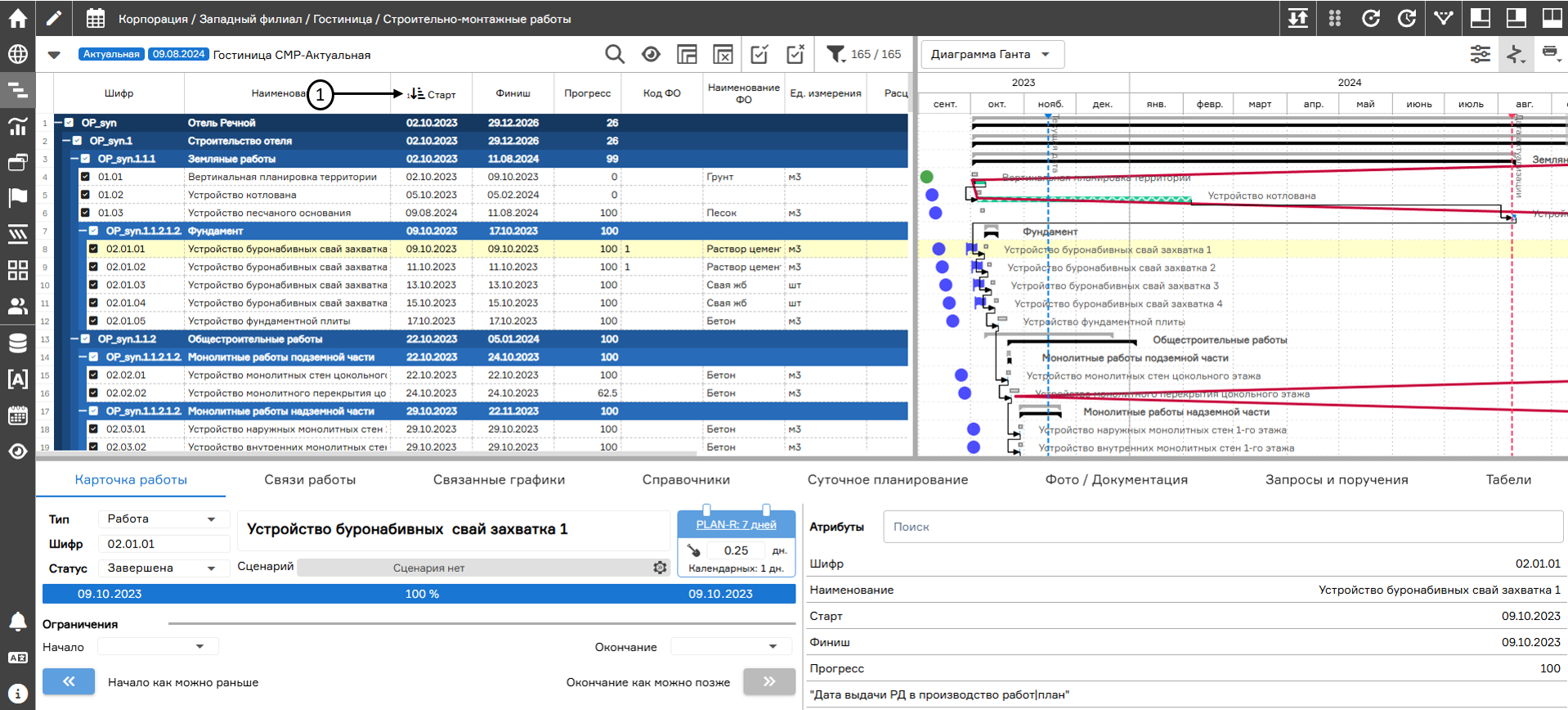 Сортировка работ по значениям атрибутов
Сортировка работ по значениям атрибутов
При нажатии на кнопку «Виды», настроенная сортировка на иерархической структуре работ отображается в списке выбранных атрибутов в виде иконки сортировки с красной индикацией (1). Для сохранения настроенной сортировки необходимо нажать на кнопку «Сохранить изменения» (2), иконка сортировки примет серую индикацию (3).
Для удаления сохраненных видов сортировки необходимо сбросить сортировку на иерархической структуре работ, нажать на кнопку «Виды» и сохранить вид при нажатии на кнопку «Сохранить изменения».
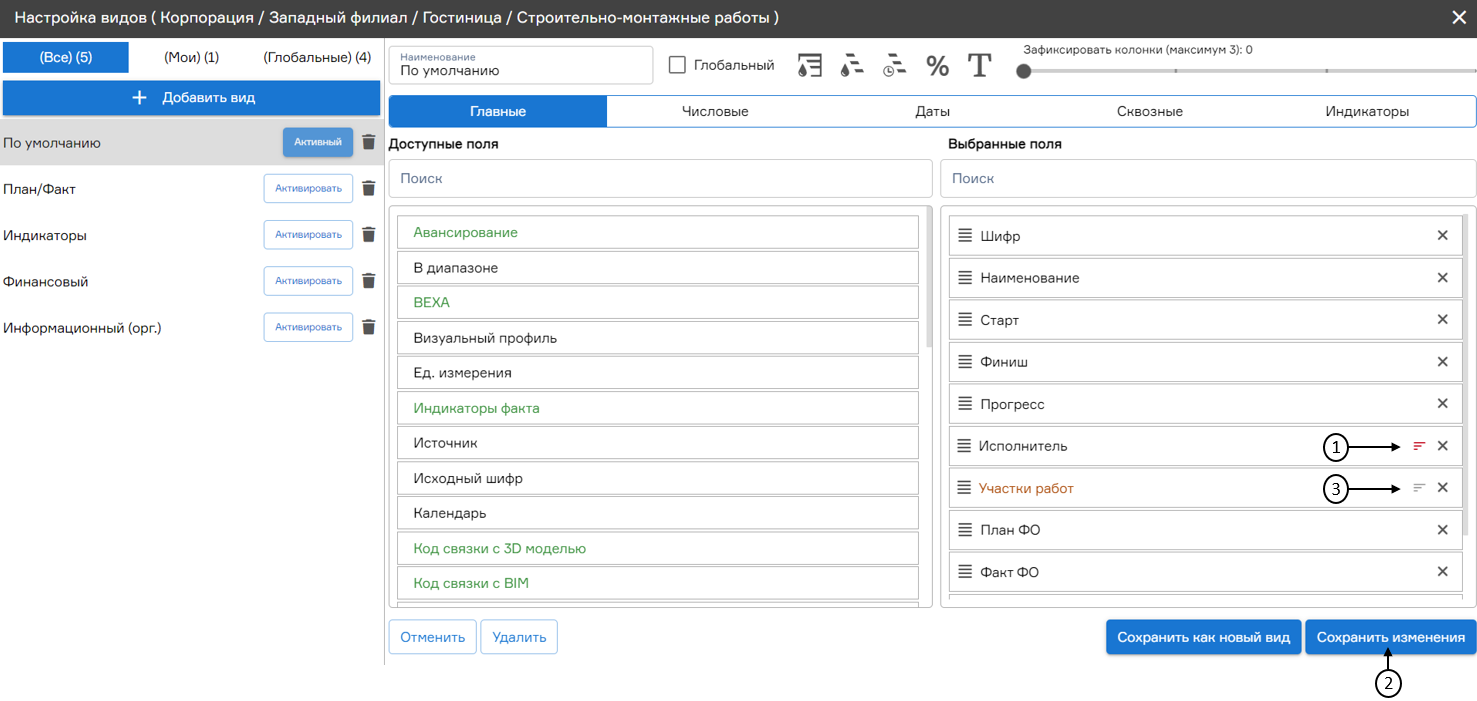 Сохранение сортировки на иерархической структуре работ
Сохранение сортировки на иерархической структуре работ
Группировка работ
Для удобства работы с графиками добавлена возможность группировки работ по атрибутам. Для группировки необходимо нажать на кнопку «Группировка» (1) и выбрать настройку группировки (2).
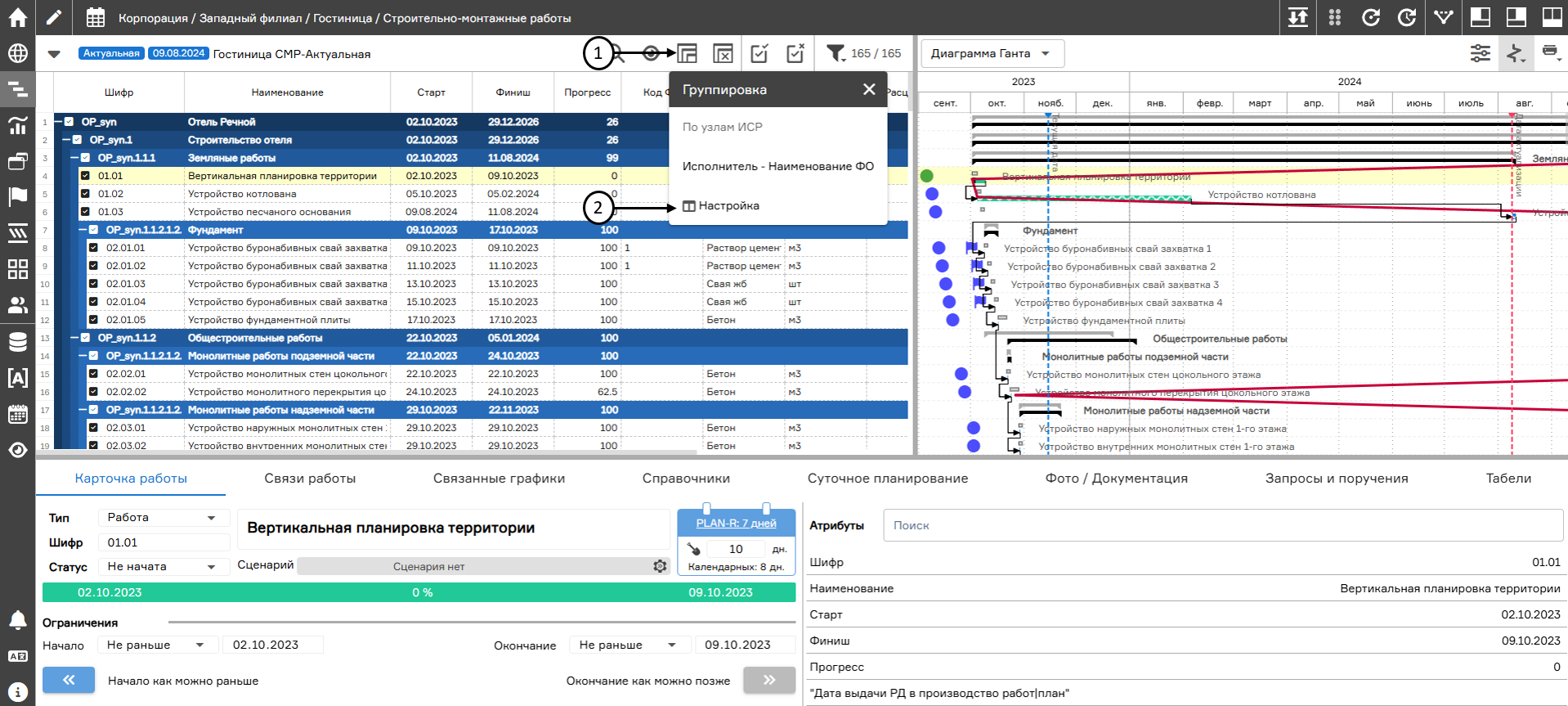 Группировка работ
Группировка работ
В открывшемся окне «Настройка группировок» слева отображаются все созданные настройки группировки (1). Для создания новой группировки необходимо нажать на кнопку «+Добавить» (2), далее ввести название группировки (3). В поле справа (4) перенести атрибуты, по которым будут группироваться работы и нажать на кнопку «Сохранить» (5) и закрыть окно (7). Также есть возможность выбрать чекбокс «Глобальный» (6) (при необходимости), что сделает доступной данную группировку для остальных пользователей данной версии графика.
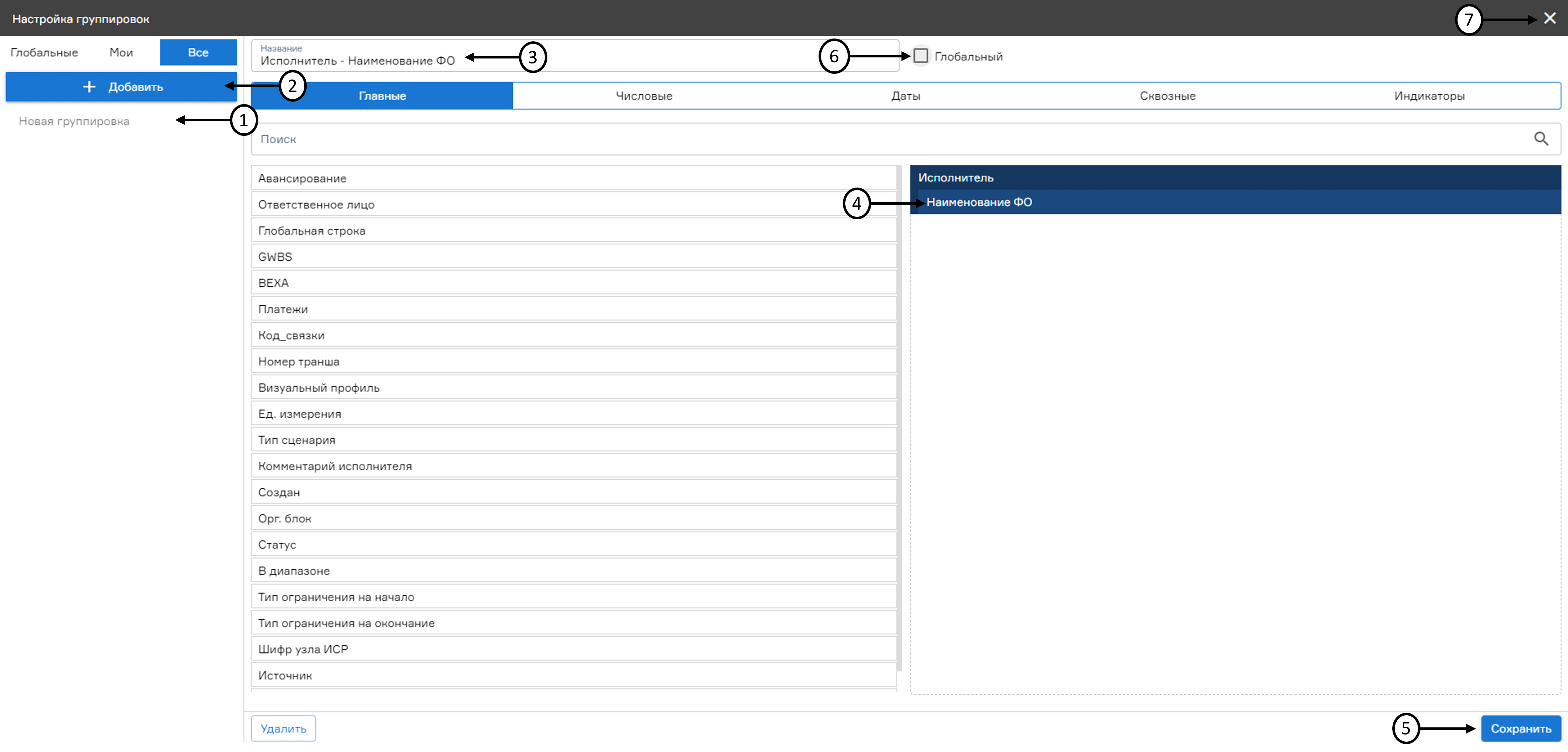 Настройка группировок
Настройка группировок
Для применения ранее настроенной группировки необходимо нажать на «Группировка», далее выбрать группировку. Выбранная группировка будет написана светло-серым шрифтом. После, график будет сформирован в соответствии с выбранной группировкой (3).
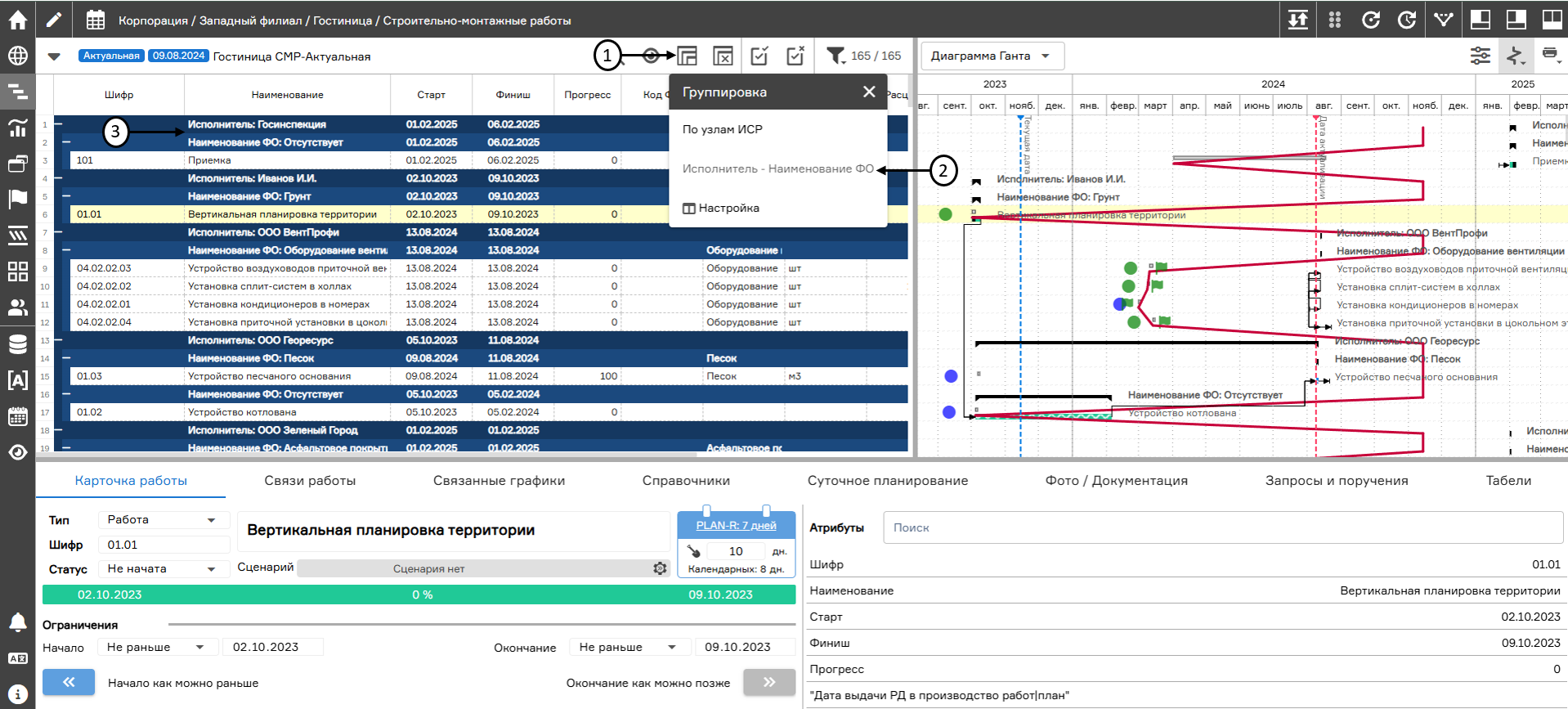 Применение группировки к графику
Применение группировки к графику
Настройка вида (макетов)
Изменение размеров областей интерфейса (структурная декомпозиция работ, диаграмма Ганта, информация о работах), а также размеров полей атрибутов работ графика осуществляется путем «перетаскивания» разделительной границы. При этом размеры областей интерфейса и отдельных полей структурной декомпозиции работ сохраняются для текущего активного вида (макета).
Для отображения работ без узлов ИСР необходимо нажать на «Только работы» (1). Наборы возможных видов в Системе сохраняется отдельно для каждого графика проекта применительно к конкретному пользователю Системы. При открытии любой из версий графика к ней будет применяться последний активный (для этого графика) вид.
Настройка вида (макетов) производится с помощью специального меню, для его открытия необходимо нажать на кнопку «Вид» (2) на панели настройки графики, и выбрать «Настройки» (3).
Также настроить вид (макетов) можно нажав на кнопку «Вид» (2) на верхней панели.
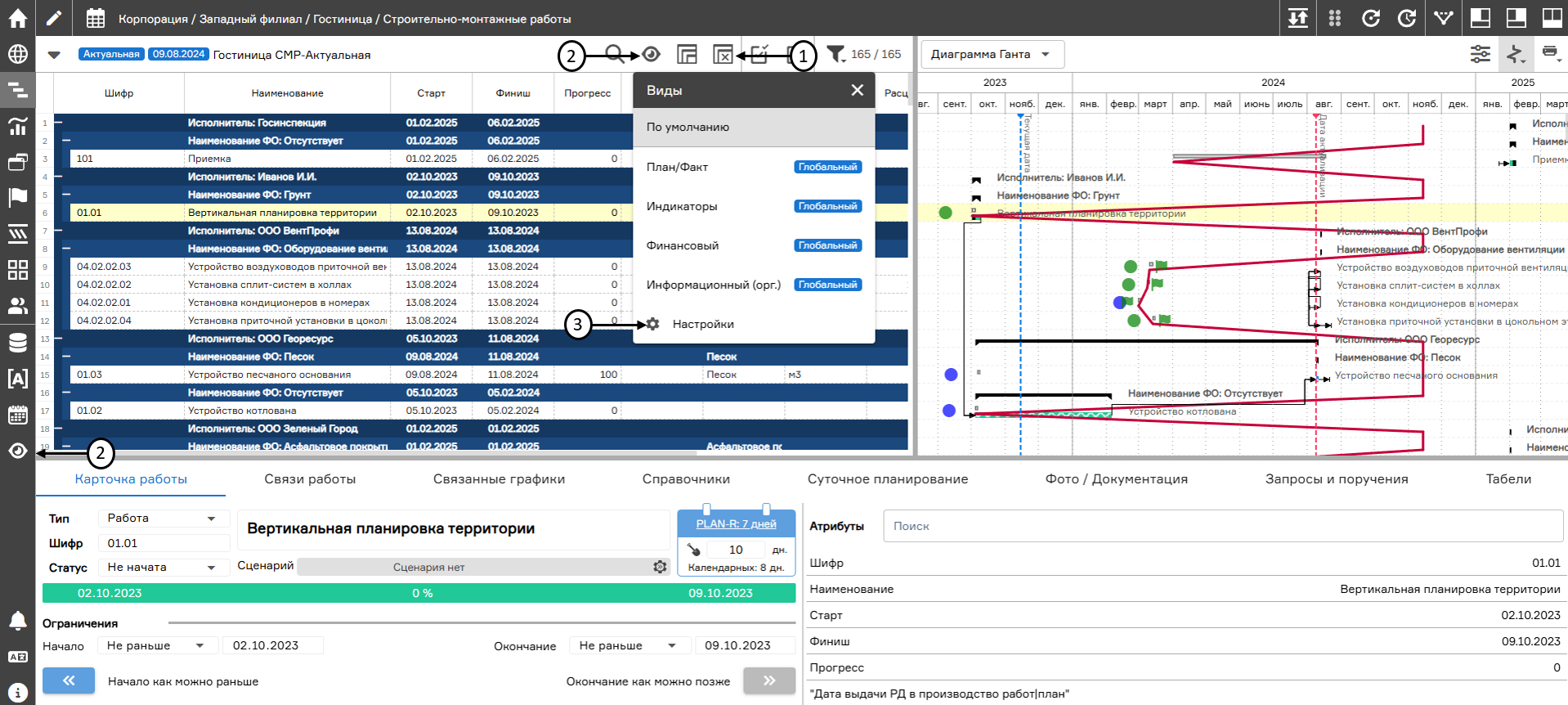 Переход в меню настройки видов (1)
Переход в меню настройки видов (1)
Для настроек вида (1) нужно перейти на необходимый узел в структуре (2), в перечне видов метка «Наследуемый» (3) изменится на кнопку «Корзина». Для изменения/настройки вида необходимо нажать на кнопку «Настройка вида» (4).
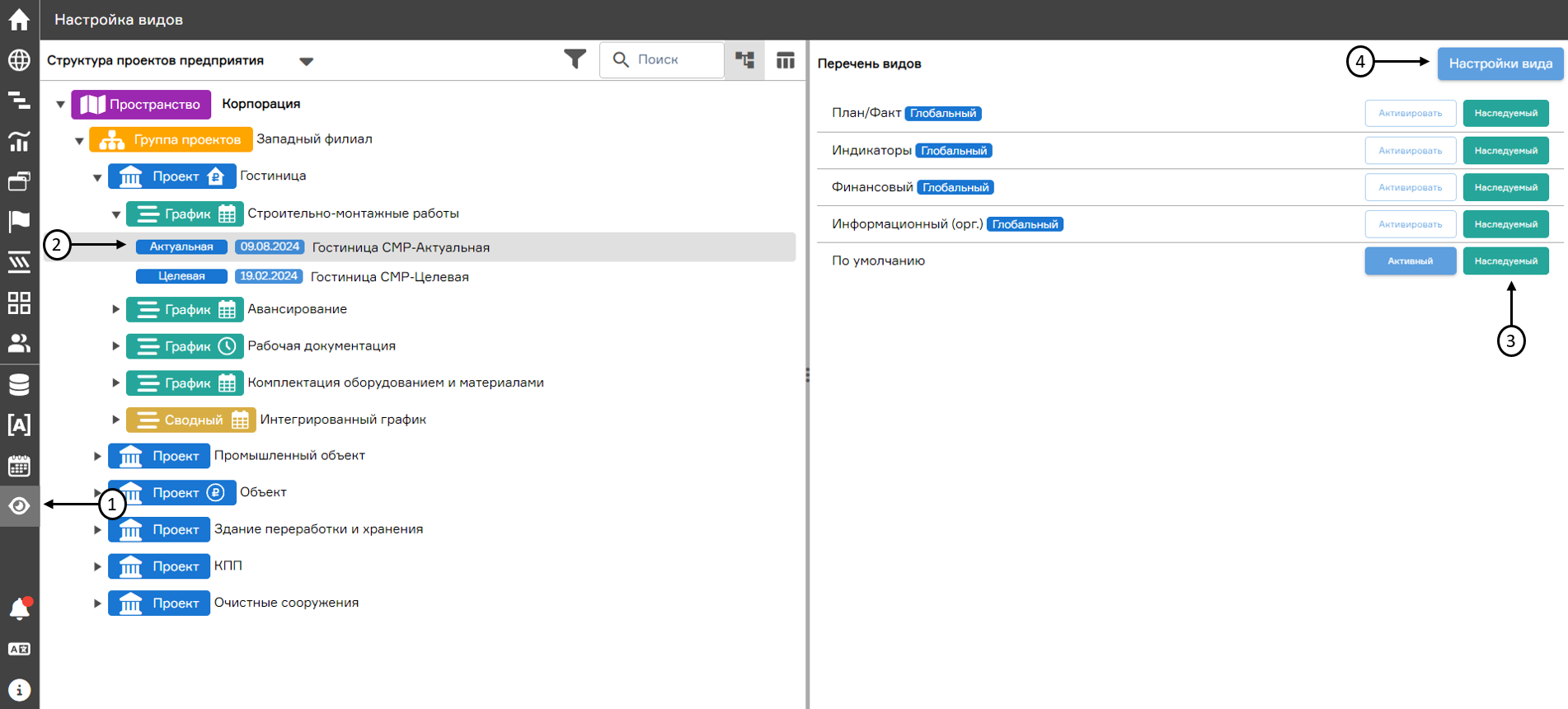 Переход в меню настройки видов (2)
Переход в меню настройки видов (2)
Добавление нового вида
Для добавления нового вида необходимо:
- нажать по кнопке «+Добавить вид» (1), после этого ввести «Наименование» (2);
- выбрать чекбокс «Глобальные» (3) (при необходимости), что сделает доступным данный вид для остальных пользователей данной версии графика;
- зафиксировать колонки (4) (поля атрибутов) на экране (при необходимости);
- добавить или удалить из вида атрибуты работ различных типов («главные», «даты», «числовые», «индикаторы», «сквозные») путем перетаскивания между колонками каждого атрибута и кнопки «х» (5);
- нажать на кнопку «Сохранить изменения» (6) для сохранения сформированного вида.
Для удобства нахождения необходимых атрибутов они были разграничены различными цветами:
- Пользовательские атрибуты – зеленый;
- Списки – оранжевый;
- Расчетные атрибуты – синий.
При нажатии на кнопку «Сохранить как новый вид» (7) выбранные настройки будут скопированы в качестве нового вида отображения атрибутов. Для активации (применения) любого из сохраненных видов необходимо нажать соответствующую ему кнопку «Активировать» (8). Для удаления вида достаточно выделить требуемый вид и нажать кнопку «Удалить» (9). Для закрытия окна настройки видов необходимо нажать на кнопку «Отменить» (10).
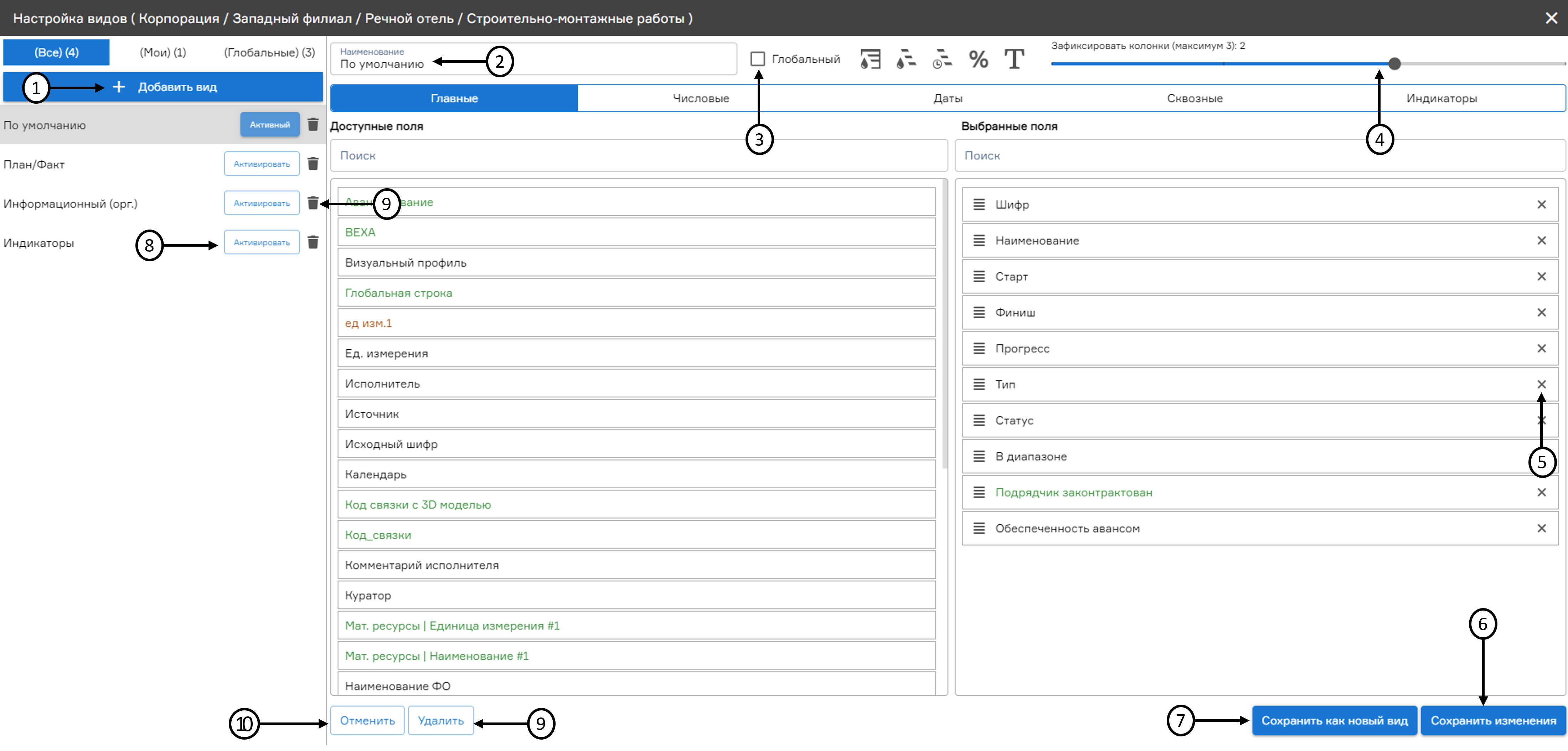 Настройка и сохранение видов
Настройка и сохранение видов
Окно «Цветовая схема группировки» позволяет настроить цветовую схему (1) узлов иерархической структуры работ на каждом уровне версии графика. В открывшемся окне «Настройка цветовой схемы группировки» система позволяет изменить цвет заливки уровня узла ИСР (2) и цвет его шрифта (3). Для выбора цветового решения необходимо выбрать редактируемый элемент и выбрать необходимый цвет на палитре или спектре (4). Пользователь имеет возможность выбрать цветовое решение «Монохром» (5) или вернуться к настройкам по умолчанию (6). Для сохранения цветовой схемы необходимо нажать на кнопку «Сохранить» (7). Выбранные настройки вида применяются нажатием на кнопку «Сохранить изменения» (8).
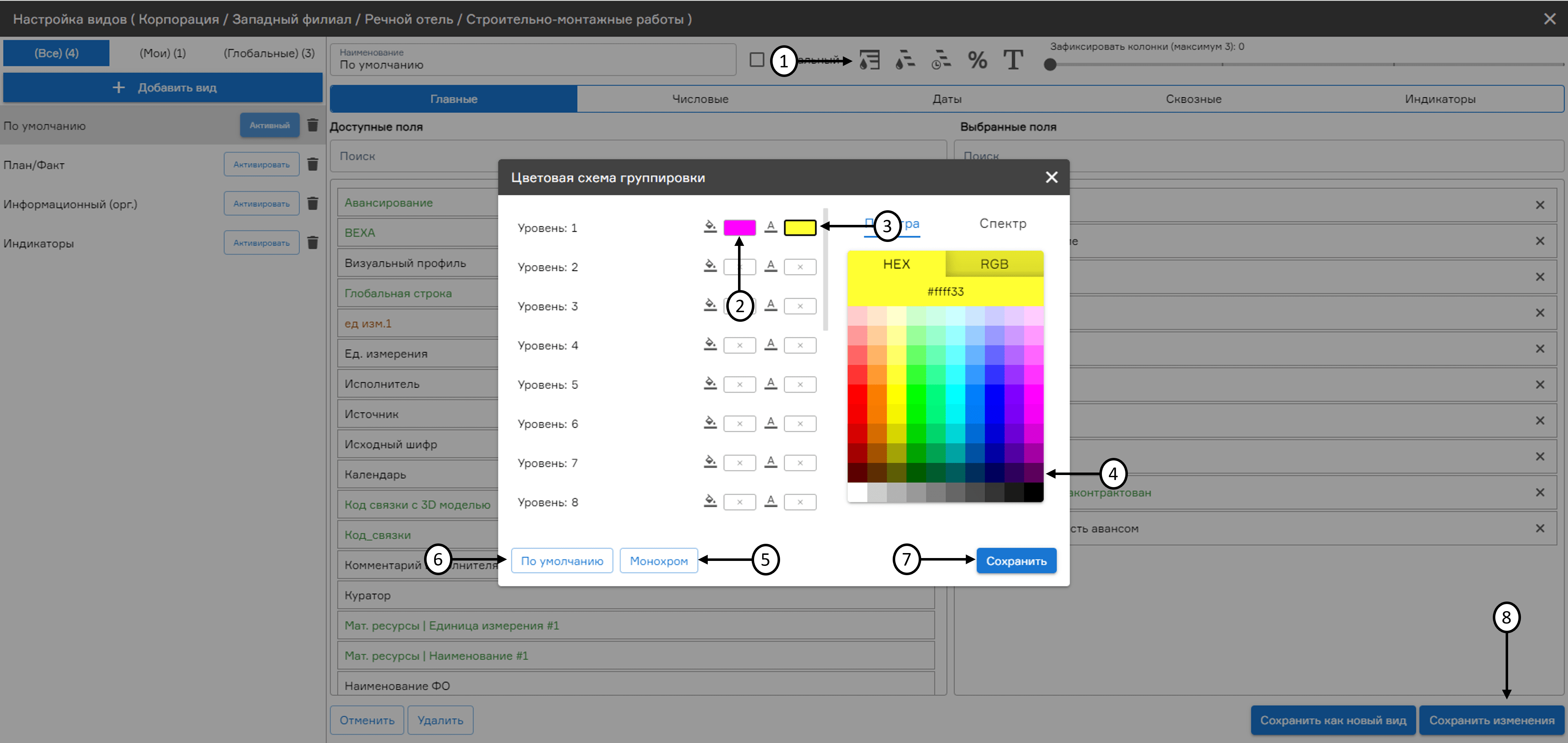 Настройка цветовой схемы группировки
Настройка цветовой схемы группировки
Окно «Цветовая схема линий» позволяет настроить цветовую схему (1) работ на диаграмме Ганта. В открывшемся окне «Цветовая схема линий» система позволяет изменить цвет заливки основных линий. Для выбора цветового решения необходимо напротив настраиваемого элемента выбрать необходимый цвет на палитре или спектре (2). Пользователь имеет возможность вернуться к настройкам по умолчанию (3). Для сохранения цветовой схемы необходимо нажать на кнопку «Сохранить» (4). Выбранные настройки вида применяются нажатием на кнопку «Сохранить изменения» (5).
Также в окне «Цветовая схема линий» есть возможность настроить цветовую схему (1) работ на диаграмме Ганта по фильтрам. В открывшемся окне «Цветовая схема линий» необходимо перейти во вкладку «Фильтры» (2). Далее добавить атрибут (3) и выбрать атрибут из выпадающего списка (4). После выбора оператора (5) и внесения значения (6) выбрать из палитры цвет для завершенных/незавершенных работ (7). Для сохранения цветовой схемы необходимо нажать на кнопку «Сохранить» (8). Выбранные настройки вида применяются нажатием на кнопку «Сохранить изменения» (9).
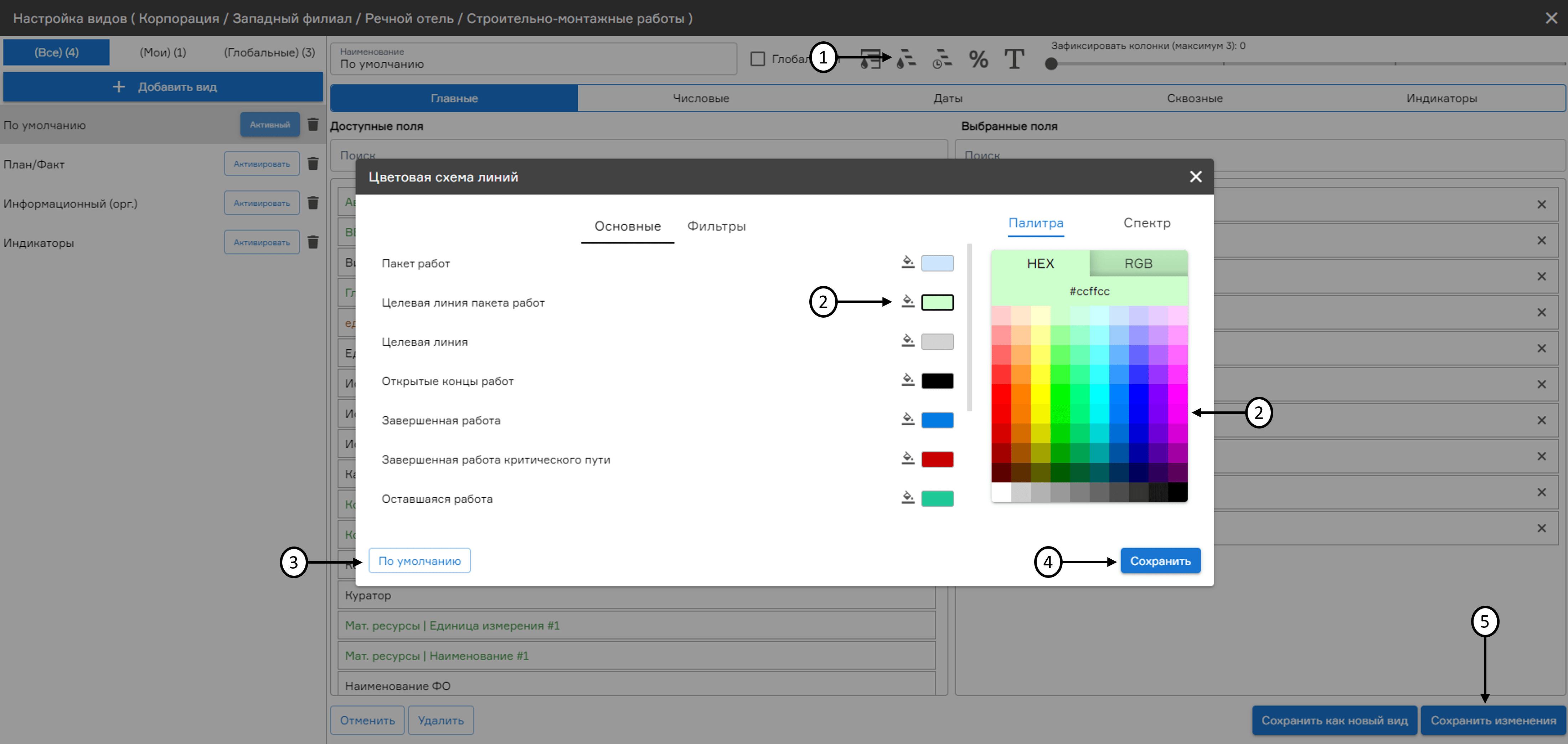 Настройка цветовой схемы линий (основные)
Настройка цветовой схемы линий (основные)
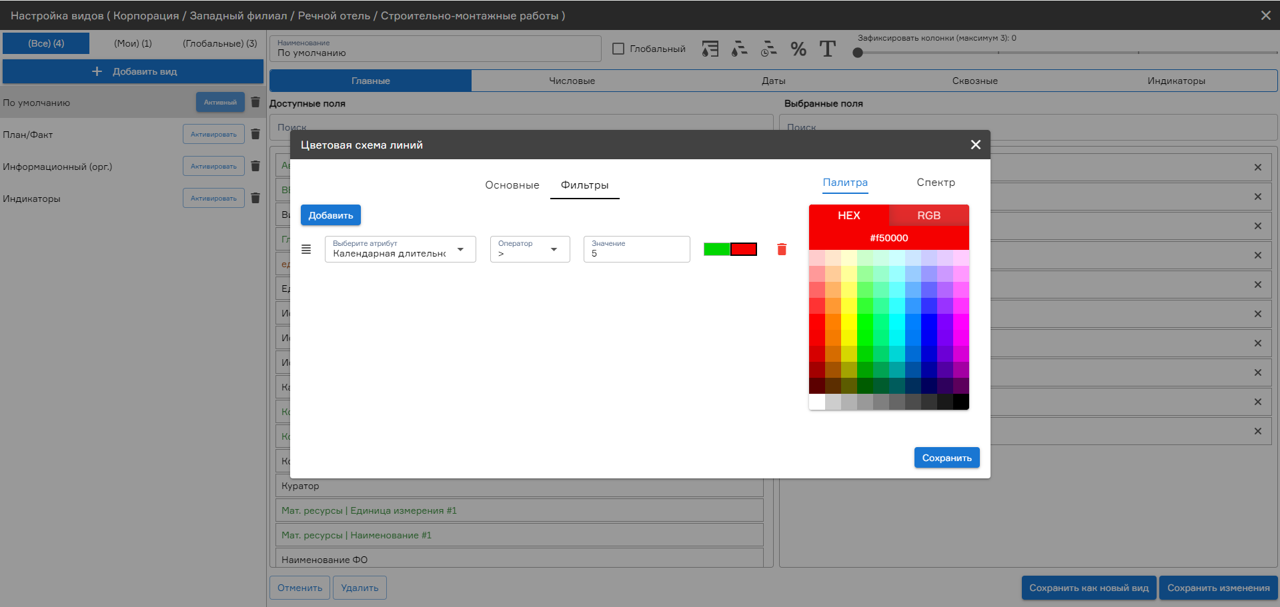 Настройка цветовой схемы линий (фильтры)
Настройка цветовой схемы линий (фильтры)
Для настройки границ линий работ необходимо перейти в настройки границ (1) и выбрать из выпадающего списка границу старта (2) и границу финиша (3). Для сохранения настроек необходимо нажать на кнопку «Сохранить» (4). Выбранные настройки вида применяются нажатием на кнопку «Сохранить изменения» (5).
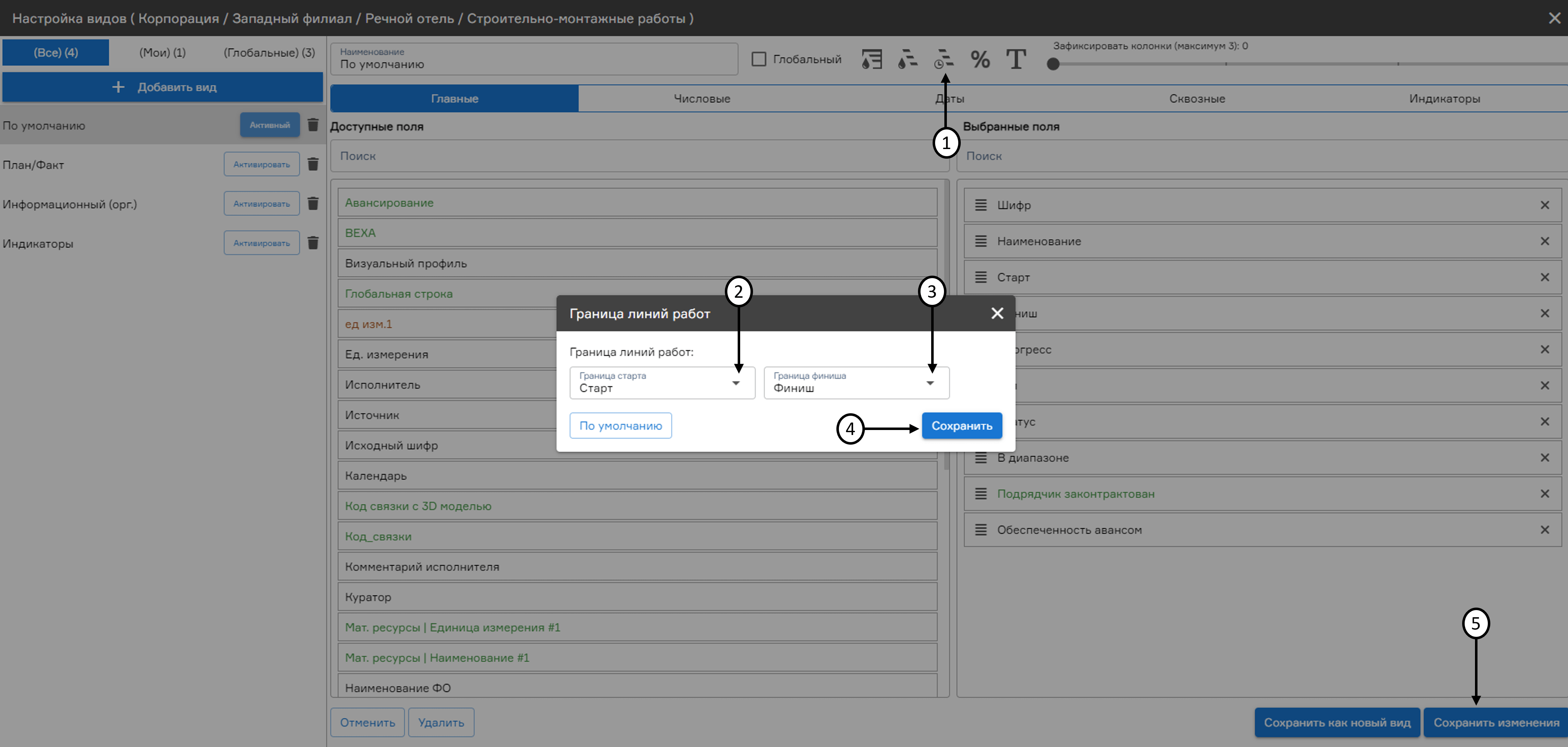 Настройка границ линий
Настройка границ линий
Для настройки подписей работ необходимо нажать на «% на диаграмме Ганта» (1), затем из выпадающего списка выбрать атрибут типа «процент» (2), на основе которого будет строиться элемент пила (см. п. Настройка отображения элемента пила). Для сохранения настроек необходимо нажать на кнопку «Сохранить» (3). Выбранные настройки вида применяются нажатием на кнопку «Сохранить изменения» (4).
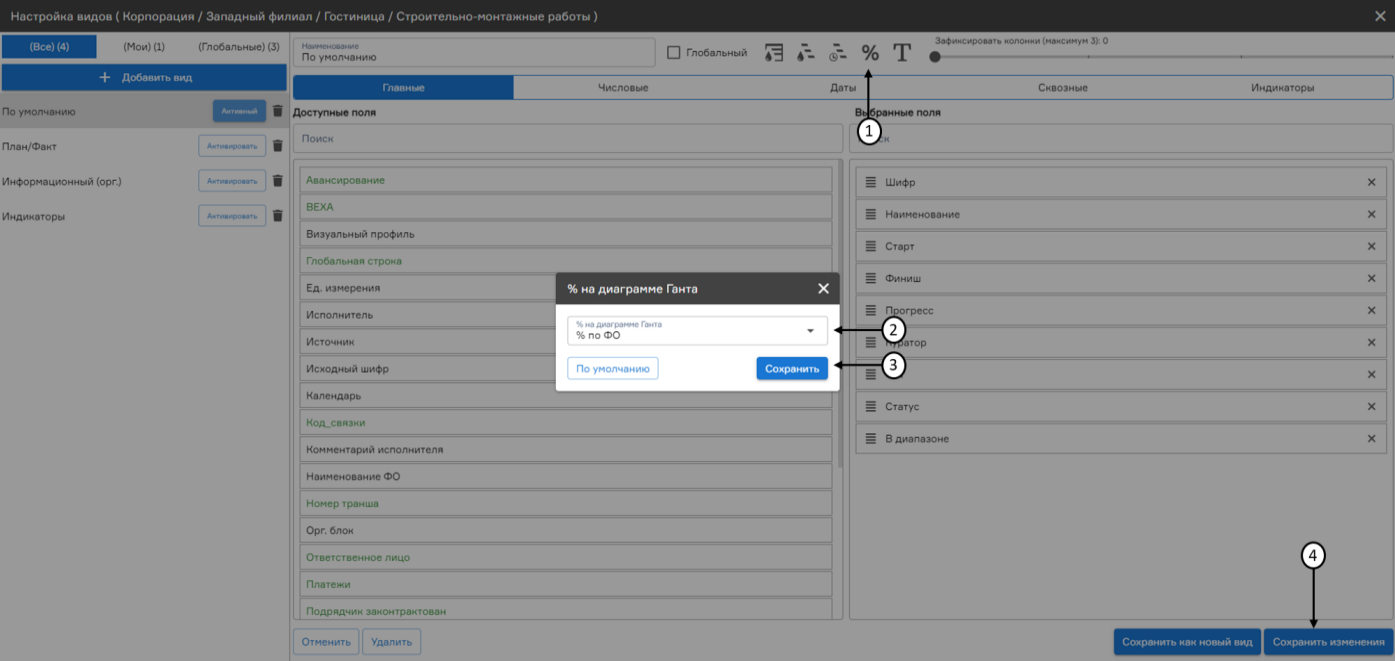 Настройка процента на диаграмме Ганта
Настройка процента на диаграмме Ганта
Для настройки подписей работ необходимо нажать на «Подписи работ» (1), затем из выпадающего списка выбрать атрибут (3), подписи которого будут отображаться. Для скрытия подписей необходимо снять чекбокс «Показывать подписи» (2). Для сохранения настроек необходимо нажать на кнопку «Сохранить» (3). Выбранные настройки вида применяются нажатием на кнопку «Сохранить изменения» (4).
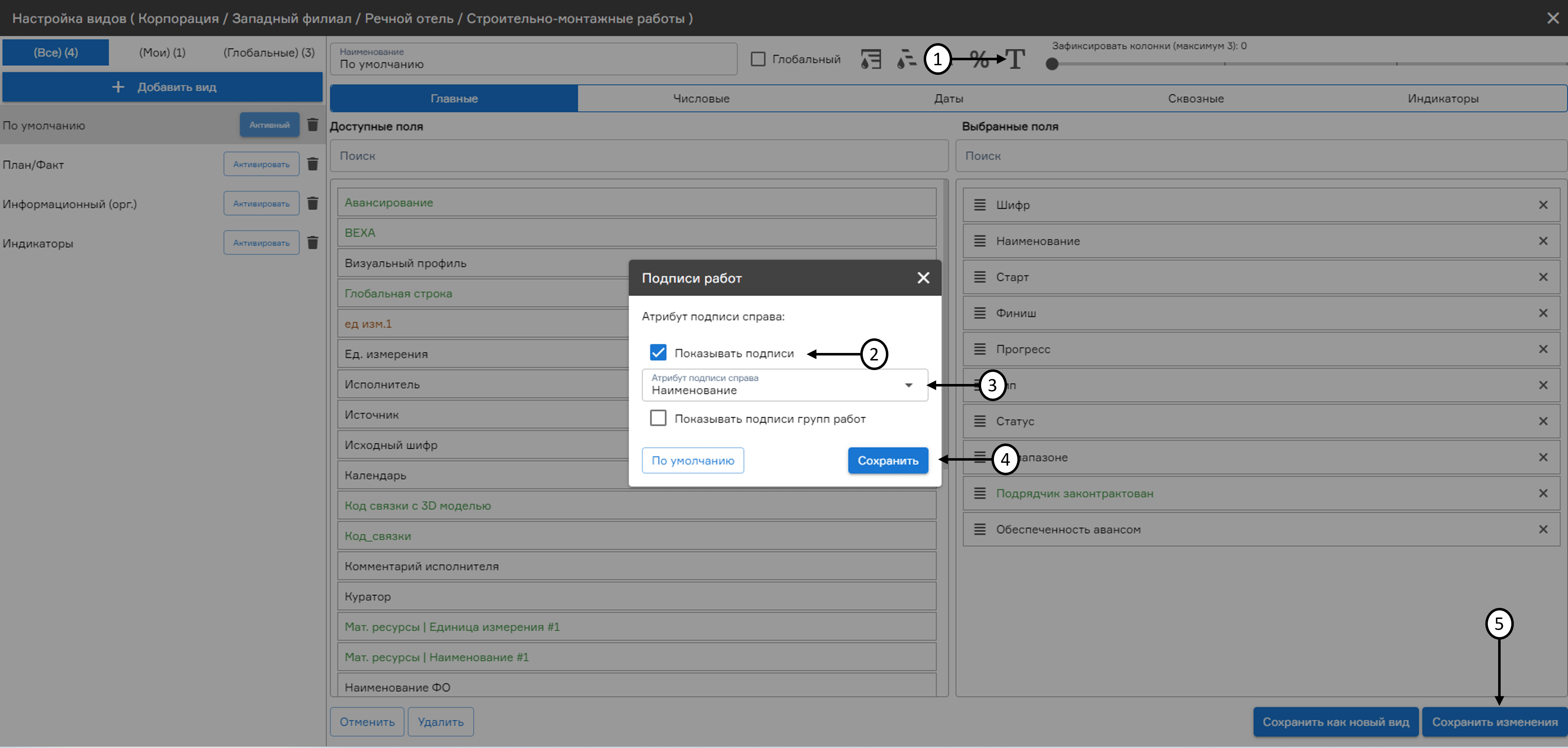 Настройка подписей работ
Настройка подписей работ
Быстрая активация сохраненных видов
Для быстрой активации одного из ранее сохраненных видов необходимо нажать на кнопку «Вид» (1) на панели Настройки графика, далее выбрать требуемый вид (2).
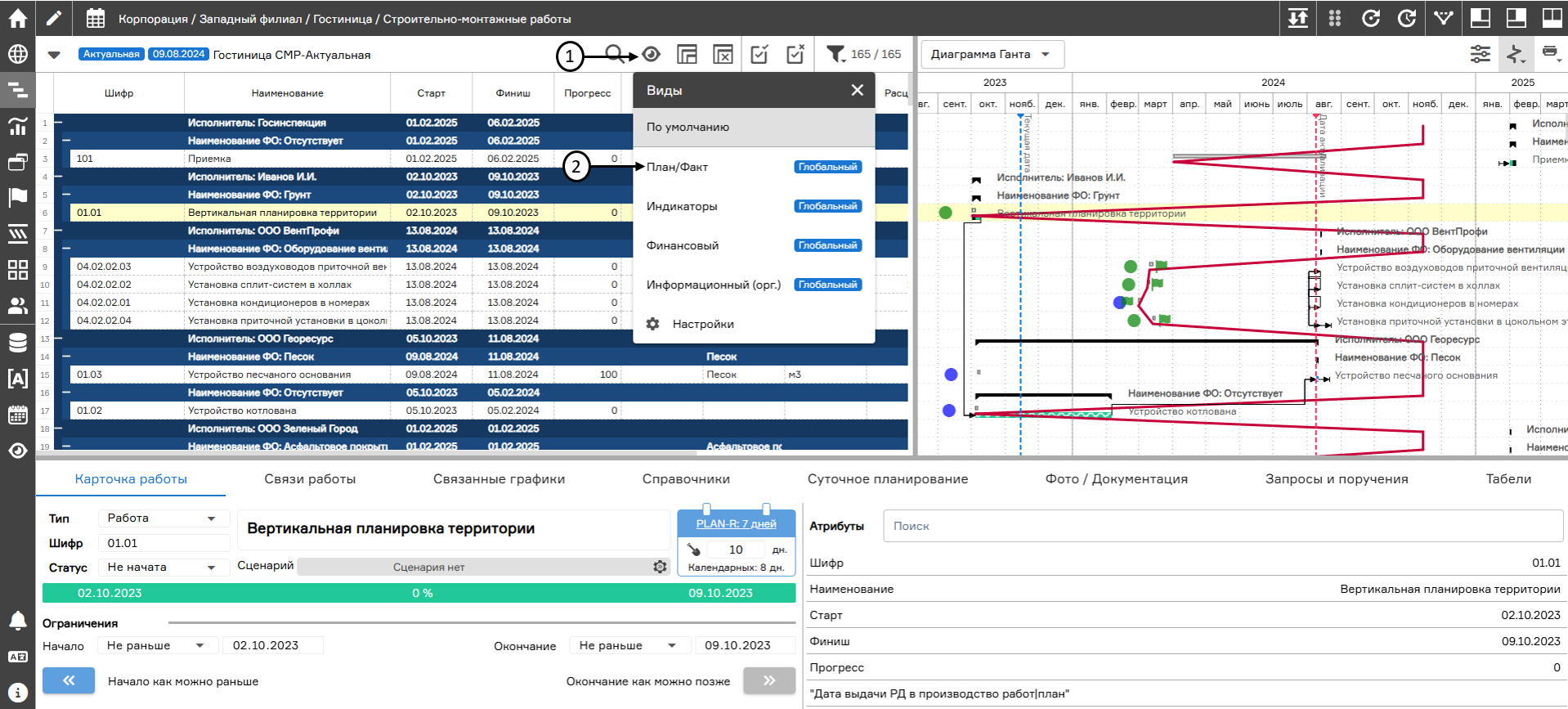 Активация сохраненных видов (1)
Активация сохраненных видов (1)
Также активировать ранее сохраненные виды можно путем перехода в «Вид» (1) на левой панели. В перечне видов отображается наследование по дереву проектов предприятия. Для настроек вида (4) необходимо перейти на нужный узел в структуре (2), в перечне видов метка «Наследуемый» (2) изменится на кнопку «Корзина». Для применения вида необходимо нажать на кнопку «Активировать» (3).
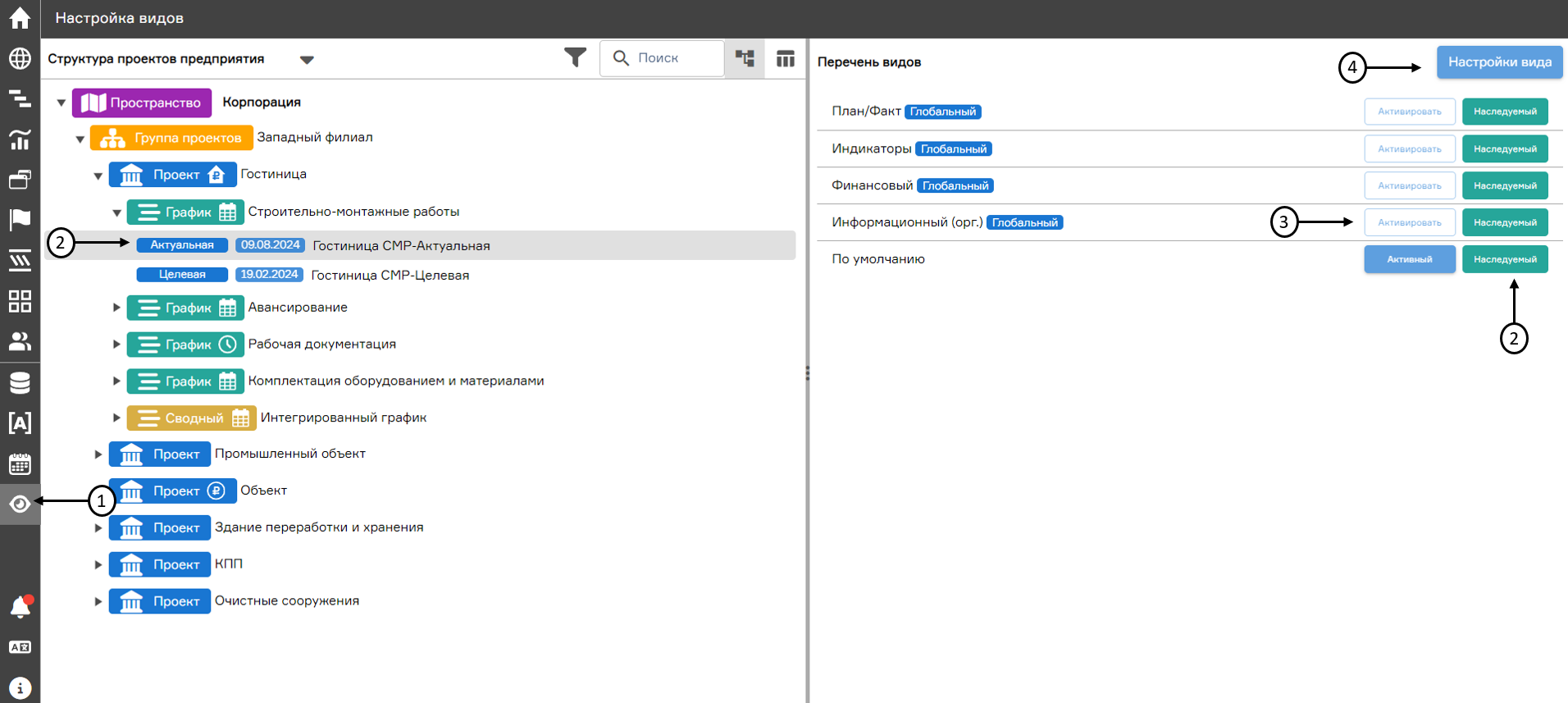 Активация сохраненных видов (2)
Активация сохраненных видов (2)
Импорт/экспорт версий графиков на иерархической структуре работ
В системе PLAN-R на иерархической структуре работ пользователю доступен импорт и экспорт версии графика. Импорт версии графика выполняется в соответствии с Приложение 1. «Требования к исходной информации для загрузки в PLAN-R».
Кнопка «Импорт версии (1) предоставляет возможность как полного, так и фрагментарного импорта версии графика. При нажатии на кнопку «Импорт версии отображается окно, представляющее возможность выбора сценария загрузки. Для добавления необходимо выбрать файл (2), дату актуализации (3), кодировку (4), сценарий загрузки (5) и нажать на кнопку «Добавить» (6).
Доступны следующие сценарии загрузки:
- обновить данные версии – при данном сценарии импортируемые данные добавляются/обновляются в текущую версию графика;
- удалить данные версии – при данном сценарии данные в файле .xlsx при импорте в систему удаляются из текущей версии графика.
При использовании сценария «Обновить данные версии» на структуру графика могут повлиять следующие атрибуты:
- Атрибут «Заголовок уровня» («wbs-level») - предназначен для указания родительского узла ИСР. Число, проставляемое в данном атрибуте, определяет, что данная запись является узлом и указывает уровень иерархии. При отсутствии родительского узла при импорте Система автоматически изменяет значения Заголовка уровня, это может привести к некорректной загрузке структуры графика.;
- Атрибут «Шифр узла ИСР» («material-path») - числовой атрибут, предназначенный для указания уровня работы на иерархической структуре работ. Значение атрибута определяет положение записи (работа, узел ИСР, веха старта или веха финиша) в иерархической структуре работ.
После этого загруженная версия графика появится в структуре проектов предприятия, Система выдаст уведомление «Дерево EPS обновлено».
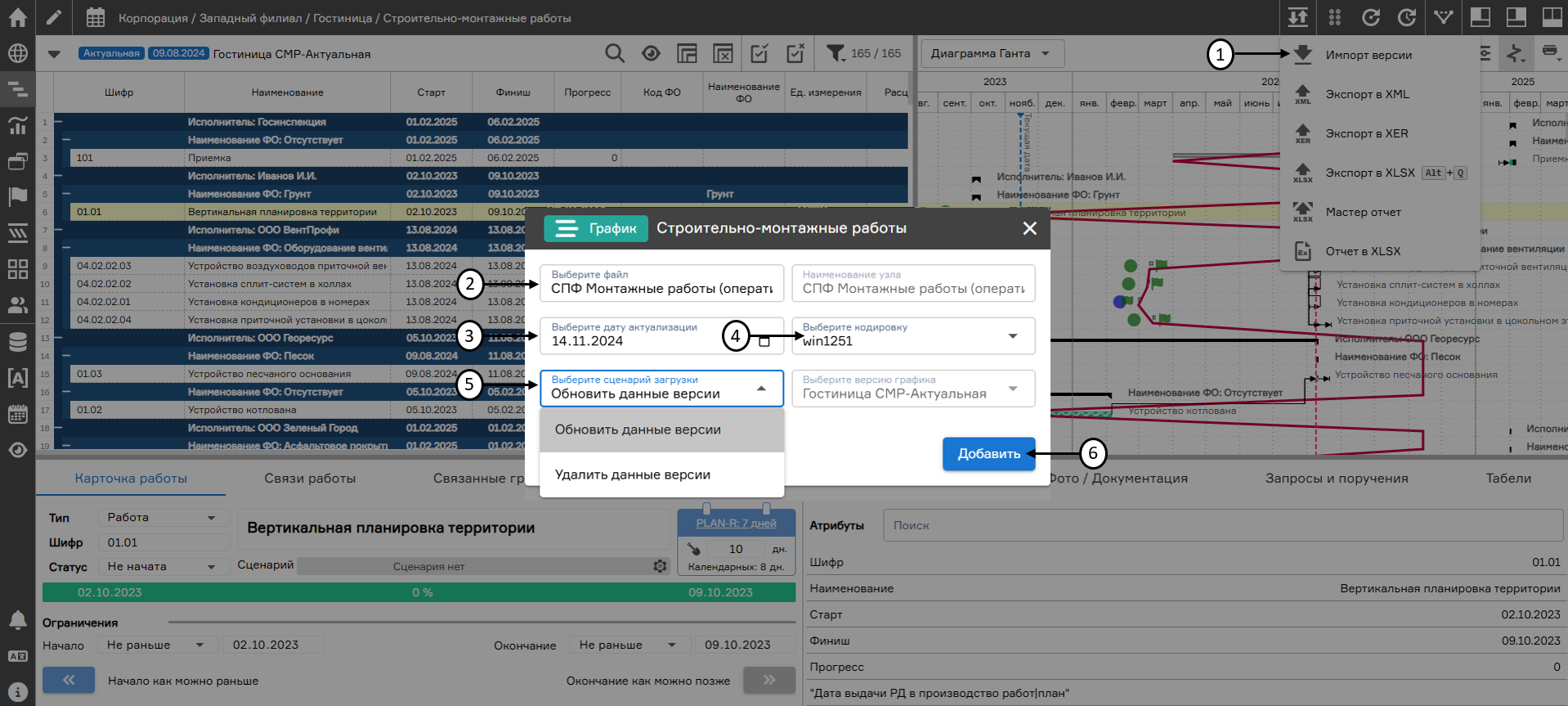 Импорт графика в PLAN-R
Импорт графика в PLAN-R
Выгрузка отчета (шаблона графика) доступна в формате файла *.xlsx. Данный файл, после редактирования в соответствии с Приложением 1. «Требования к исходной информации для загрузки в PLAN-R», может быть загружен обратно в Систему в качестве новой версии графика (см. «Загрузка проектов»). Для выгрузки отчета (шаблона графика) необходимо нажать на кнопку «Импорт/Экспорт» (1) и выбрать «Отчет в XLSX» (2) на панели настройки графика. Данный документ может быть сформирован для выделенных чекбоксами и отфильтрованных по данному параметру работ. В случае, если для графика настроены и рассчитаны индикаторы, они также будут выгружены в отчет.
Кнопка «Печать в XLSX» (3) позволяет выгрузить файл, содержащий иерархическую структуру работ вместе с представлением в виде диаграммы Ганта с настройкой ее масштаба и возможностью посуточной детализации выбранного периода.
Для экспорта графика необходимо нажать кнопку «Экспорт в XML» (4), «Экспорт в XER» (5) или «Экспорт в XLSX» (6). График будет сохранен на устройство пользователя в выбранном формате файла.
При нажатии на кнопку «Экспорт в XML» (4) появится модальное меню экспорта с установленным чекбоксом «Экспортировать Физобъем, Трудозатраты и Стоимость как ресурс».
При активированном чекбоксе «Экспортировать Физобъем, Трудозатраты и Стоимость как ресурс» версия графика экспортируется в формате xml. с указанием назначенных ресурсов при условии, если на работах были назначены плановые и фактические показатели Физобъема, Трудозатрат, Стоимости.
При этом:
- Физобъем назначается как материальный ресурс;
- Трудозатраты назначаются как трудовой ресурс;
- Стоимость назначается как затратный ресурс.
Суточные значения план/факт экспортируются с распределением по датам следующим образом:
- «Согласованный план» экспортируются как «Базовые трудозатраты»;
- «Оперативный план» экспортируются как «Трудозатраты»;
- «Факт» экспортируются как «Фактические трудозатраты».
Результат экспорта данных отображается в виде системы уведомлений. Для открытия соответствующего окна необходимо нажать на кнопку «Уведомления» (7) на панели навигации. Пошаговое выполнение действия можно увидеть, нажав на «Подробнее» (8). Отображаемое окно закрывается повторным нажатием кнопки (7).
Кнопка «Печать в PDF» (9) предоставляет возможность выгрузить иерархическую структуру графика вместе с диаграммой Ганта в формате pdf. Настройка диаграммы Ганта описана в разделе «Диаграмма Ганта».
Кнопка «Мастер отчет» (10) предоставляет возможность выгрузить перечень, содержание и назначение строк справочников на работы, суточный утвержденный план, оперативный план, факт по физобъемам, трудозатратам, стоимости, ресурсам.
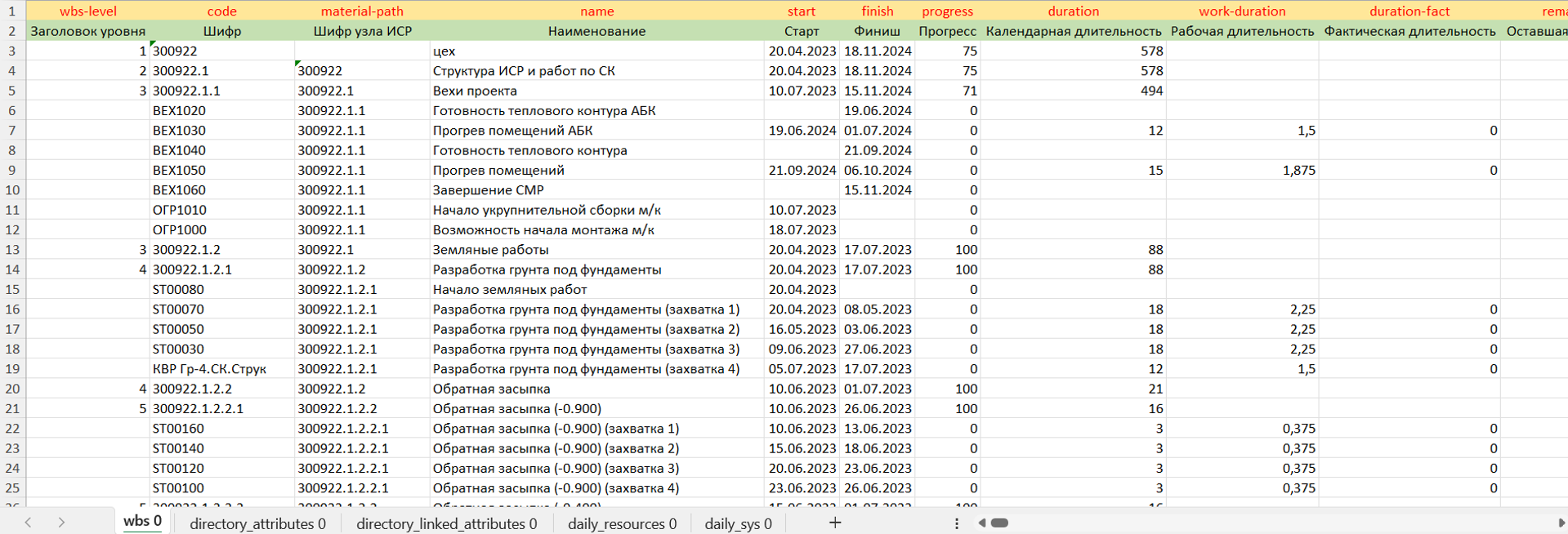 Экспорт графика с помощью кнопки «Мастер отчет»
Экспорт графика с помощью кнопки «Мастер отчет»
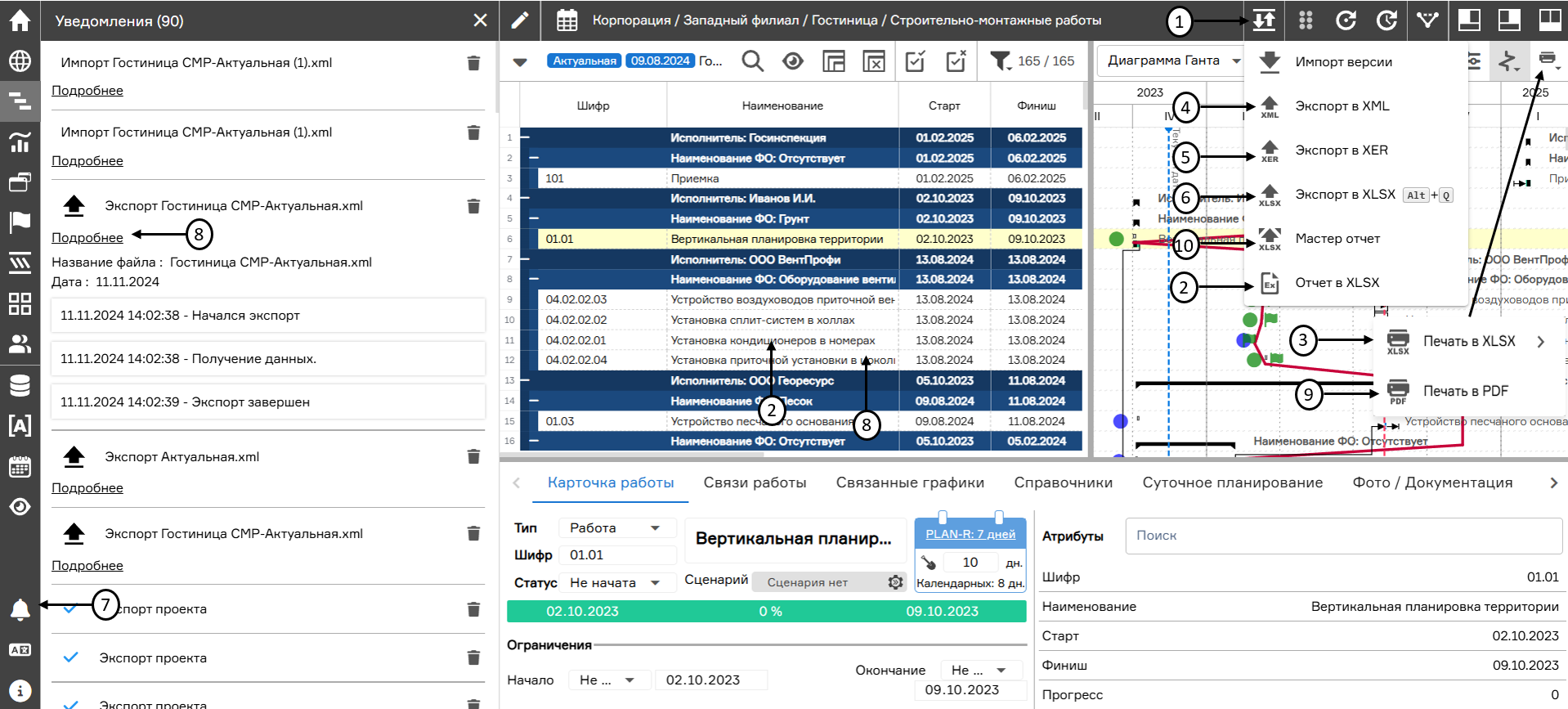 Экспорт данных
Экспорт данных
Печать в PDF
При нажатии на кнопку «Печать PDF» (1) откроется модальное окно «Настройка печати».
В модальном окне настройки печати доступны следующие настройки:
- Выбор формата листа (2);
- Добавление нового формата (3);
- Включение/отключение масштабирования времени на листе (4);
- Выбор диапазона времени (5);
- Настройка колонтитулов (6);
- Предварительный просмотр (7);
- Переключение страниц (8).
При нажатии на кнопку «Скачать pdf» (9) будет сформирован и сохранен на устройстве пользователя документ в формате pdf.
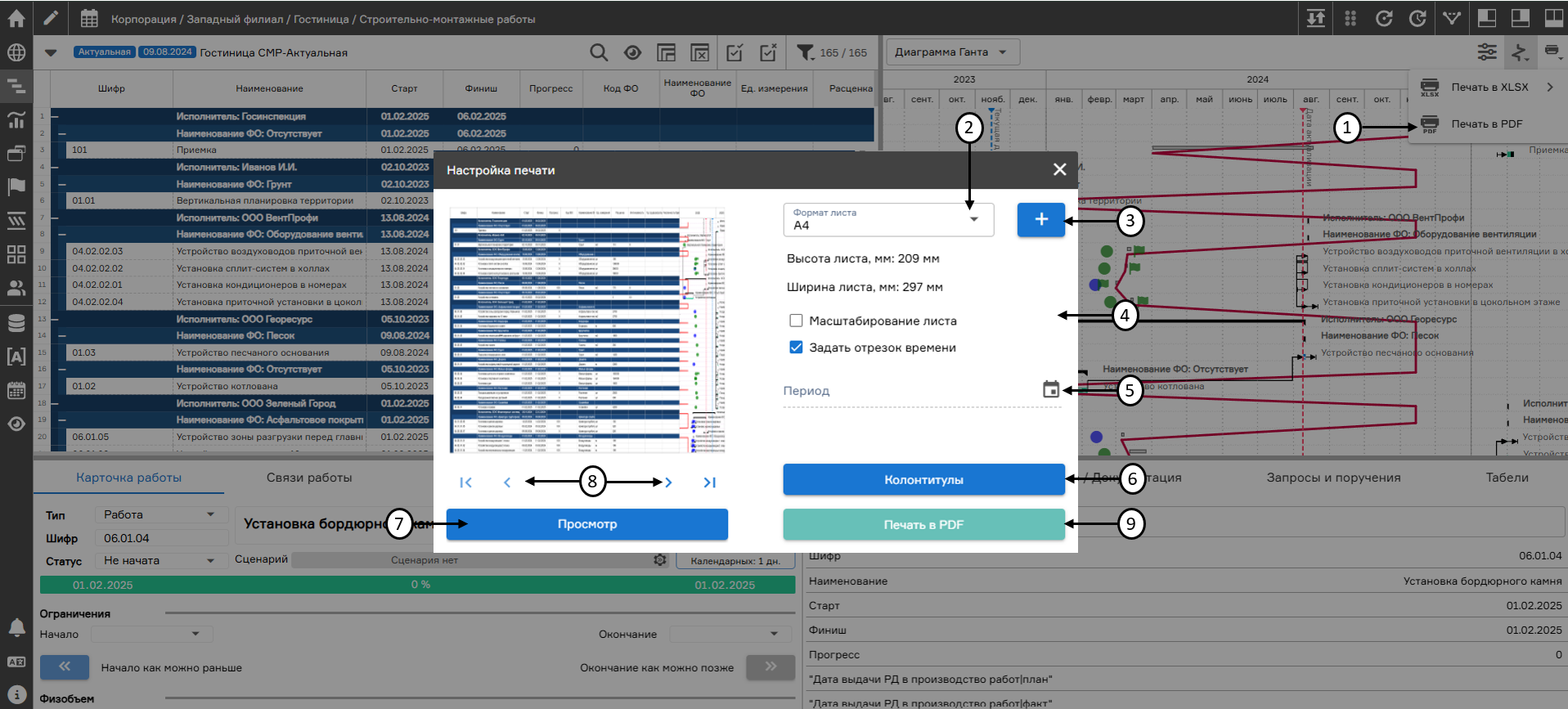 Настройка печати
Настройка печати
При переходе в настройку колонтитулов есть возможность настройки:
- особого верхнего колонтитула первой страницы (1);
- всех страниц (2);
- особого нижнего колонтитула последней страницы (3);
- добавления рамки колонтитулов (4).
Для сохранения настроек необходимо нажать на кнопку «Сохранить» (5).
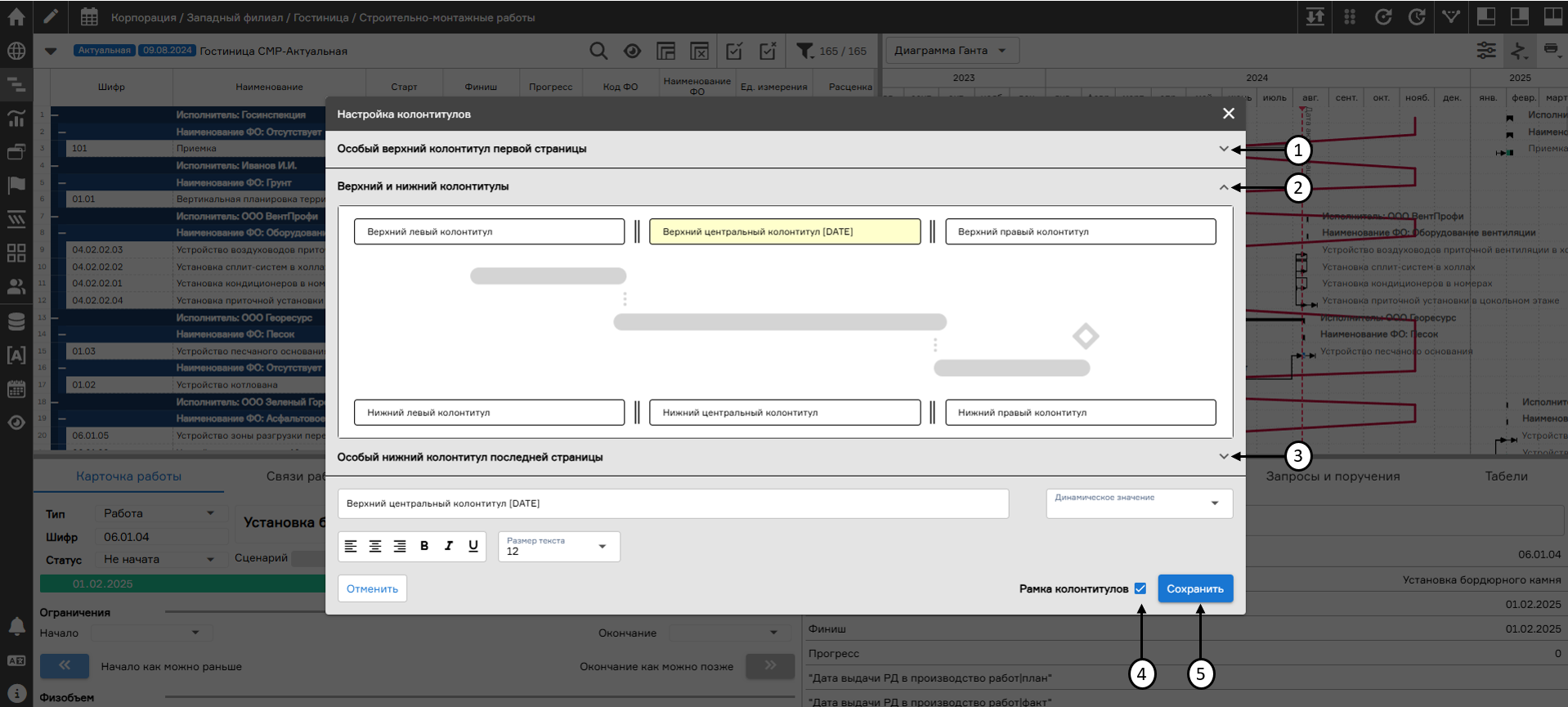 Настройка колонтитулов
Настройка колонтитулов
После нажатия на кнопку «Скачать pdf» (1) файл скачивается в фоновом режиме. Ход выполнения печати (3) отображается в разделе «Уведомления» (2). Также из раздела «Уведомления» можно повторно напечатать график (4).
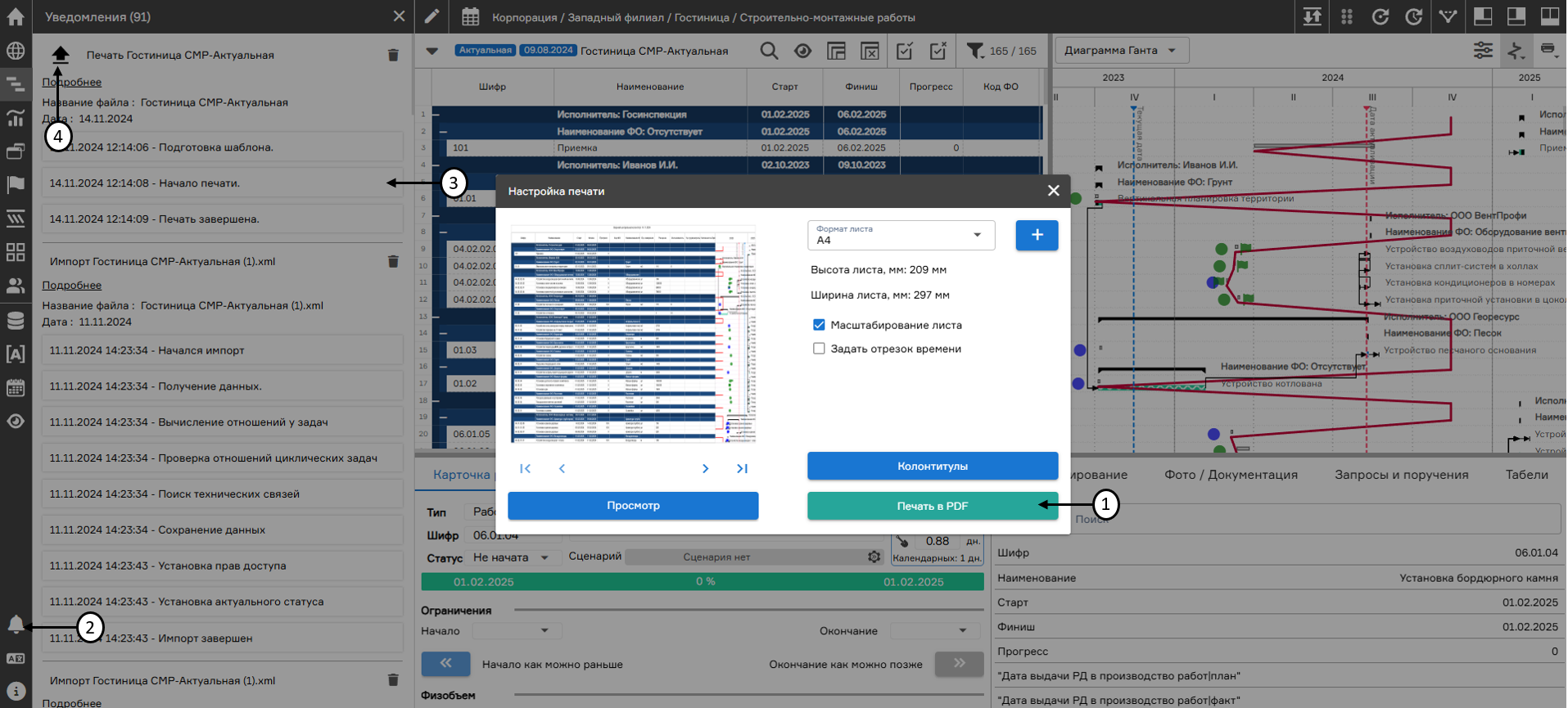 Ход выполнения печати в pdf
Ход выполнения печати в pdf