- Графики проекта
- Атрибуты
- Редактирование версии графика
- Интеграция графиков проекта
- Настройка индикаторов
- Автоматический расчет директивных сроков
- Экраны проекта
- Циклограммы
- Ресурсы
- Высокодетальное планирование
- Справочники
- Запросы и поручения
- Фотофиксация и документы
- Сводный график проекта
- Табели
- Оконный интерфейс проекта
- Приложение 1 Требования к исходной информации для загрузки в PLAN-R
- Приложение 2 Алгоритмы расчета расписания с учетом различных сценариев
- Приложение 3 Примеры вычисления расчетных атрибутов
- Приложение 4 Горячие клавиши в PLAN-R
- Приложение 5 Дерево разрешений по разграничению прав доступа к функциям PLAN-R
СТРУКТУРА ПРОЕКТОВ ПРЕДПРИЯТИЯ
Вид структуры проектов предприятия
Структура проектов предприятия может быть представлена в виде:
- Дерева;
- Таблицы.
Выбрать нужный вид можно, если нажать на соответствующую иконку на панели сверху - дерево (1) или таблица (2). Если выбрать вид «дерево», то структура будет представлена как иерархический список, узлы которого можно свернуть и развернуть, чтобы посмотреть дочерние элементы структуры. Для просмотра структурной декомпозиции элементов пространства Система предоставляет следующие возможности (3):
- Свернуть все;
- Развернуть все;
- Свернуть до 1-6 уровня.
Поиск элементов структуры проектов предприятия осуществляется по вводимому пользователем наименованию в соответствующее поле (4).
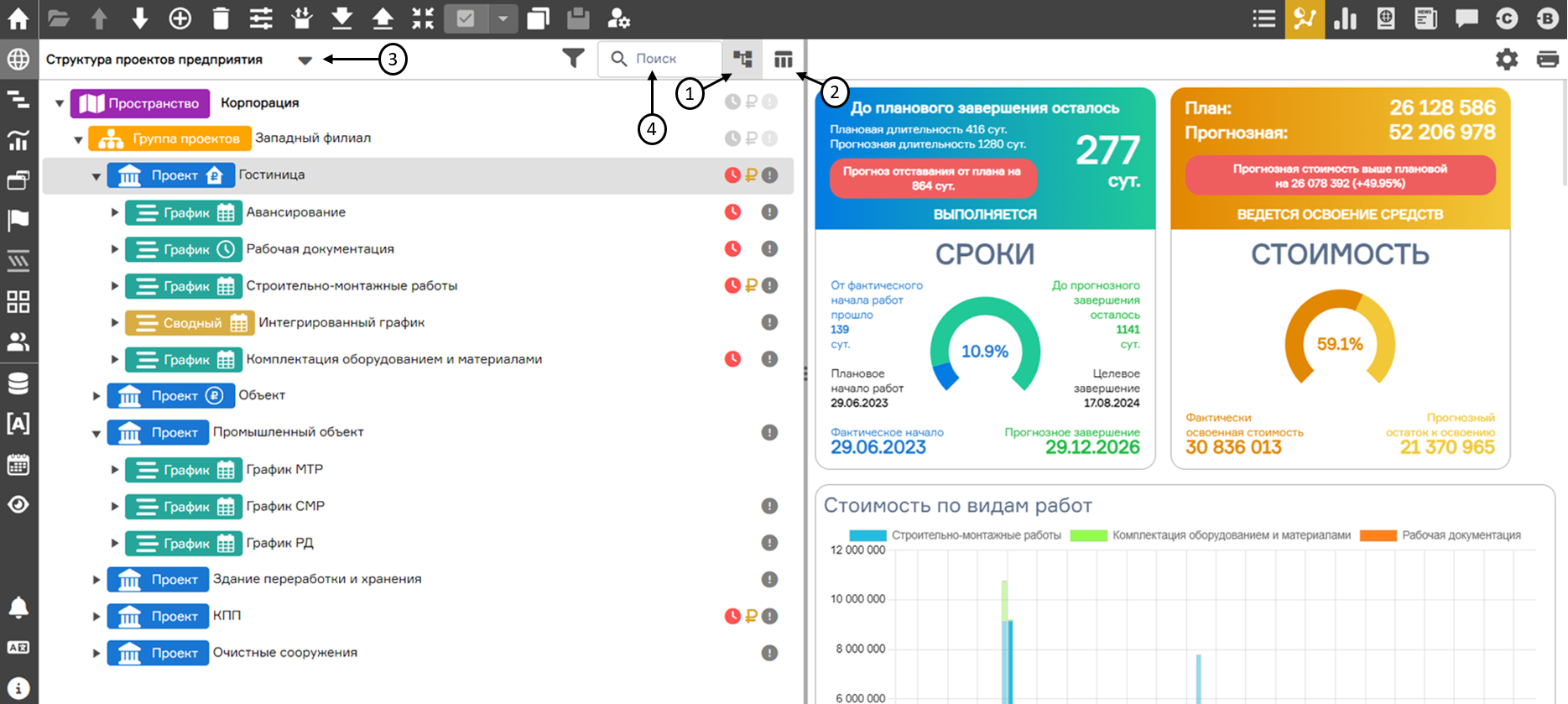 Структура предприятия в виде дерева
Структура предприятия в виде дерева
Также, в системе предусмотрена фильтрация элементов Структуры проектов предприятия. Данный функционал доступен только для представления структуры проектов предприятия в виде дерева.
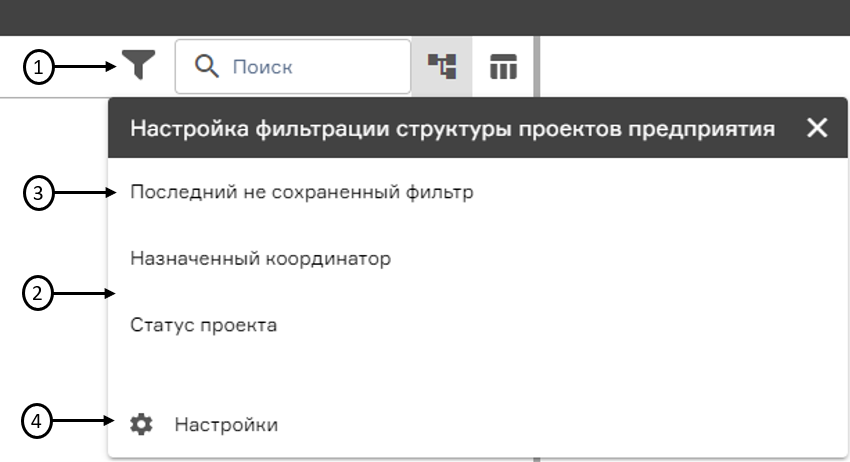 Окно настройки фильтрации структуры проектов предприятия
Окно настройки фильтрации структуры проектов предприятия
При нажатии на кнопку «Настройка фильтрации структуры проектов предприятия» (1), открывается модальное окно, в котором отображаются сохраненные пользователем фильтры (2) и текущий установленный пользователем фильтр (3), если он установлен. При нажатии на наименование сохранившегося фильтра в списке, иерархическая структура данных автоматически примет вид согласно фильтру. Для снятия фильтра необходимо повторно нажать на наименование выбранного фильтра. Ниже в окне фильтрации присутствует кнопка «Настройки» (4) фильтраций, при нажатии на которую откроется модальное окно «Настройка фильтрации структуры проектов предприятия».
В открывшемся окне по умолчанию отображается текущий применяемый фильтр (1), если он установлен пользователем, а также приведен список сохраненных фильтров (2). Для активации и применения сохраненного фильтра к структуре проектов предприятия необходимо нажать кнопку «Активировать» (3). Для удаления сохраненного фильтра необходимо нажать на кнопку удаления в виде корзины (4).
Для добавления нового фильтра необходимо нажать на кнопку «Добавить» (5). В правой части модального окна требуется ввести наименование создаваемого фильтра (6), выбрать атрибут из карточки объекта, по значению которого будет осуществляться фильтрация (7), выбрать оператор сравнения (8) и значение второго атрибута (9).
Для удаления строки условия необходимо нажать на кнопку удаления в виде корзины (10).
Добавление нового условия осуществляется через кнопки «И» (11), «Или» (12).
- Кнопка «И» добавляет к предыдущему условию дополнительное условие. Данному двойному условию соответствуют только те объекты, которые удовлетворяют каждому из условий одновременно. Визуально данные условия объединяются в единый блок. Количество условий «И» не ограничено.
- Кнопка «ИЛИ». Добавляет к предыдущему условию дополнительное условие. Данному двойному условию соответствуют те объекты, которые удовлетворяют хотя бы одному из условий. При нажатии кнопки «ИЛИ» данное условие попадает в новый блок для упрощения визуального восприятия. Количество условий «ИЛИ» не ограничено.
Для сохранения настройки фильтрации, необходимо нажать на кнопку «Сохранить фильтр» (13). В случае, если пользователем не был сохранен фильтр по кнопке «Применить» (14), система запомнит его настройки и при открытии модального окна «Настройка фильтрации структуры проектов предприятия» будет отображаться последний не сохраненный фильтр (15). Настройки последнего не сохраненного фильтра можно сохранить по кнопке «Сохранить фильтр», добавив наименование данному фильтру.
При нажатии на наименование фильтра в списке «Сохраненные фильтры», в правой части модального окна отобразятся его настройки. При необходимости можно редактировать и сохранять его настройки.
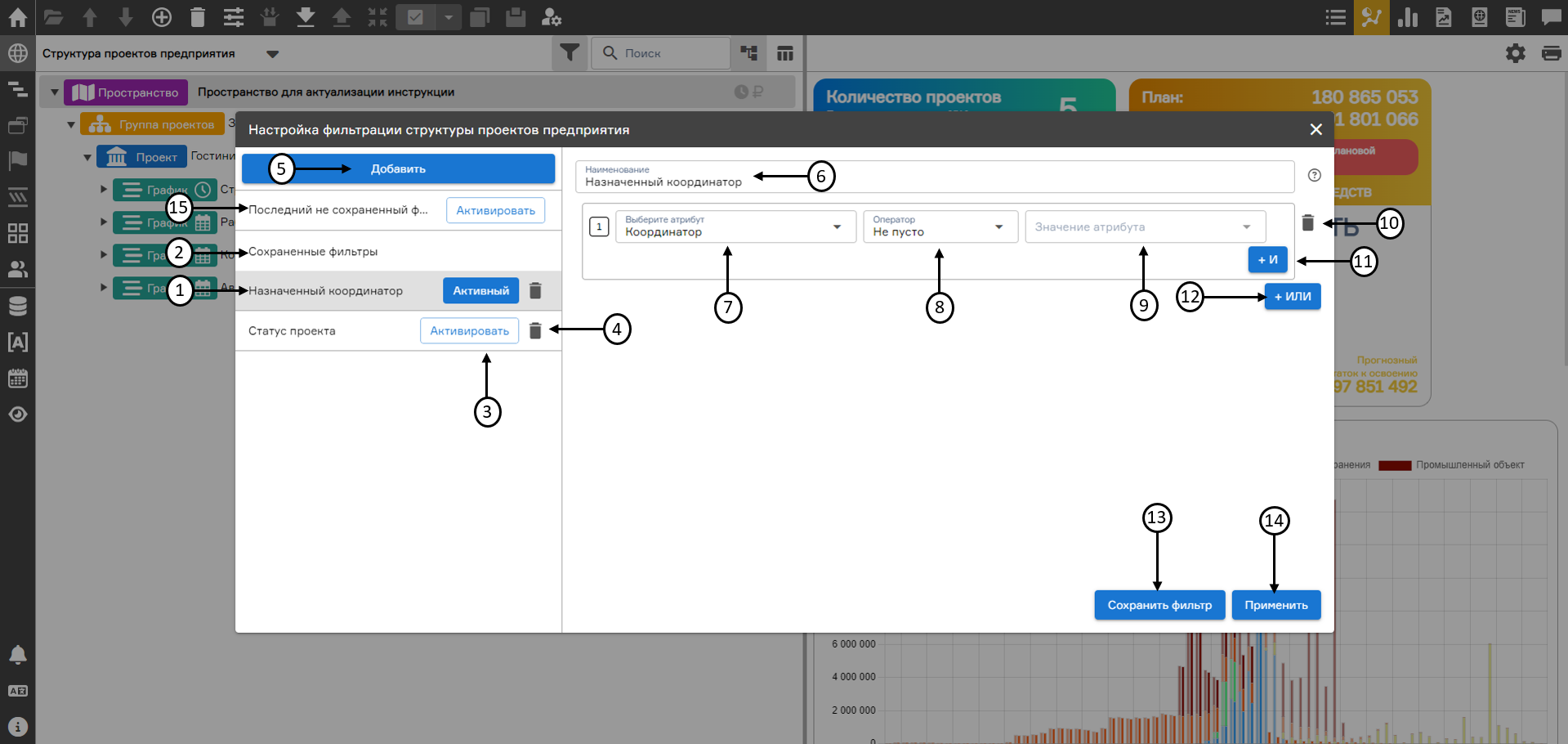 Окно настройки фильтрации структуры проектов предприятия
Окно настройки фильтрации структуры проектов предприятия
Если выбрать табличное представление структуры проектов предприятия, то элементы структуры будут представлены в виде таблицы. При выборе такого вида структуры проектов предприятия на панели инструментов будут доступны кнопки «Настройки узла» (1) и «Настройка пользователей» (2). Все остальные кнопки на панели будут активны в представлении «дерева».
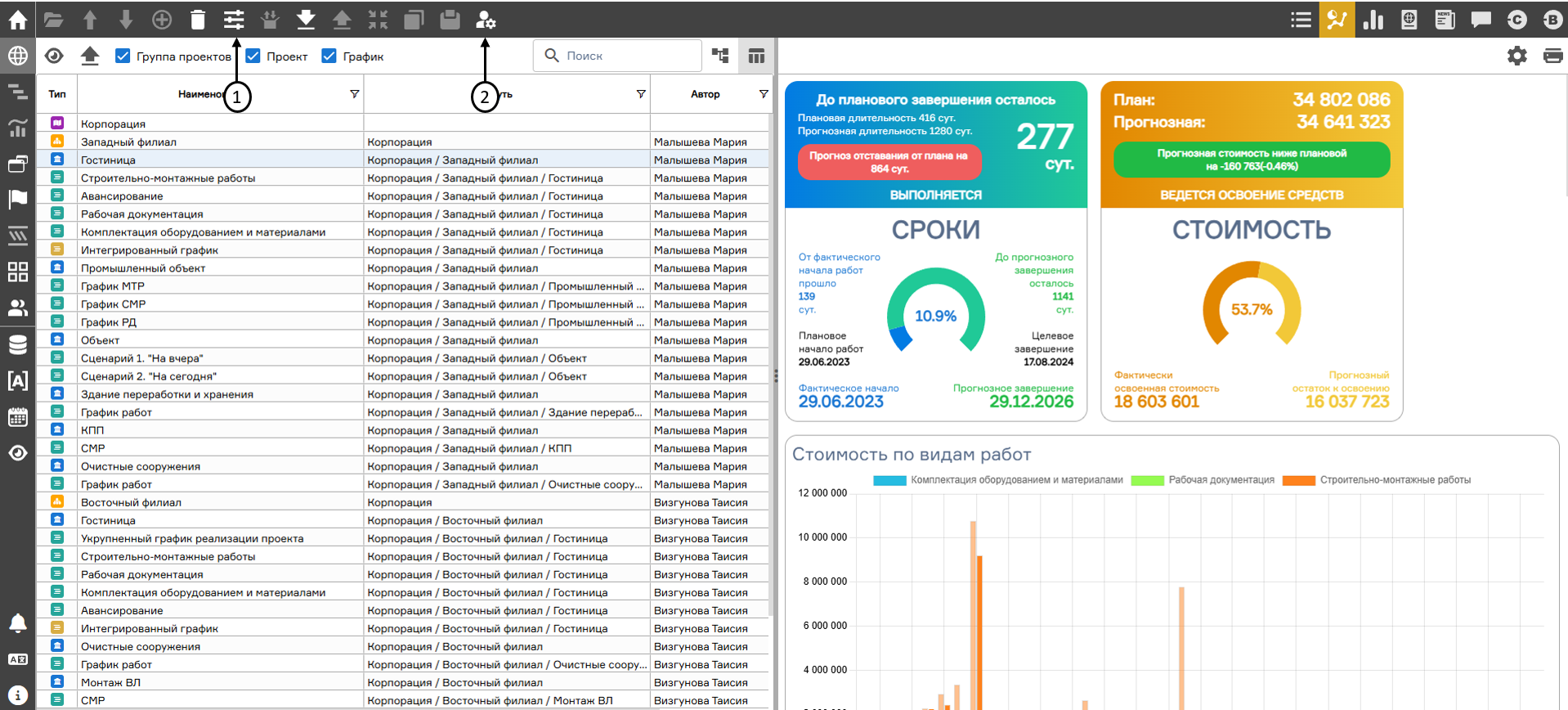 Структура проектов предприятия в виде таблицы
Структура проектов предприятия в виде таблицы
Для настройки вида таблицы структуры необходимо:
- нажать по кнопке «Настройка вида таблицы структуры» (1);
- добавить или удалить из вида атрибуты структуры (2) путем перетаскивания между колонками каждого атрибута и кнопки «х» (3);
- нажать на кнопку «Сохранить» для сохранения сформированного вида.
С помощью чекбоксов можно выбрать, какой тип данных отображать – группа проектов (4), проект (5), график (6). Атрибуты таблицы можно менять местами путем перетаскивания колонок в нужное место таблицы.
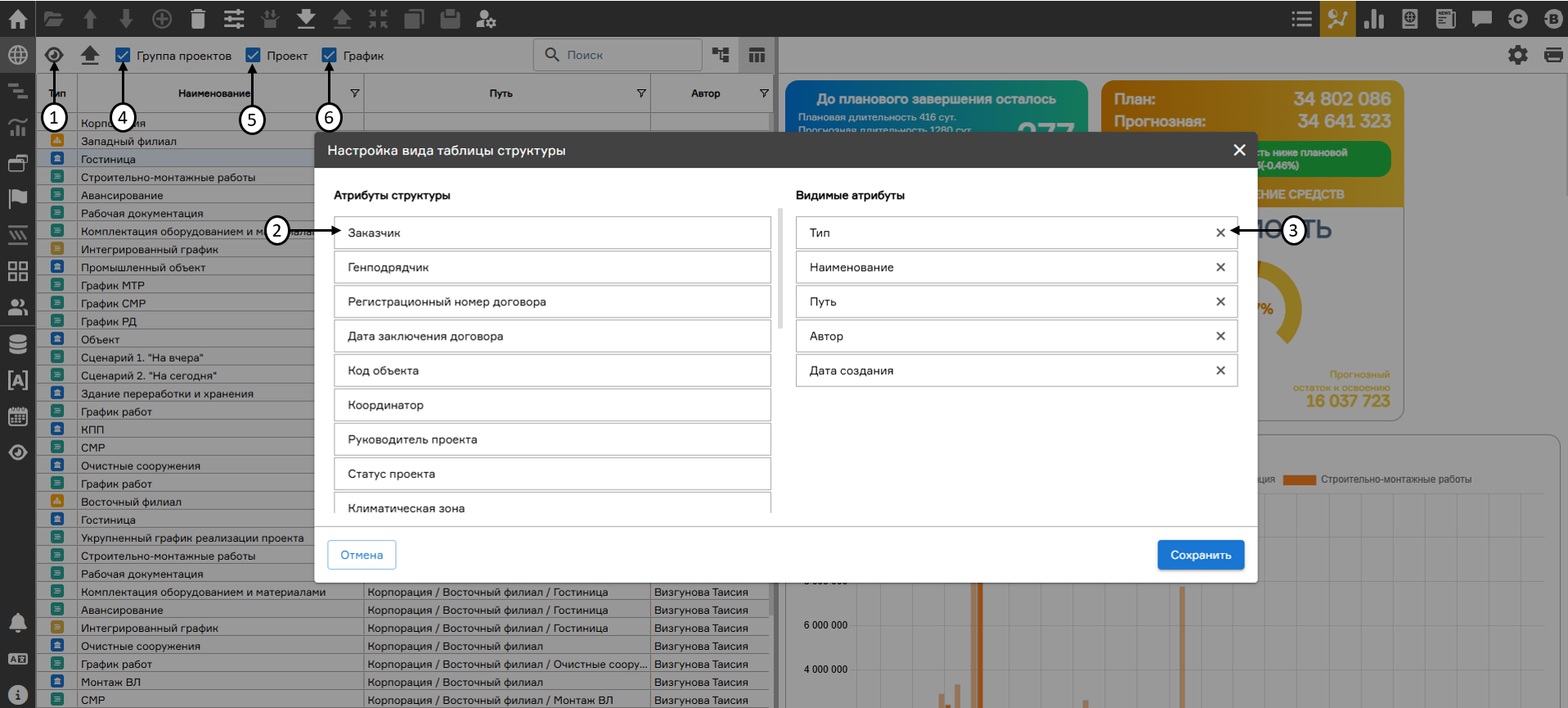 Настройка табличного вида структуры проектов предприятия
Настройка табличного вида структуры проектов предприятия
Чтобы отсортировать значения в таблице, нужно нажать левой кнопкой мыши по атрибуту, по которому нужно отсортировать таблицу. Первый клик мыши сортирует таблицу по возрастанию, второй – по убыванию, третий – возвращает таблицу к исходному виду. При сортировке значения рядом с названием атрибута появится значок стрелки (1), который укажет, какой вид сортировки был применен.
Для фильтрации значений в таблице нужно нажать на значок фильтра (2) справа от названия атрибута, выбрать условия фильтрации, задать значения, по которым нужно отфильтровать, и нажать кнопку «Применить» (3). Если фильтр активен, то рядом с названием атрибута значок будет окрашен в голубой цвет (4). Чтобы убрать фильтр, нужно кликнуть по настроенному фильтру левой кнопкой мыши и нажать кнопку «Сбросить» (5).
Для удобства работы с табличным с табличным представлением структуры проекта предприятия, в Системе предусмотрена возможность экспорта табличного представления в .xlsx (6) формат с учетом настроек фильтрации и сортировки данных.
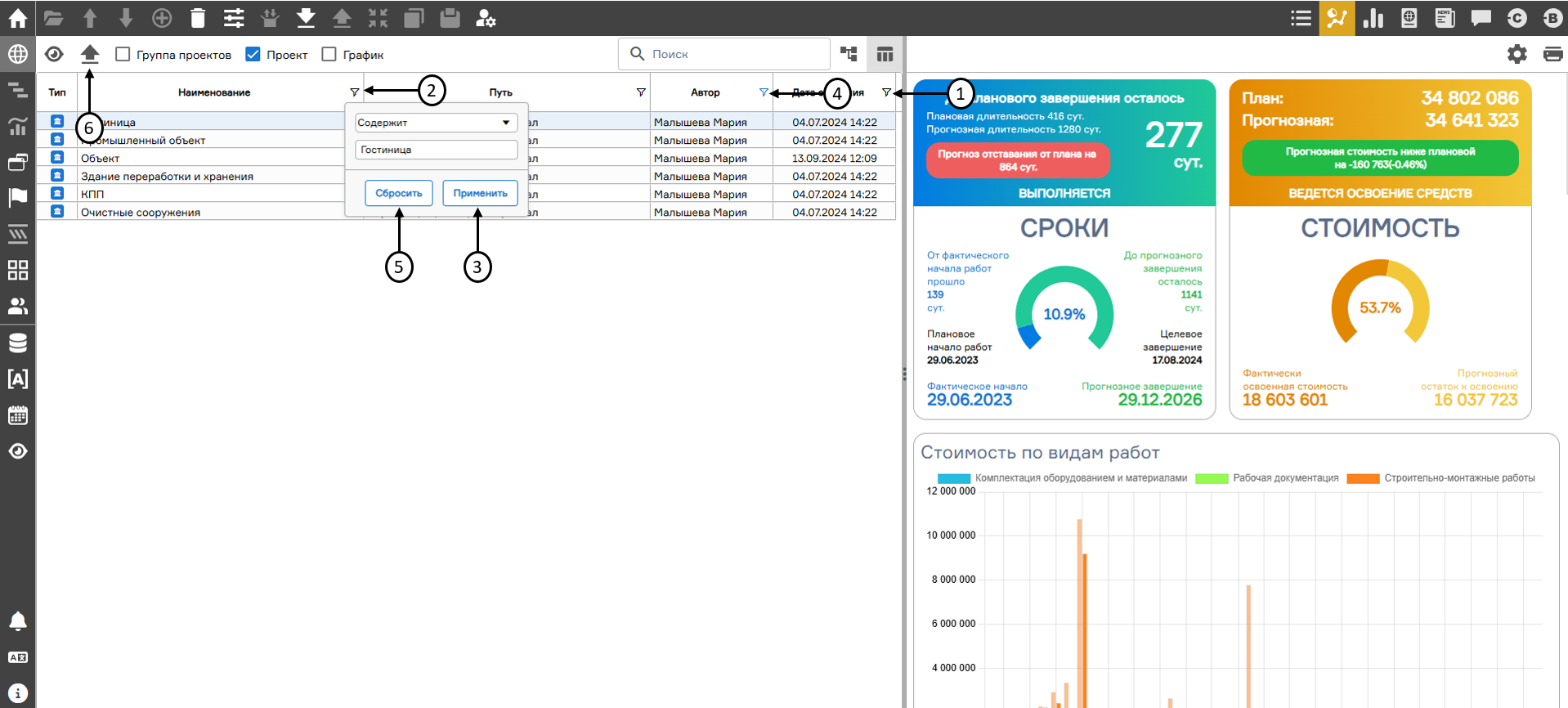 Сортировка и фильтрация в табличном представлении структуры проектов предприятия
Сортировка и фильтрация в табличном представлении структуры проектов предприятия
Посмотреть версии графиков (1) в табличном представлении можно на вкладке «Версии» (2). Поиск версий осуществляется по вводимому пользователем наименованию в соответствующее поле (3).
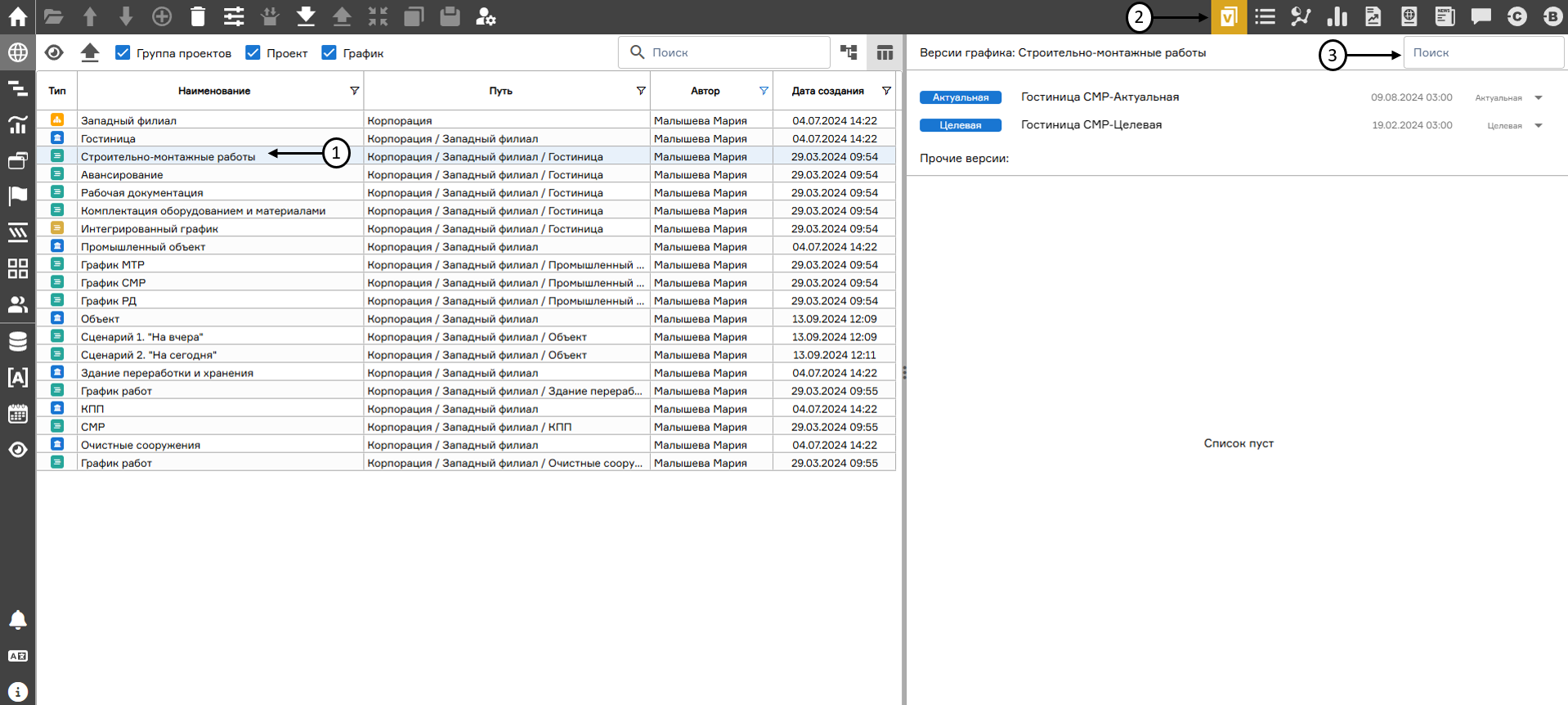 Версии графиков в табличном представлении структуры проектов предприятия
Версии графиков в табличном представлении структуры проектов предприятия
Настройка цветового отображения структуры проектов предприятия доступна администратору Системы через панель Администрирования. (см. Руководство администратора, раздел Пространства, п. Настройка отображения структуры проектов предприятия.)
Создание, удаление и изменение узлов структуры проектов предприятия
Структура проектов предприятия может содержать следующие типы узлов:
- «Пространство»;
- «Группа проектов»;
- «Проект»;
- «Группа графиков»;
- «График».
При этом при формировании структуры проектов предприятия действуют следующие ограничения:
- верхний узел структуры может быть только типа «Пространство» и иметь дочерние узлы типа «Группа проектов» и «Проект»;
- узел типа «Группа проектов» может иметь дочерние узлы только типа «Группа проектов» и «Проект»;
- узел типа «Проект» может иметь дочерние узлы типа «Группа графиков» и «График»;
- узел типа «Группа графиков» может иметь дочерние узлы типа «Группа графиков» и «График»;
- узел типа «График» может включать в себя элементы типа «Версия» и не может содержать других дочерних узлов.
Для создания узла («Группа проектов», «Группа графиков», «Проект», «График») необходимо выделить родительский узел и нажать на кнопку «Добавить узел/версию» (1) на панели настройки предприятия. Для изменения положения узлов структуры проектов предприятия внутри самой структуры необходимо выделить требуемый узел и использовать кнопки настройки структуры проектов (2) на панели настройки предприятия.
Для удаления узла структуры проектов предприятия необходимо выделить узел, нажать на кнопку «Удалить» (3), в открывшемся окне подтверждения нажать «Удалить». Для удаления нескольких узлов структуры проектов предприятия необходимо активировать отображение чекбоксов нажатием на кнопку в виде иконки чекбокса (4), выбрать узлы к удалению (5), нажать на выпадающий список по кнопке (6) и выбрать «Удалить узлы по чекбоксам» (7).
Для переименования узла («Пространство», «Группа проектов», «Проект», «График») необходимо выделить узел и нажать на кнопку "Настройка узла" (8) на панели настройки предприятия. В открывшемся окне скорректировать наименование узла и нажать на кнопку "Сохранить".
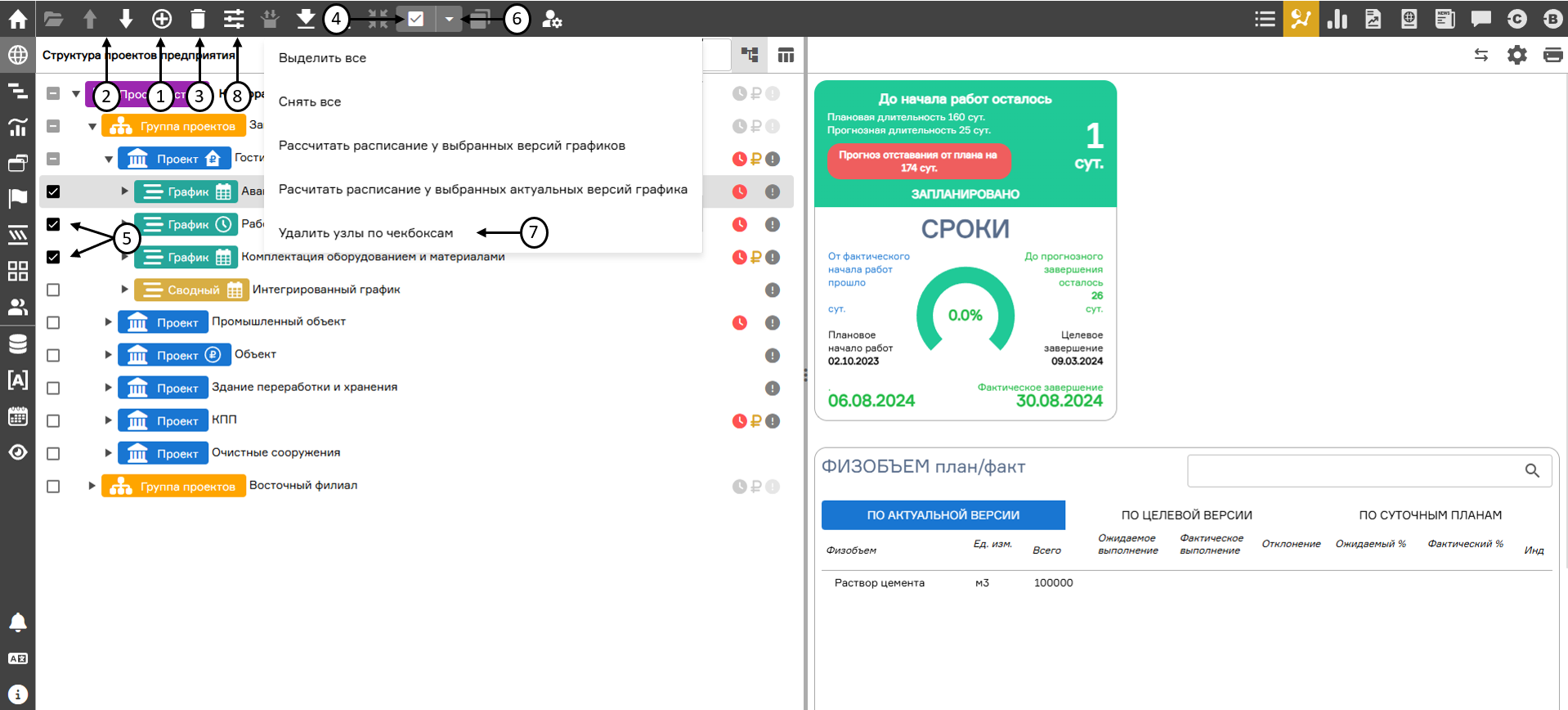 Создание, настройка и удаление узлов структуры проектов предприятия
Создание, настройка и удаление узлов структуры проектов предприятия
Для переименования узла «Группа графиков» необходимо выделить данный узел (1) на структуре проектов предприятия, нажатием правой кнопки мыши выбрать опцию «Переименовать» (2). В активируемом поле ввода требуется скорректировать наименование. Для сохранения изменений, нужно нажать Enter.
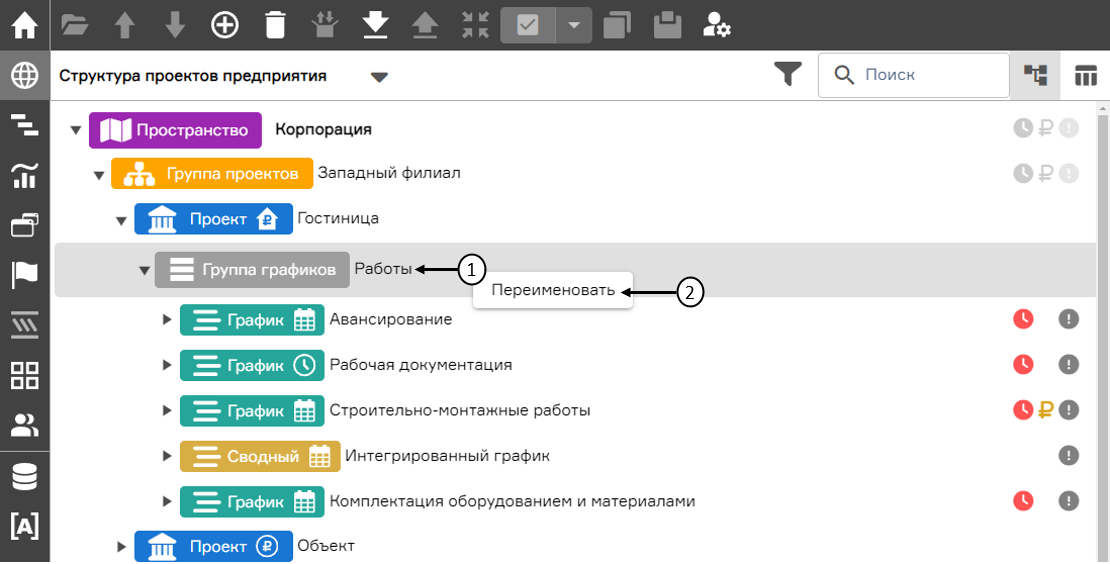 Переименование узла "Группа графиков"
Переименование узла "Группа графиков"
Для перемещения узла «График» необходимо выделить узел (1) на структуре проектов предприятия, нажатием правой кнопки мыши выбрать опцию «Переместить в группу» (2), далее выбрать «Группу графиков» (3) из выпадающего списка.
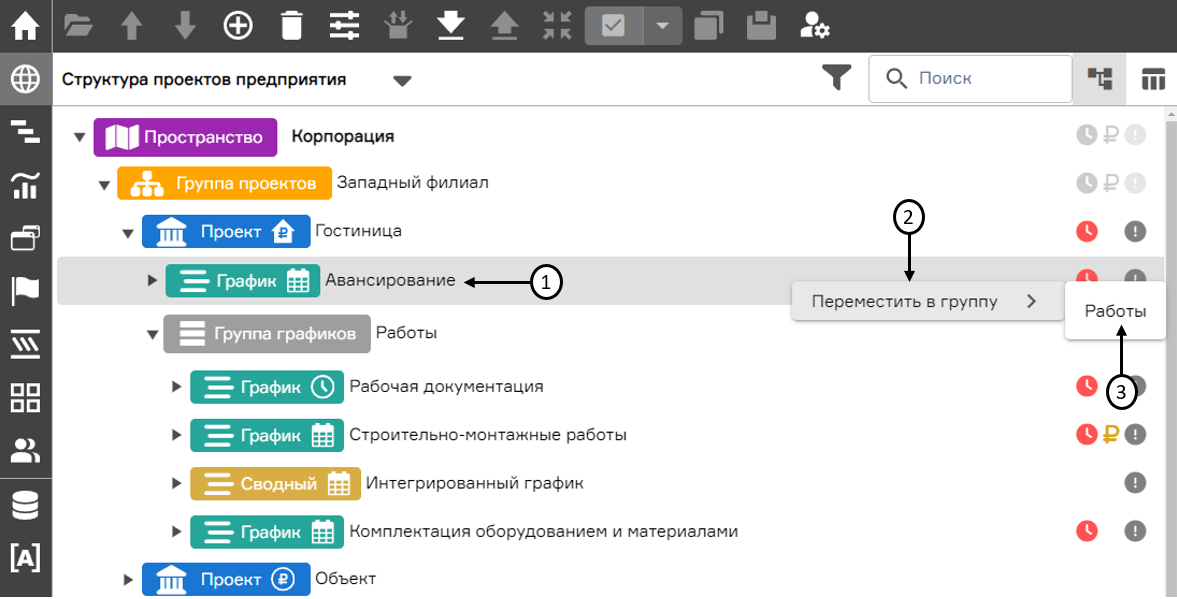 Перемещение узла "График" в узел "Группа графиков"
Перемещение узла "График" в узел "Группа графиков"
Экспорт проектов
В PLAN-R предусмотрена возможность экспорта проекта в формате .zip-архива. Для сохранения проекта его необходимо выделить на структуре проектов предприятия (1) и нажать на кнопку «Экспорт проекта» (2) на панели настройки предприятия. В открывшемся окне, в соответствующем поле, указывается наименование создаваемого файла (3) и нажатием чекбоксов по необходимости добавляются медиафайлы (4) и 3d модель (5). Завершение процесса экспорта происходит нажатием на кнопку «Сохранить» (6).
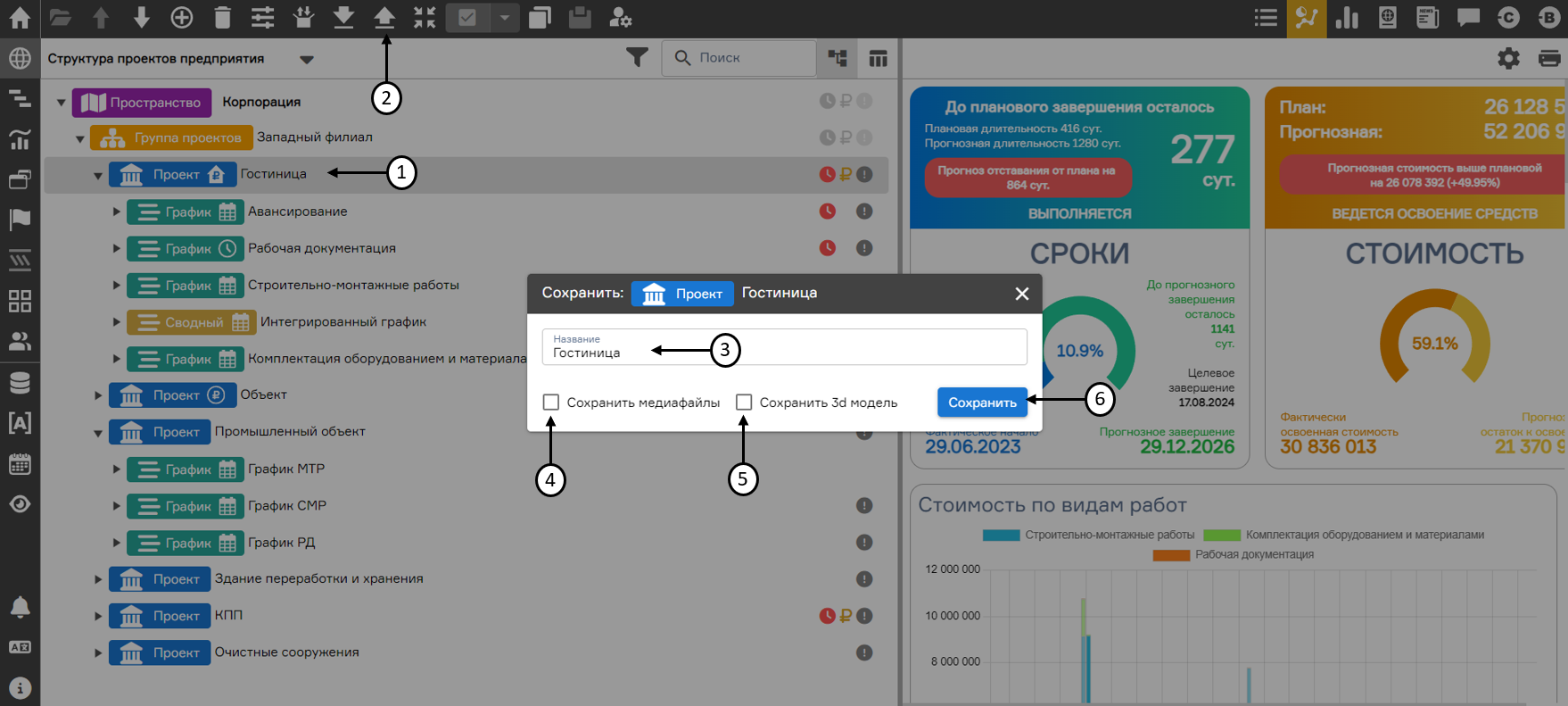 Экспорт проекта
Экспорт проекта
Бэкапирование проектов
Для создания бэкапа необходимо выделить необходимый проект и нажать на кнопку «Резервное копирование» (1) на панели настройки предприятия. В открывшемся окне необходимо ввести название копии проекта в соответствующее поле (2), с помощью чекбокса указать необходимость сохранения загруженных в проект данных (3) и нажать на кнопку «Сохранить» (4). Максимальное количество бэкапов для каждого из проектов – 30 копий.
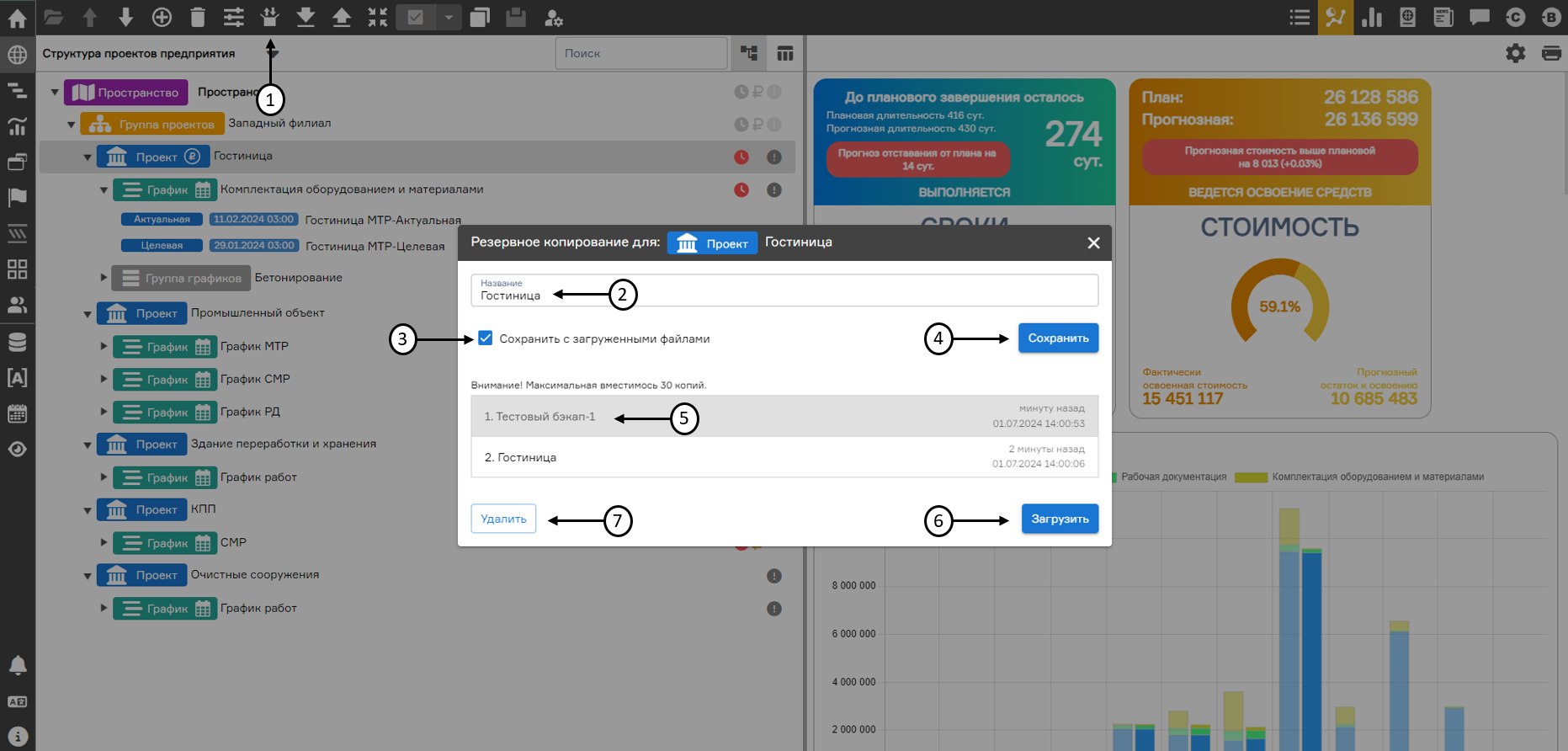 Окно резервного копирования проекта
Окно резервного копирования проекта
Восстановление проекта на основе сделанного ранее бэкапа осуществляется также в окне «Резервного копирования». В открывшемся окне представлен перечень ранее созданных бэкапов с указанием их названий и времени их выполнения. Для выбора версии проекта необходимо кликнуть по одной из позиций перечня (5), которая будет выделена цветом и нажать на кнопку «Загрузить» (6). Удаление версии бэкапа осуществляется нажатием на кнопку «Удалить» (7) после выбора соответствующей версии.
Восстановленная версия заменит данные в ранее выбранном проекте.
Бэкапирование графиков
Для создания бэкапа графика необходимо выделить необходимый узел (1) и нажать на кнопку «Настройка пользователей» (2) на панели настройки предприятия.
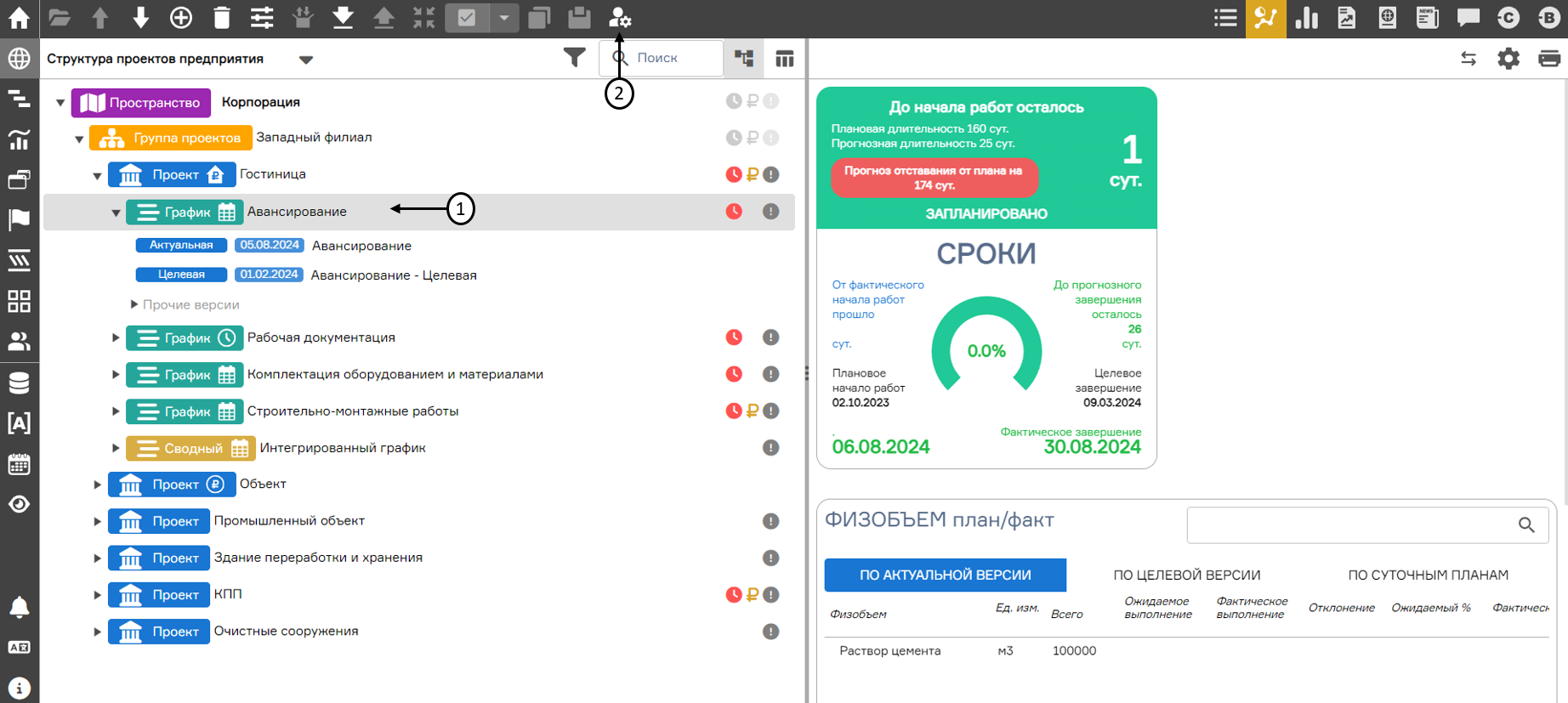 Бэкапирование графика (переход в настройку пользователя)
Бэкапирование графика (переход в настройку пользователя)
В открывшемся окне необходимо перейти во вкладку «Бэкапы» (1), затем нажать на кнопку «Создать бэкап» (2) напротив нужного графика. Переключатель (3) активирует автоматическое бэкапирование данных (1 раз в сутки). Максимальное количество бэкапов для каждого из графиков – 30 копий. При восстановлении (4) старый график заменяется графиком из бэкапа. Для удаления бэкапа нажмите на кнопку «Удалить» (5). Все созданные бэкапы отобразятся под графиком (6).
Внимание: при нажатии на кнопку "Восстановить" будут восстановлены только актуальная и целевая версии из резервной копии. Предыдущие актуальные и целевые версии будут удалены. Прочие версии графика не подлежат восстановлению.
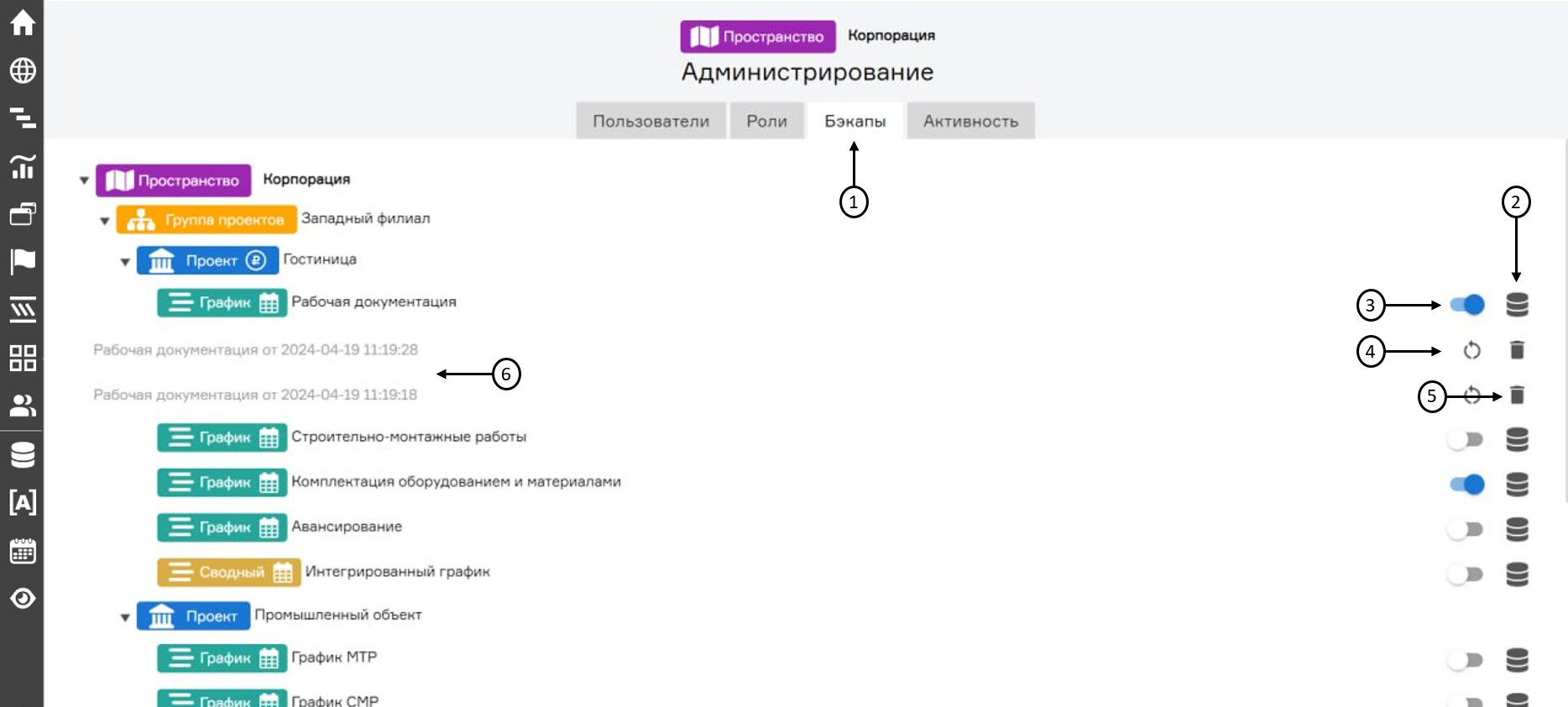 Бэкапирование графика
Бэкапирование графика
Загрузка проектов
Для загрузки проекта из .zip-архива необходимо выделить группу проектов (1), в которую будет производиться импорт и нажать на кнопку «Импорт проекта» (2) на панели настройки предприятия. В открывшемся окне выбирается необходимый архив (3) в соответствующем поле указывается наименование проекта (4). Если не указать название проекта, система по умолчанию добавит название, которое указывалось при экспорте. Завершение процесса импорта происходит нажатием на кнопку «Добавить» (5).
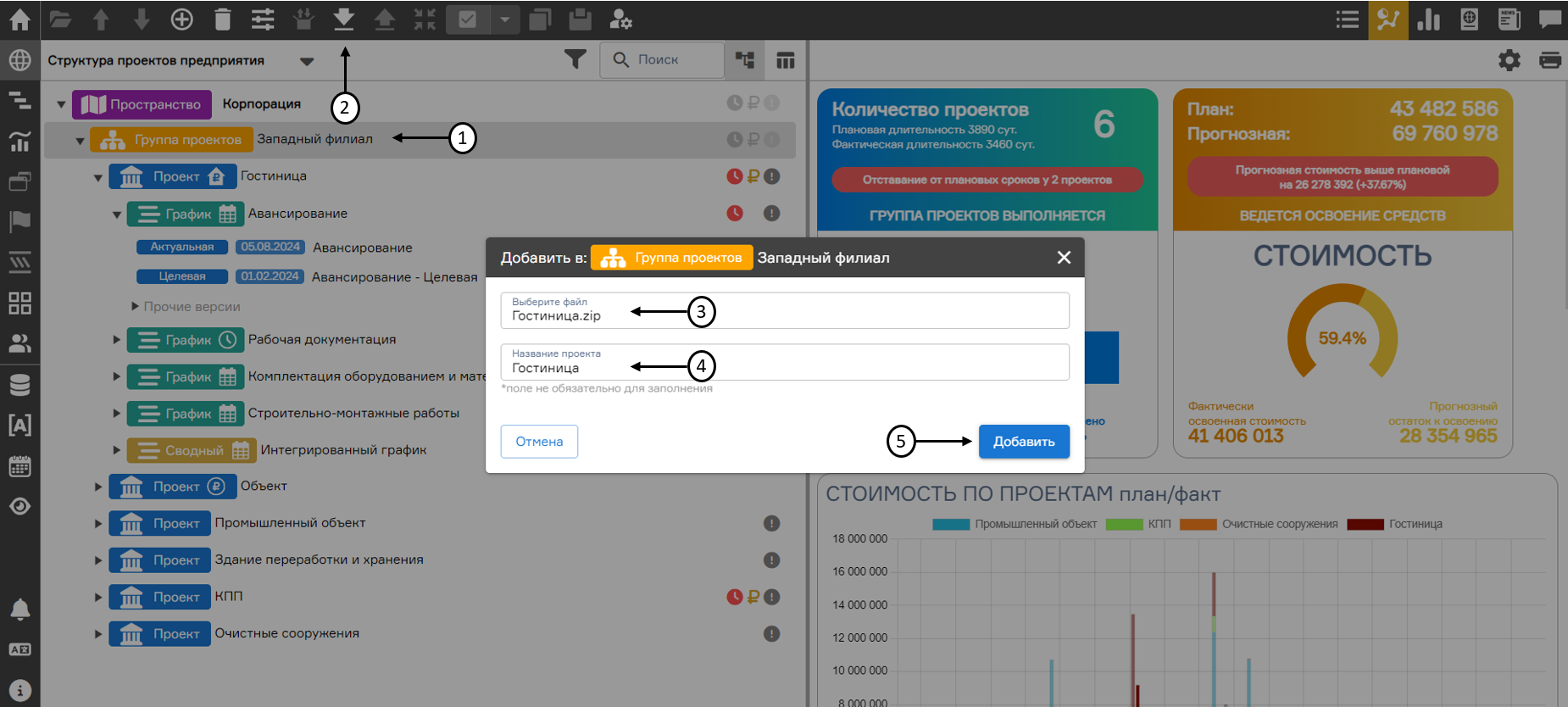 Создание, настройка и удаление узлов структуры проектов предприятия
Создание, настройка и удаление узлов структуры проектов предприятия
Импорт/экспорт версий графиков на структуре проектов предприятия
Система PLAN-R предоставляет возможность как фрагментарного, так и полного импорта версии графика.
Для загрузки версии графика в Систему необходимо выделить узел структуры проектов предприятия с типом «График» и нажать на кнопку «Импорт» (1), далее в окне выбора нажать на "Импорт версии" (2).
В открывшемся окне необходимо выбрать файл, расположенный на устройстве пользователя (3), при необходимости скорректировать название загружаемой версии (4), указать дату актуализации версии графика (5) и кодировку импортируемого файла (6) и выбрать сценарий загрузки (7).
Сценарий загрузки представлен в трех вариантах:
- Добавление новой версии – при котором пользователь создает новую версию графика и может ее сделать актуальной;
- Обновить данные версии - в данном сценарии пользователь добавляет данные к текущей версии графика;
- Удалить данные версии - в данном сценарии пользователь выбирает данные, которые он хочет удалить из версии графика.
Для завершения процесса импорта нажать кнопку «Добавить» (8). По умолчанию после загрузки версии графика присваивается статус «актуальная», если это не требуется, перед нажатием кнопки «Загрузить» необходимо снять чекбокс «Сделать версию актуальной» (9).
После этого загруженная версия графика появится в структуре проектов предприятия, Система выдаст уведомление «Дерево EPS обновлено».
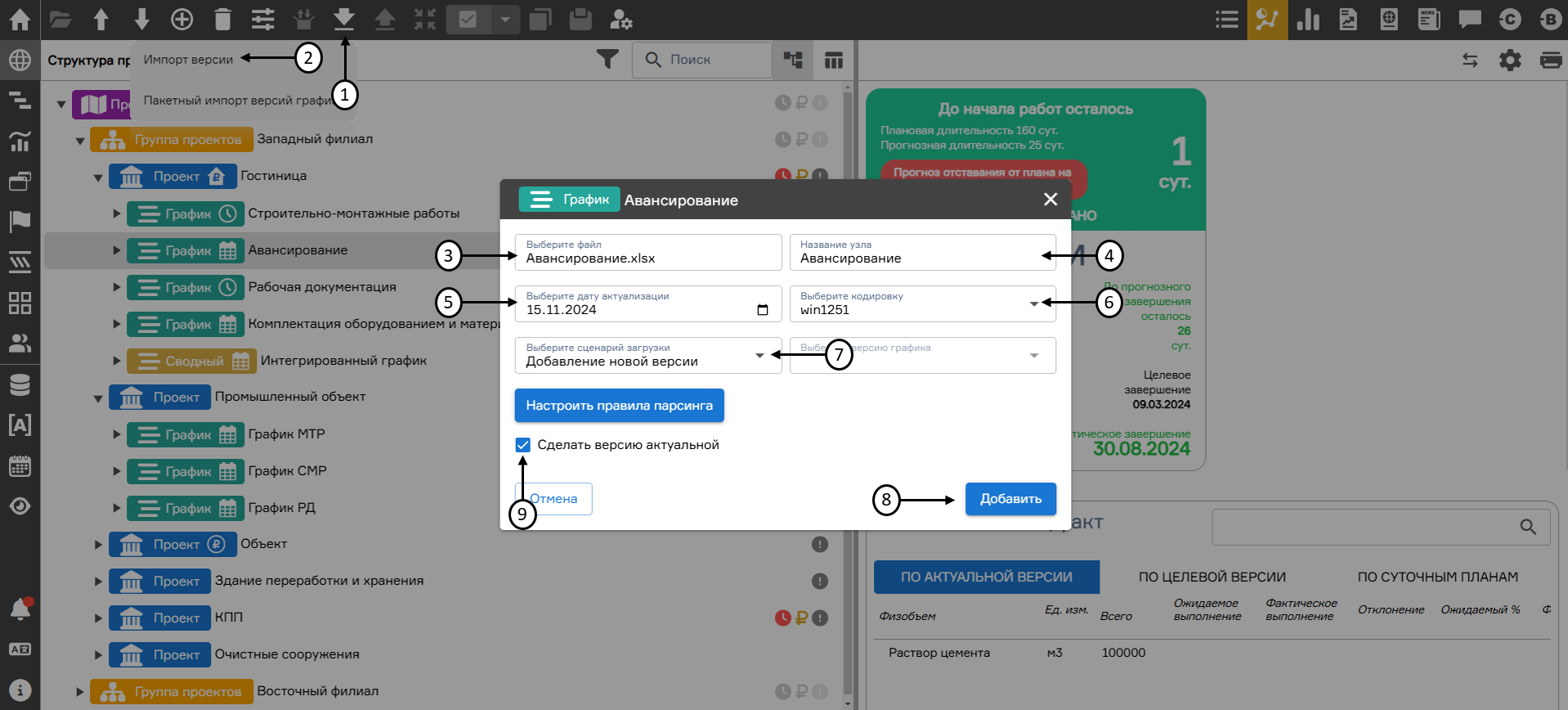 Загрузка версии графиков
Загрузка версии графиков
При загрузке файла формата xlsx. доступен импорт версии графика с дополнительной настройкой «Настроить правила парсинга». При нажатии на эту кнопку откроется меню кастомизированного импорта файлов в формате *.xlsx. В данном меню требуется выбрать правило парсинга (если оно было создано ранее) (1), либо создать новое правило (2).
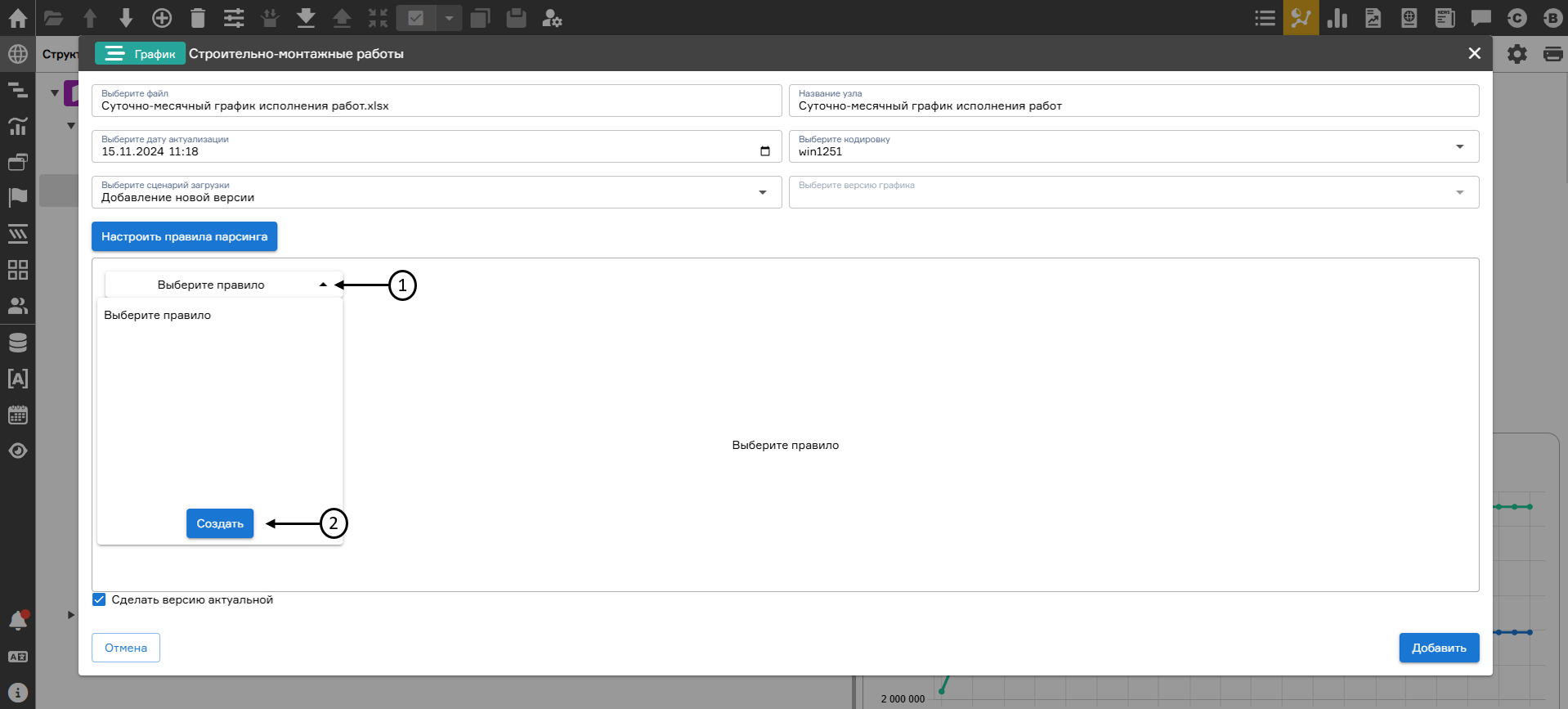 Выбор/создание правила для кастомизированного импорта
Выбор/создание правила для кастомизированного импорта
При создании нового правила необходимо присвоить ему название (1). После этого требуется указать, с какой строки начинаются данные, которые требуется загрузить в Систему (эта опция позволяет игнорировать «шапки» отчётов) (2). Игнорируемые строки подсвечиваются красным. Далее нужно настроить, из какой колонки файла .xlsx в какой атрибут графика будут помещены импортируемые данные. Для этого необходимо нажать кнопку «Выберите атрибуты» (3) и установить из выпадающего списка атрибут графика. Например, для колонки файла .xlsx с заголовком «Срок поставки по договору» можно выбрать атрибут «Финиш». В таком случае в атрибут «Финиш» при импорте будут записаны даты из этой колонки файла .xlsx. Далее необходимо сохранить созданную настройку, нажав кнопку «Сохранить» (4). После этого нажать кнопку «Добавить» (5). В результате будет осуществлен импорт по выбранному сценарию (добавление / обновление / удаление).
Важно: функция кастомизированного импорта предназначена для импорта плоских структур в табличном представлении. Функция не обрабатывает иерархическую структуру данных.
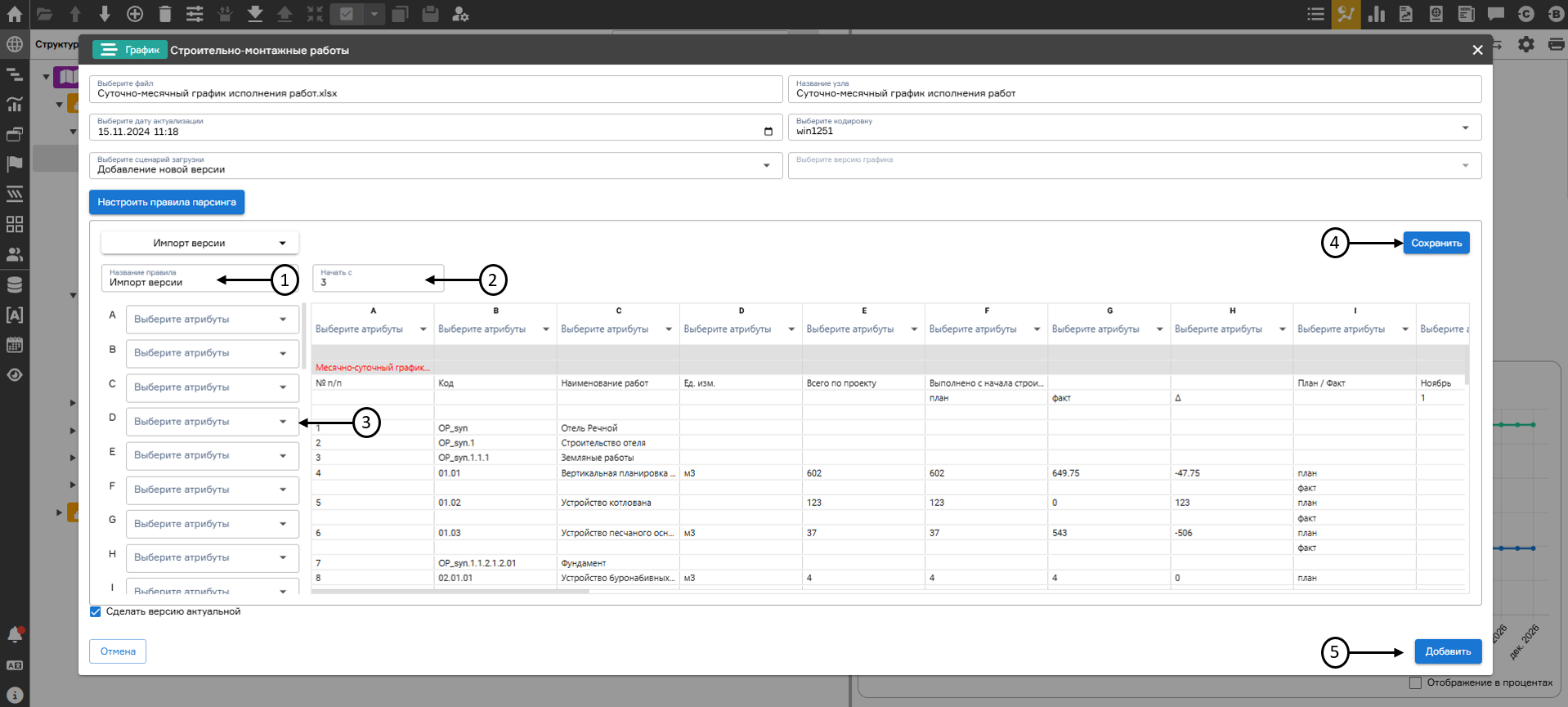 Настройки правила кастомизированного импорта
Настройки правила кастомизированного импорта
При загрузке файла формата xml. доступен импорт версии графика с выбором загружаемых атрибутов. При активации чекбокса «Выбрать загружаемые атрибуты» (1) отобразится список атрибутов версии, доступных к выбору с помощью чекбоксов (2).
Выбор всех атрибутов доступен при нажатии на кнопку «Установить все чекбоксы» (3). Отмена выбора атрибутов доступна при нажатии на кнопку «Снять все чекбоксы» (4).
По окончанию выбора загружаемых атрибутов для импорта версии графика необходимо нажать на кнопку «Добавить» (5).
Внимание: Импорт версии графика с выбором загружаемых атрибутов доступен только с файловым разрешением xml. Если чекбокс «Выбрать загружаемые атрибуты» не активирован, то по умолчанию произведется импорт всех атрибутов версии графика.
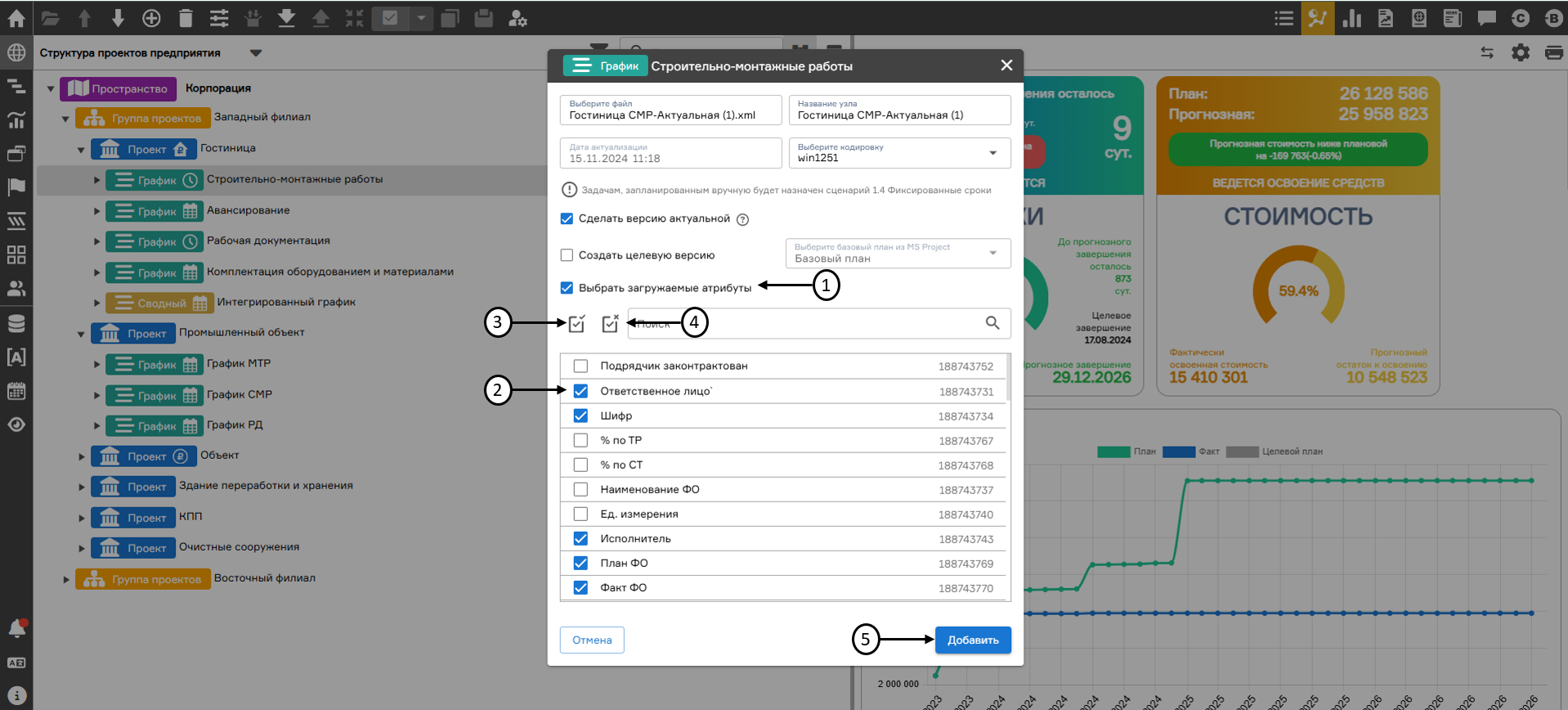 Импорт версии графика в xml.
Импорт версии графика в xml.
Для группового импорта версий графика необходимо нажать на кнопку «Импорт» (1) и выбрать из списка «Пакетный импорт версий графика»(2). Далее в открывшемся модальном окне «Пакетный импорт» выбрать файлы (3), импортируемые в систему. При групповом импорте версий графика произойдет обновление версий графика, выгруженных при помощи группового экспорта.
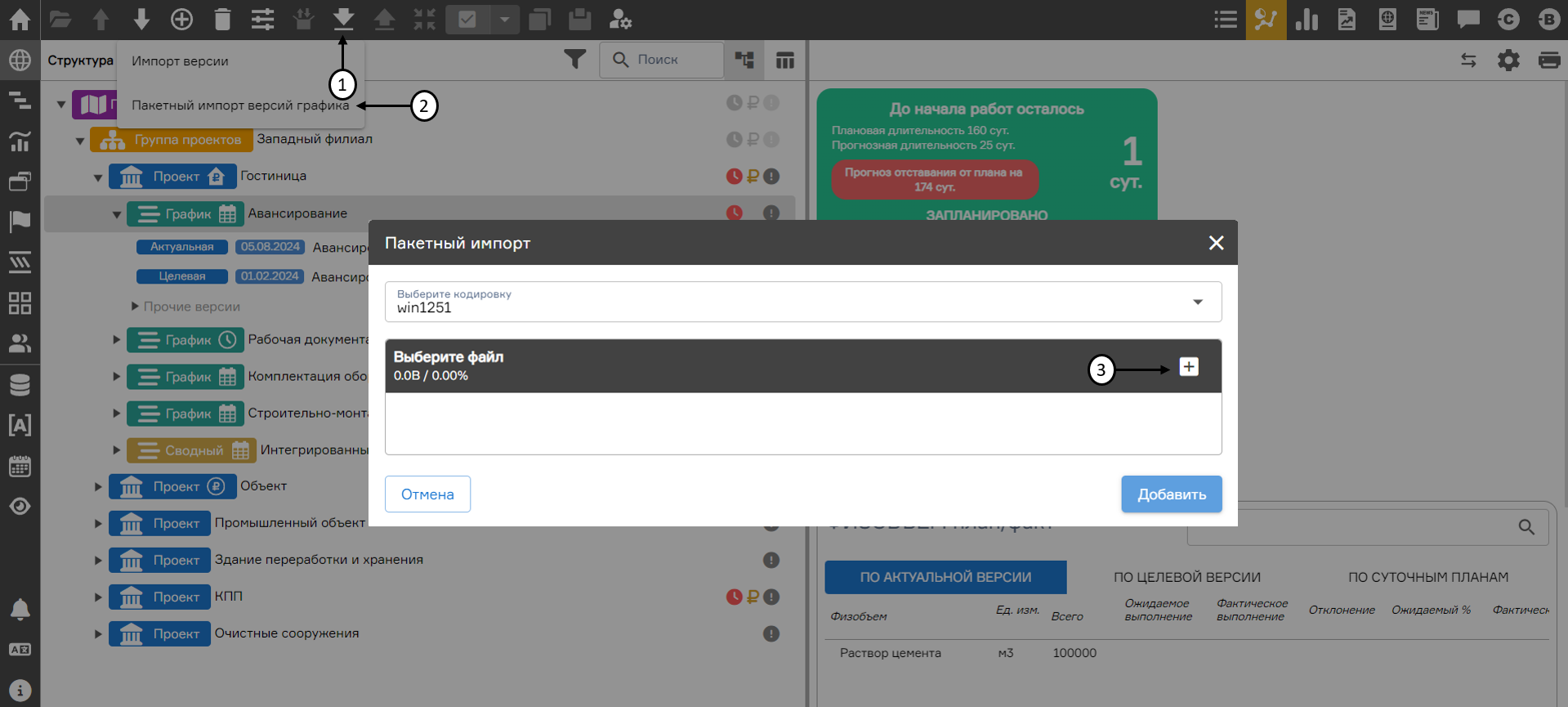 Групповой импорт версий графика
Групповой импорт версий графика
По окончанию группового импорта система сформирует файл формата .xlsx с отчетом о статусе импортированных версий графика.
 Отчет о групповом импорте версий графика
Отчет о групповом импорте версий графика
Система предусматривает групповой экспорт версий графиков с помощью выбора узлов структуры проектов предприятия чекбоксами.
Для активации и отображения/скрытия чекбоксов на структуре проектов предприятия необходимо произвести нажатие на кнопку в виде иконки чекбокса (1). При нажатии на выпадающий список по кнопке (2) отобразится выпадающее меню по групповым операциям, содержащее следующие функции:
- Отметить все (3) (чекбоксы установятся только на актуальных версиях графика);
- Снять все (4) (снятие всех чекбоксов на структуре проектов предприятия);
- Рассчитать расписание у выбранных версий графиков (5)/Рассчитать расписание у выбранных актуальных версий графика (6) (см. п. Расчет расписания графика).
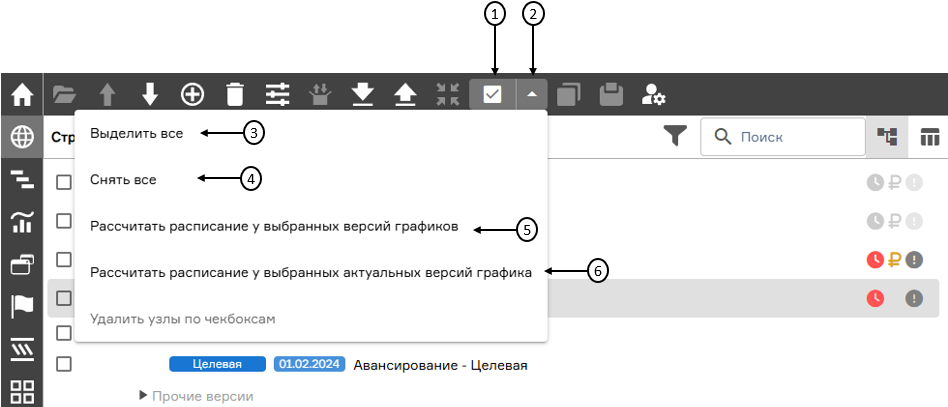 Групповые операции на структуре проектов предприятия
Групповые операции на структуре проектов предприятия
Права на доступ к меню с чекбоксами доступны всем пользователям, но экспорт производится только для графиков, на которые у пользователя есть соответствующие права.
Для группового экспорта версий графиков необходимо на Структуре проектов предприятия чекбоксами выделить необходимые версии (1), нажать на кнопку «Экспорт» (2), расположенную на панели инструментов и в открывшемся окне выбрать пункт «Экспортировать выбранные версии графиков» (3).
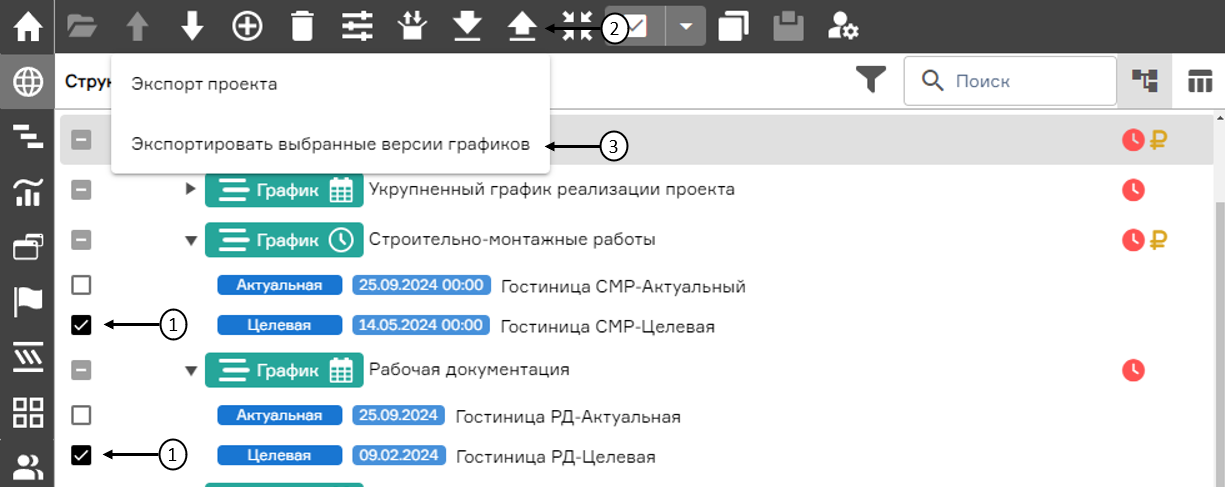 Экспорт выбранных версий проекта
Экспорт выбранных версий проекта
Экспорт выполняется последовательно по порядку графиков в Структуре проектов предприятия. Если операция по одному графику выполнена неуспешно, то действие переходит на следующий график, без прерывания всего потока. По окончанию группового экспорта версий графика система выгружает архив формата .zip, где сформированы файлы формата .xlsx с отчетом о статусе экспортируемых версий графика.
Форматы загружаемых графиков
Система позволяет загружать версии графиков в следующих форматах файлов:
- *.xer;
- *.xml;
- *.xlsx.
При этом загрузка версии графика в формате *.xlsx требует соблюдения специальной нотации (правил, применяемых к структуре данных в файле).
Формирование графиков с применением собственной нотации
Собственная нотация для формирования графиков c помощью Microsoft Excel включает в себя обязательные требования, при несоблюдении которых файл не будет загружен в Систему, и дополнительные, с помощью которых можно сформировать полноценный календарно-сетевой график с иерархической структурой, зависимостями между работами различных типов (включая задержки), различными типами данных. Особенности формирования шаблона графика в формате MS Excel описаны в «Приложение 1 Требования к исходной информации для загрузки в PLAN-R» к настоящему Руководству.
Назначение актуальной и целевой версии графика
Каждой из загруженных версий графиков можно назначить один из следующих статусов:
- «Актуальная» - текущая версия графика, используемая при работе с проектом, может быть только одна в рамках графика;
- «Целевая» - версия графика, сроки которой используются на проекте в качестве целевых, может быть только одна в рамках графика;
- «Версия» - архивная версия графика, число таких версий в рамках графика на ограничено.
Система позволяет в каждый момент времени изменить статус любой из версий графика. Для этого необходимо выделить версию графика в структуре проектов предприятия (1), нажать на кнопку с текущим статусом версии графика на панели настройки предприятия (2) и выбрать обновленный статус из выпадающего списка (3).
Для версии графика доступен экспорт версии (4) из окна структуры проектов предприятия. Файл будет сохранен на устройство пользователя в формате .xlsx.
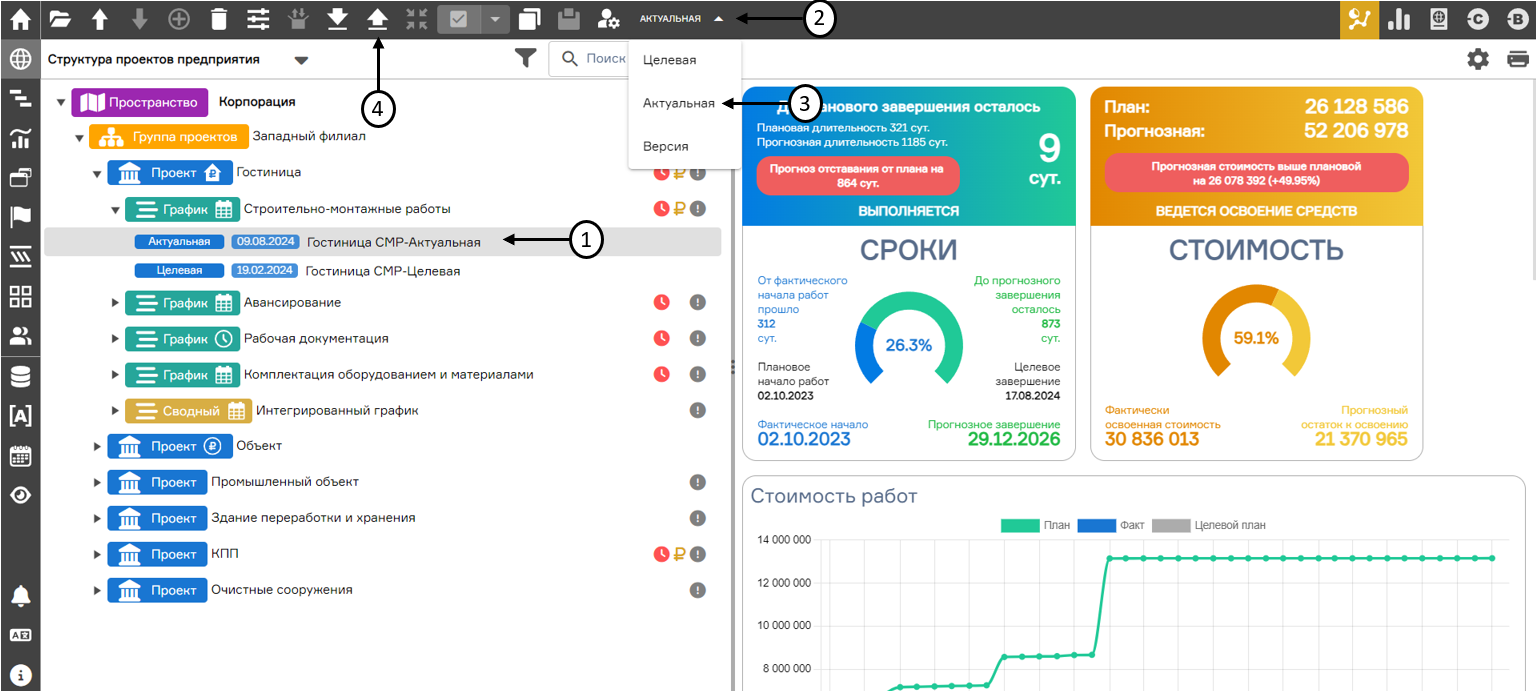 Настройка статуса версии графика
Настройка статуса версии графика
Аналитика структуры проектов предприятия
В Системе на Структуре проектов предприятия во вкладке "Аналитика" доступна аналитика по узлам типа «Пространство», «Группа проектов», «Проект», «График».
Аналитика по узлам типа «Группа графиков» не предоставляется.
Индикаторы структуры проектов предприятия
В Системе применяются различные типы индикаторов для отображения отклонений (в сторону увеличения) проектов/групп проектов/графиков по срокам и стоимости, а также информации об отсутствии релевантных данных:
- индикатор прогнозного превышения плановых сроков (по завершению) (1);
- индикатор прогнозного превышения плановой стоимости (2);
- индикатор отсутствия актуальной версии графика (3);
- индикатор отсутствия актуализации версий графика более 30 дней (4);
- индикаторы наличия соответствующих отклонений по срокам и стоимости или отсутствия релевантных данных в составе группы проектов (на дочерних элементах) (5).
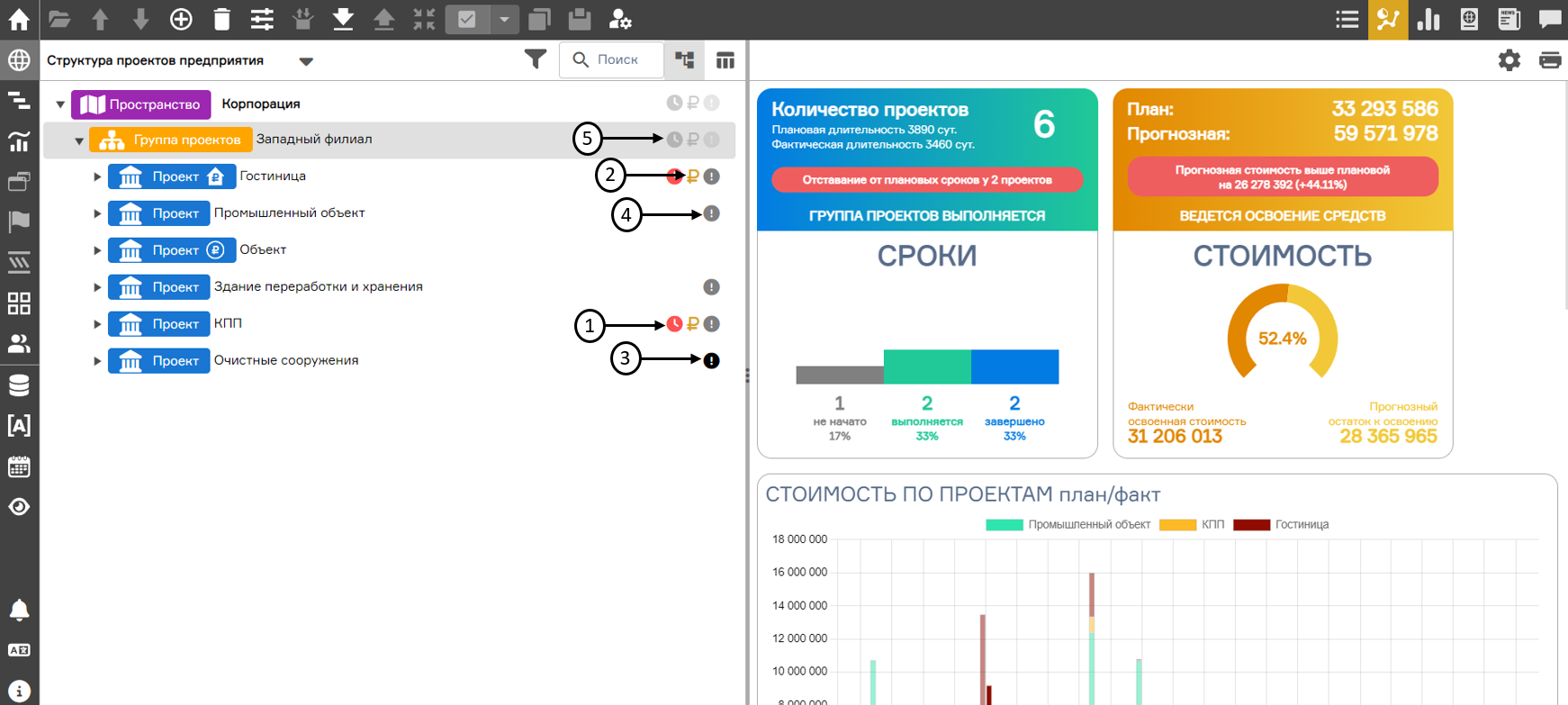 Индикаторы иерархической структуры проектов предприятия
Индикаторы иерархической структуры проектов предприятия
Аналитика проектов/графиков/версий по срокам
Аналитика по срокам не требует специальной настройки и доступна при наличии актуальной версии графика в проекте.
Аналитика по срокам (1) станет доступна при выделении соответствующего проекта/графика/версии в иерархической структуре проектов предприятия (2).
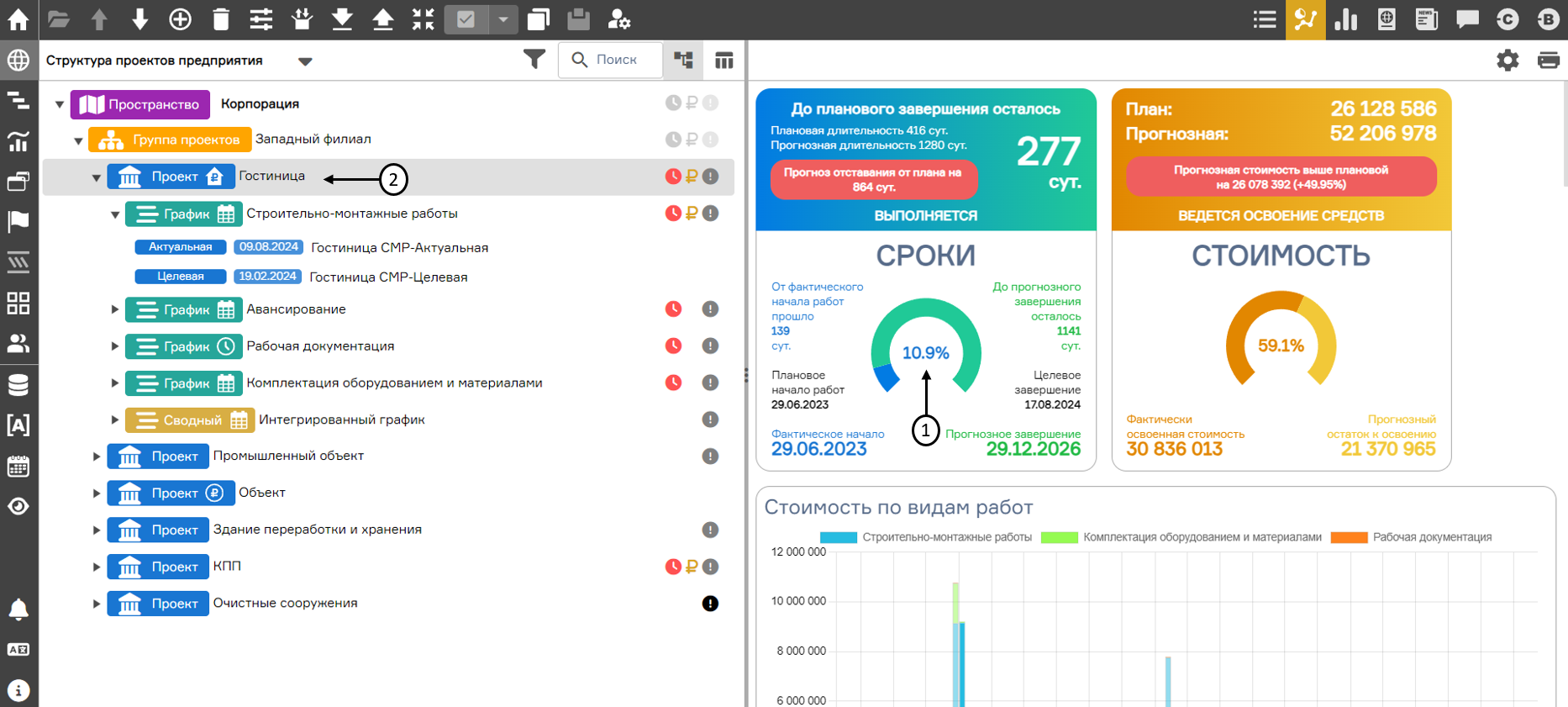 Аналитика проектов/графиков/версий по срокам
Аналитика проектов/графиков/версий по срокам
Аналитика проектов/группы проектов/графика по стоимости
Для настройки аналитики по стоимости необходимо на экранной форме «Предприятие» выделить соответствующий узел с типом «Проект» (1) и перейти в Настройки узла (2).
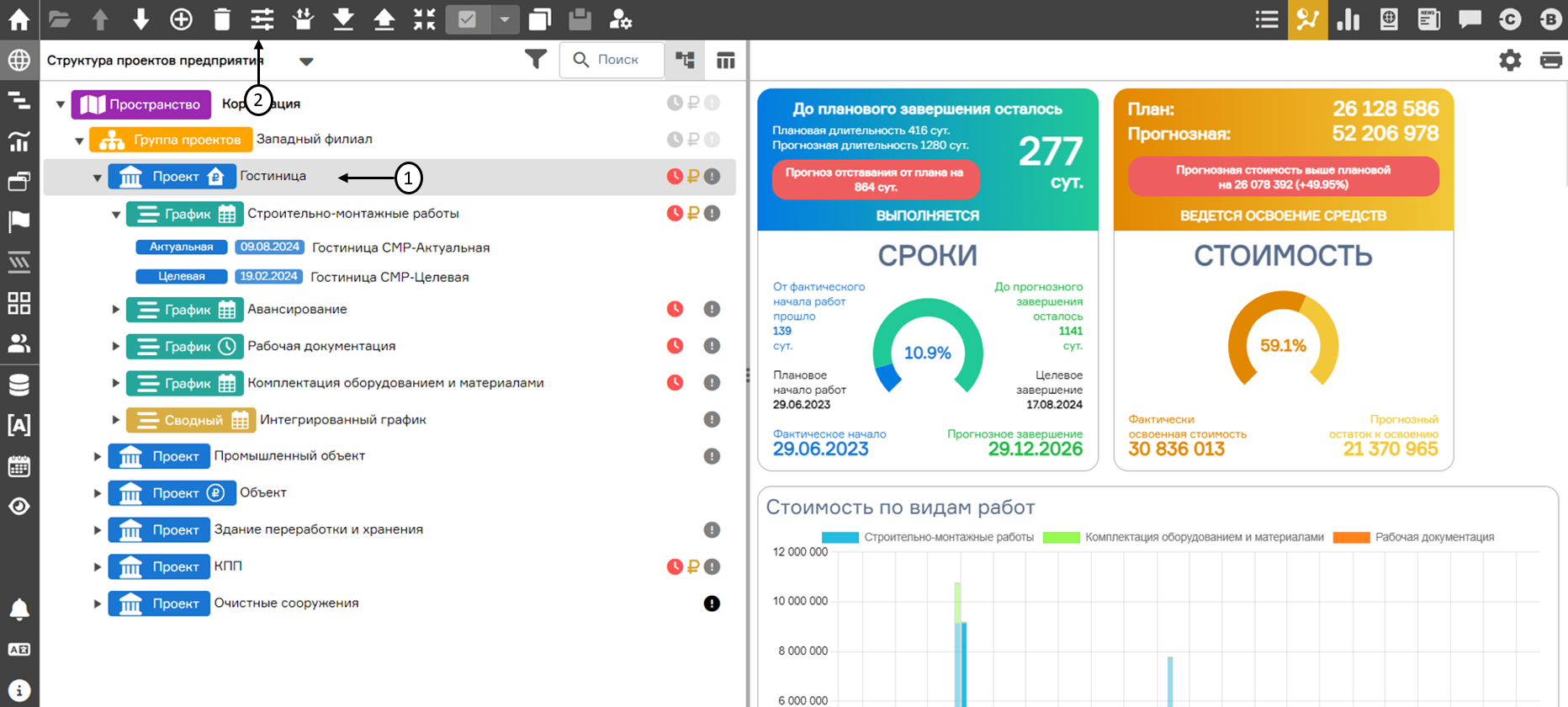 Переход в настройки проекта
Переход в настройки проекта
В открывшемся окне настройки проекта перейти в раздел «Аналитика» (1), нажать на кнопку «Добавить» (2), ввести название для создаваемой настройки (3), нажать на кнопку «Добавить график» (4). Далее выбрать требуемый график в выпадающем списке (5), в поле «План» (6) указать плановое значение стоимости, в поле «Факт» (7) - фактическое значение стоимости. Далее нажать на кнопку «Сохранить» (8).
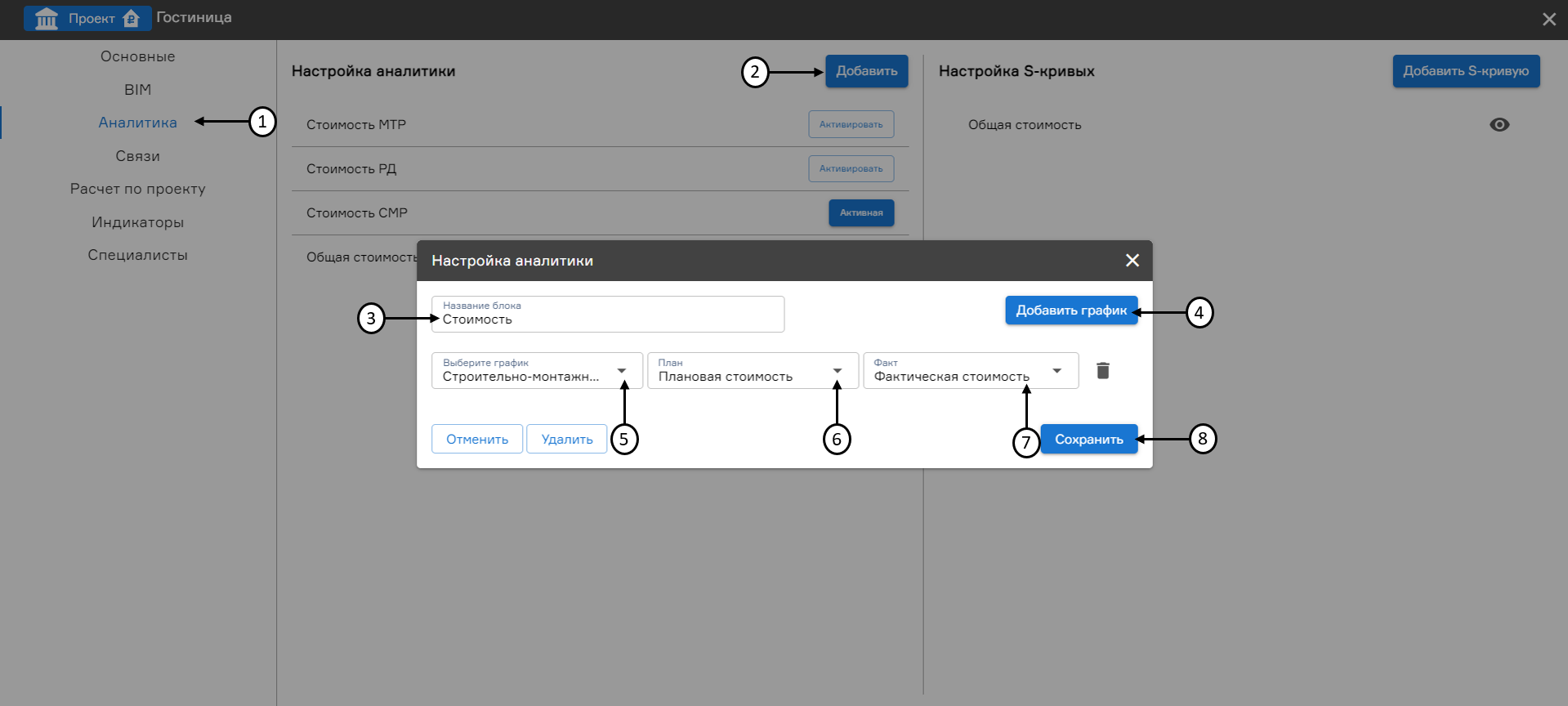 Настройка аналитики по стоимости проекта
Настройка аналитики по стоимости проекта
После сохранения настройки ее необходимо активировать нажатием на кнопку «Активировать» (1), после чего статус настройки сменится на «Активная». Далее следует закрыть окно Настройки проекта (2).
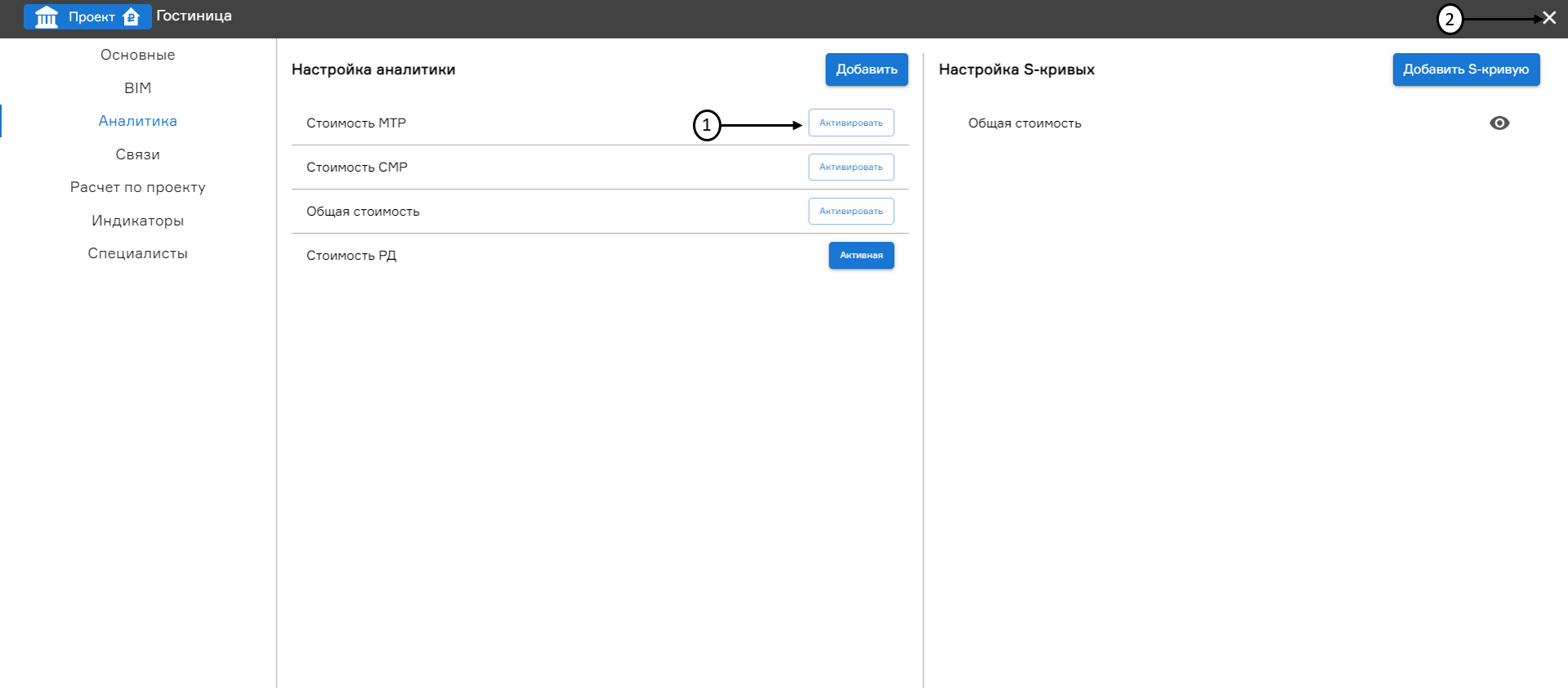 Активация настройки аналитики по стоимости проекта
Активация настройки аналитики по стоимости проекта
Аналитика по стоимости проекта (1) станет доступна при выделении соответствующего проекта/группы проектов/графика/версии в структуре проектов предприятия (2). Показатели по стоимости на уровне групп проектов/проектов агрегируются на основании стоимости работ, входящих в них графиков.
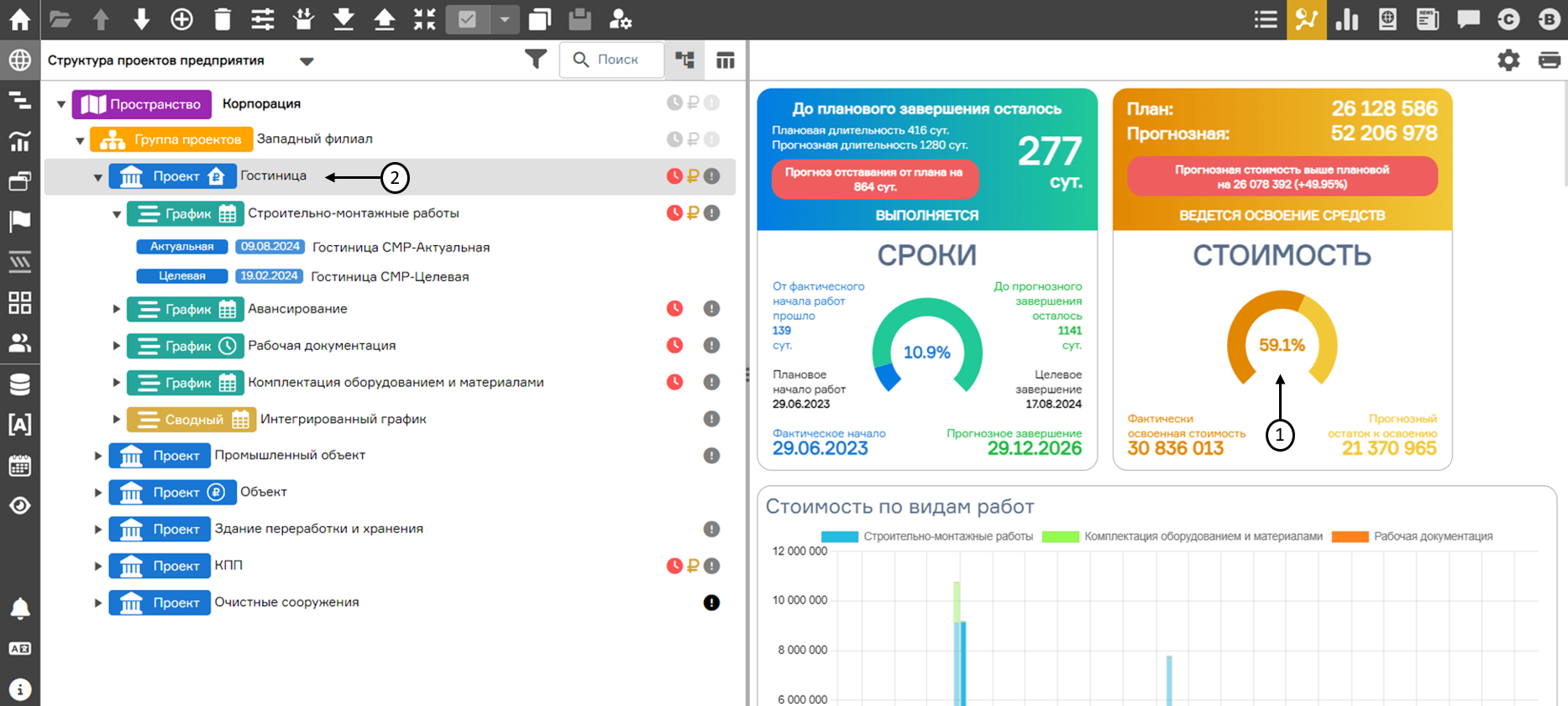 Аналитика проектов/групп проектов/графиков по стоимости
Аналитика проектов/групп проектов/графиков по стоимости
Для контроля стоимостных показателей проекта на вкладку «Аналитика» можно добавить S-образную кривую. Для этого нужно перейти в настройку проекта, выбрать вкладку «Аналитика» (1) и в разделе «Настройка S-кривых» нажать кнопку «Добавить S-кривую» (2). В окне «Настройки аналитики» указывается название настройки (3), тип расчета (4), параметры расчета (5).
В настройке аналитики S-кривой доступны следующие типы расчета:
- Атрибуты работ – отображение аналитики по выбранным атрибутам работ графика на S-кривой;
- Суточное планирование – отображение аналитики по параметрам суточного планирования графика на S-кривой.
Сохраненные параметры отобразятся в разделе «Настройка S-кривых» (6).
Если нажать на кнопку в виде глаза рядом с названием S-кривой (7), тогда выбранная S-кривая будет скрыта на вкладке «Аналитика» у элемента структуры проекта предприятия, на котором идёт настройка. Повторное нажатие кнопки видимости графика вернёт отображение виджета.
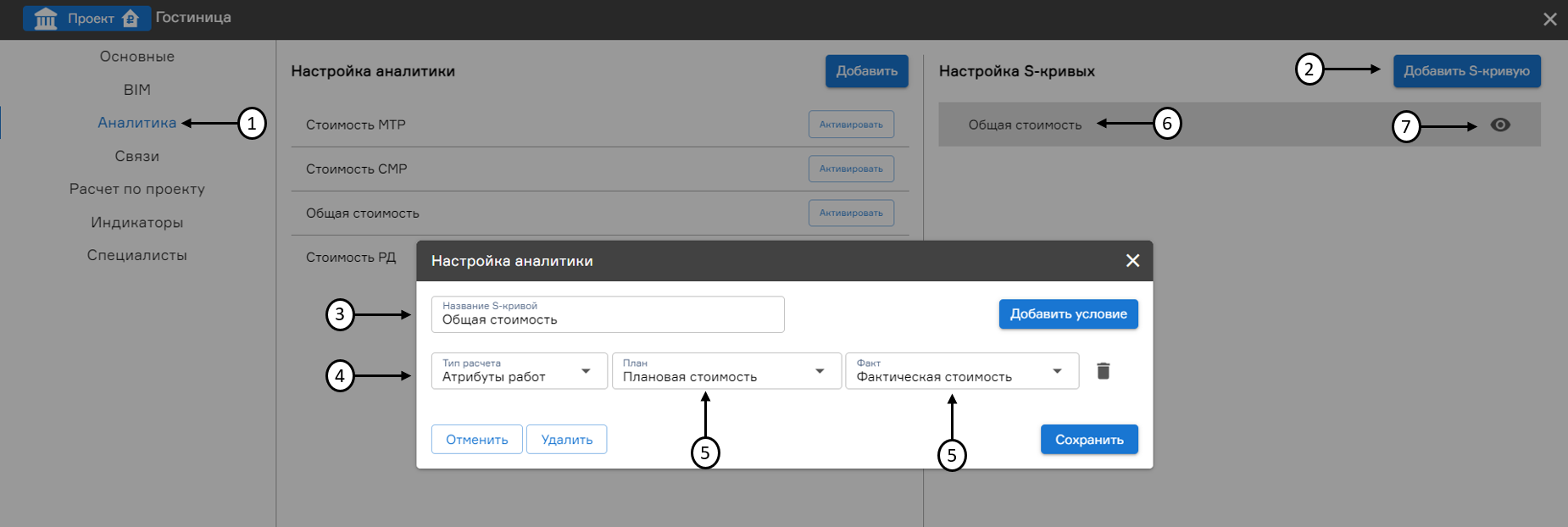 Настройка S-образной кривой
Настройка S-образной кривой
Настроенный график S-кривой (1) с выбранными параметрами будет отображаться на вкладке «Аналитика». На виджете изображены 3 кривые, которые можно сравнить между собой — план, факт и целевой план. Для отображения параметров в процентах необходимо активировать чекбокс «Отображение в процентах» (2).
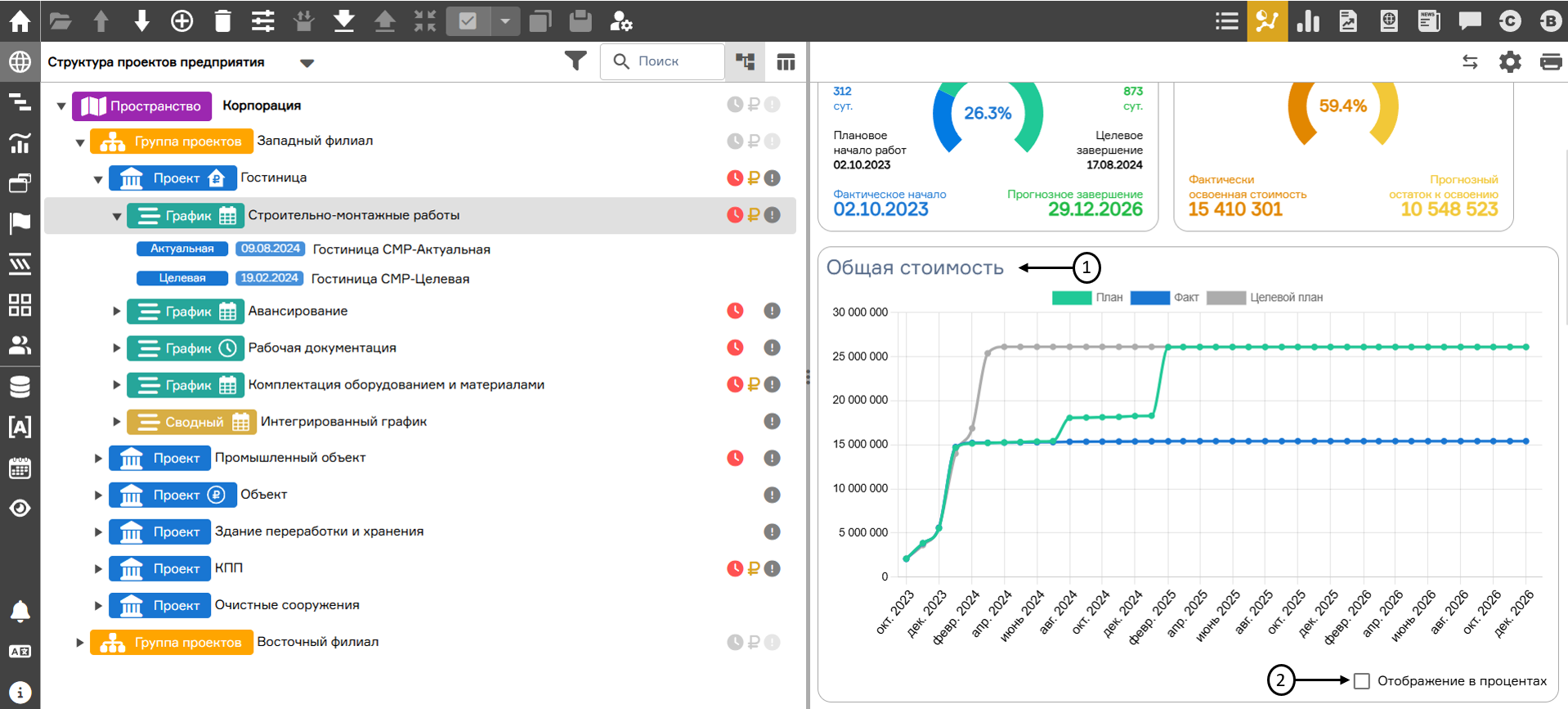 S-образная кривая на вкладке «Аналитика»
S-образная кривая на вкладке «Аналитика»
Аналитика проектов/графиков/версий по общему количеству и статусу работ
Аналитика по количеству и статусу работ (1) не требует специальной настройки и доступна на уровне проекта/графика/версии при выделении соответствующего узла (2) в структуре проектов предприятия. Данные на уровне проекта агрегируются на основании актуальных версий, входящих в него графиков.
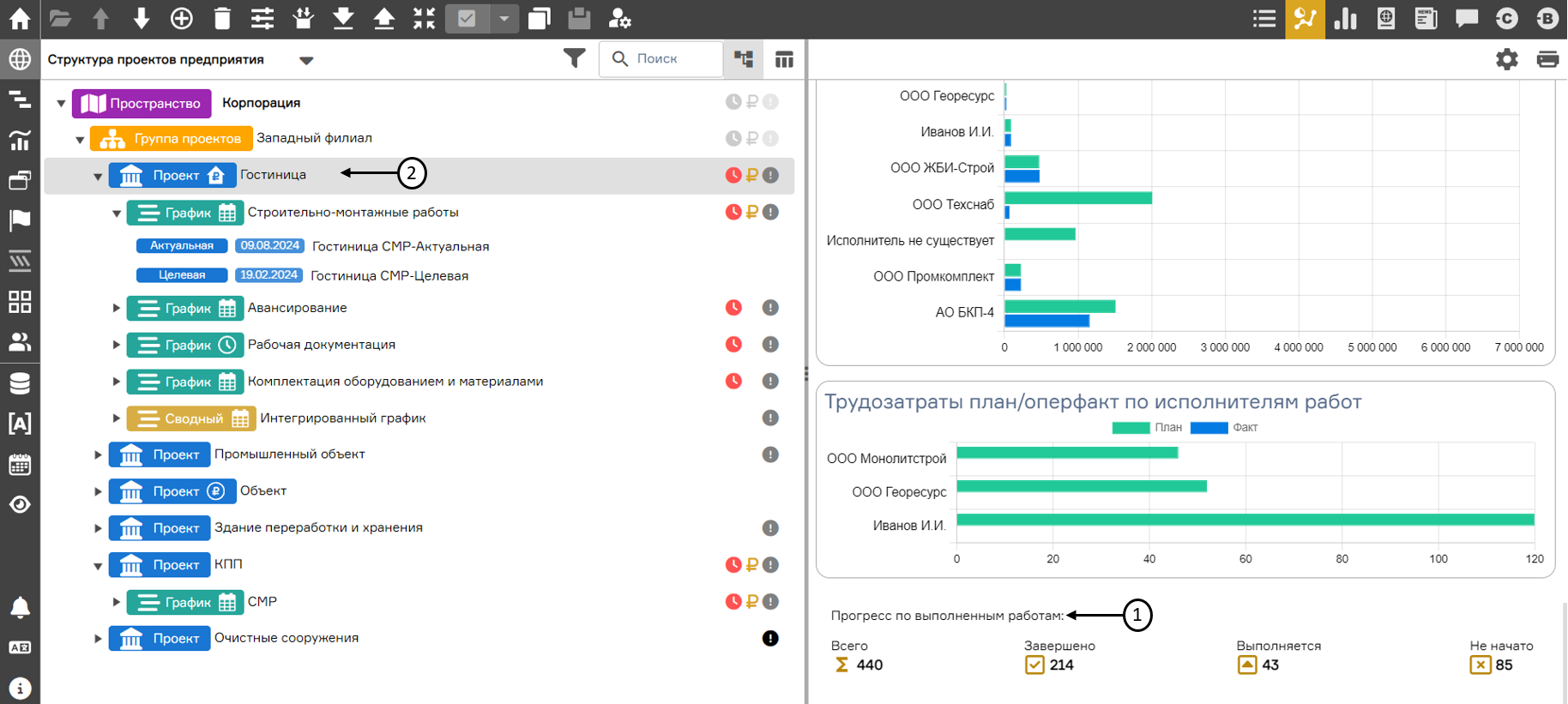 Аналитика проектов/графиков/версий по прогрессу работ
Аналитика проектов/графиков/версий по прогрессу работ
Аналитика проектов/графиков по проектным индикаторам
Аналитика по настроенным индикаторам доступна при выделении соответствующих узлов с типом проект/график структуры проектов предприятия. При этом Система отображает название индикатора (1), связанные графики (2), между которыми настроены правила индикации, и количество индикаторов (3) в различных состояниях на работах каждого из графиков. При выделении узла с типом график Система дополнительно отображает статус каждого из графика в настроенной паре связанных графиков (основной/обеспечивающий). Алгоритм настройки проектных индикаторов и связей графиков подробнее описан в разделе «Настройка индикаторов» настоящего руководства.
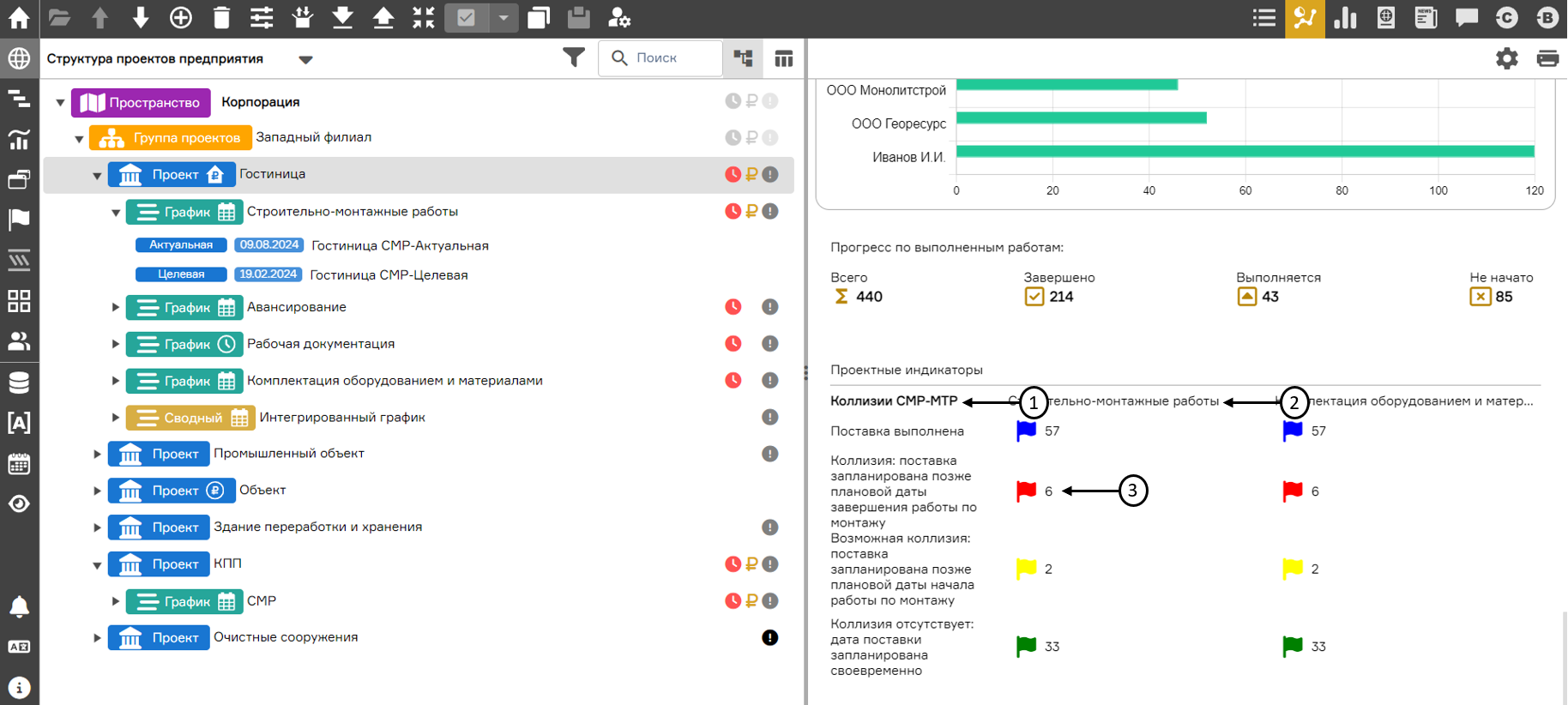 Аналитика проектов/графиков по проектным индикаторам
Аналитика проектов/графиков по проектным индикаторам
Дополнительные аналитические показатели группы проектов
При выделении группы проектов в структуре проектов предприятия дополнительно отображаются следующие аналитические показатели:
- сводная информация по количеству и статусу проектов в составе группы проектов (1);
- детализация общей стоимости по проектам с распределением по времени в формате столбчатой диаграммы (2);
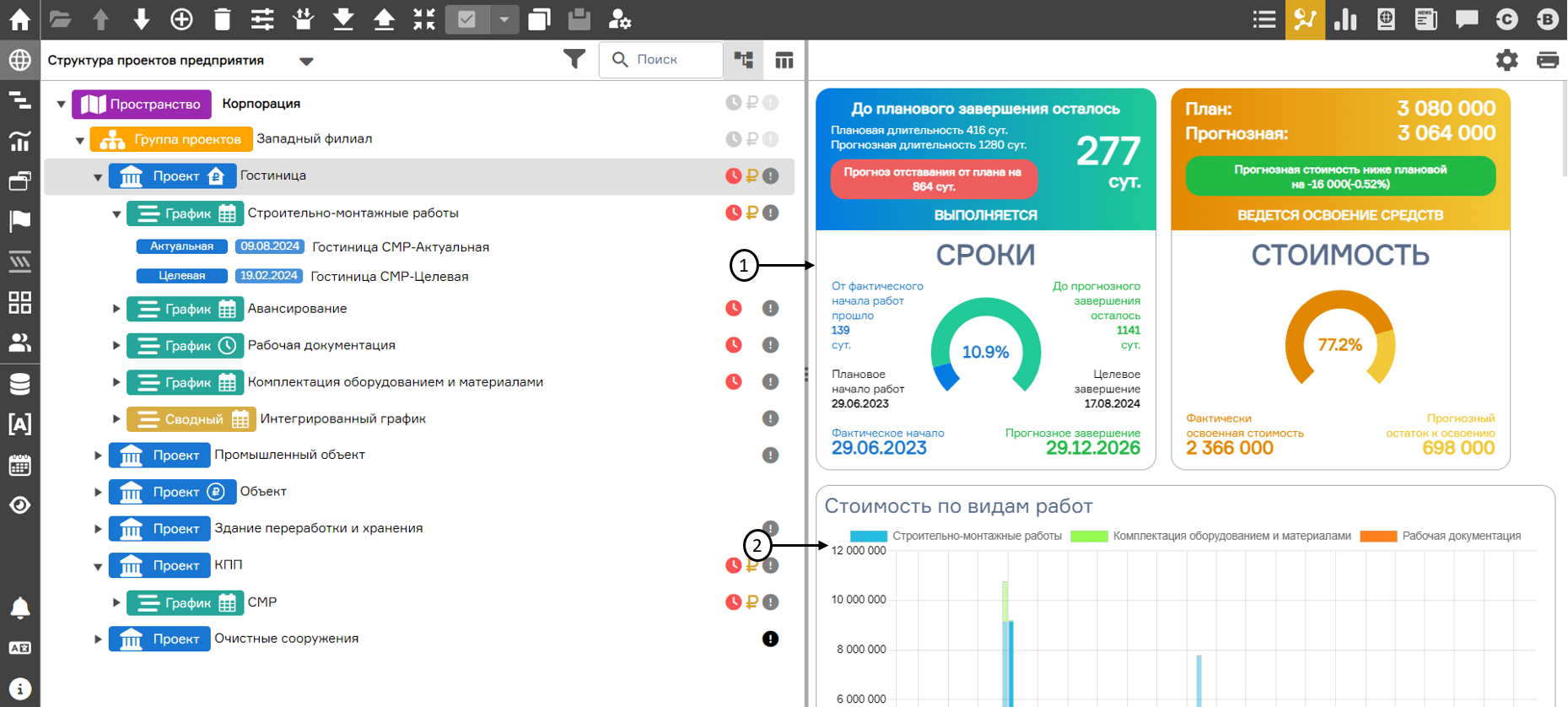 Аналитика группы проектов по статусу проектов и распределению общей стоимости
Аналитика группы проектов по статусу проектов и распределению общей стоимости
- детализация освоенной стоимости по проектам с распределением по времени в формате столбчатой диаграммы;
- интерактивные формы ранжирования проектов в группе проектов (1).
Ранжирование может осуществляться по следующим критериям:
- сроки:
- длительность (сут.);
- выполнение проекта (%);
- отклонение по длительности проекта(сут.);
- отклонение по длительности проекта (%);
- отклонение по началу работ (сут.);
- отклонение по окончанию работ (сут.).
- стоимость:
- бюджет (руб.);
- отклонение по бюджету (руб.);
- отклонение по бюджету (%);
- бюджетное освоение (руб.);
- бюджетное освоение (%).
Для ранжирования проектов в интерактивной форме необходимо выбрать критерий ранжирования (сроки/стоимость) (2), указать источник показателя для ранжирования (3), и, при необходимости, выполнить прямую или обратную сортировку списка проектов (4).
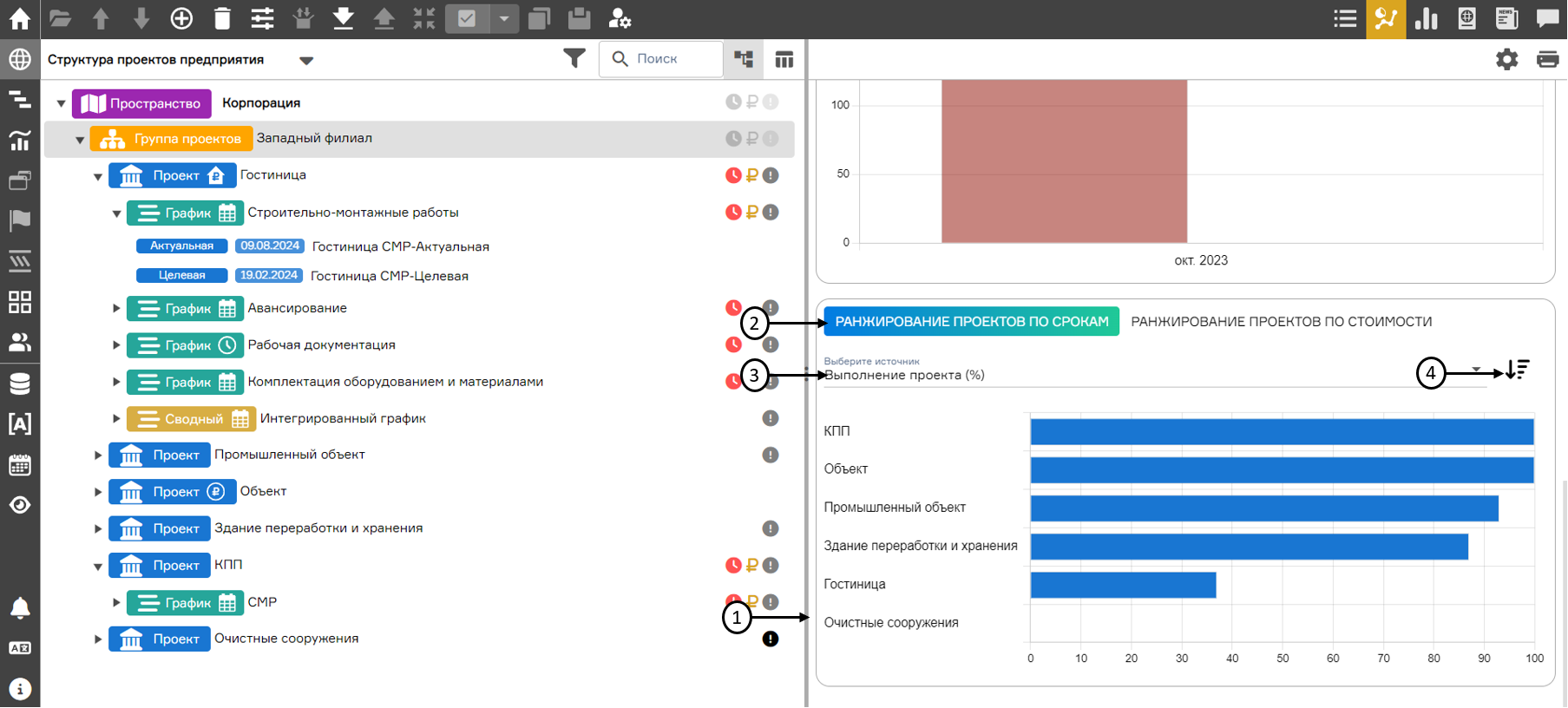 Аналитика группы проектов по освоенной стоимости проектов, ранжирование проектов по различным критериям
Аналитика группы проектов по освоенной стоимости проектов, ранжирование проектов по различным критериям
Дополнительные показатели графиков
При выделении графиков в структуре проектов предприятия дополнительно отображаются следующие аналитические показатели:
- интерактивная таблица с показателями по выполнению графика в разрезе физических объемов работ по актуальной версии графика, целевой версии графика и по суточным планам (1).
В случае, если создана одна версия графика, интерактивная таблица с показателями по выполнению графика в разрезе физических объемов работ будет отображаться в разделе "Аналитика". При отсутствии данных в версии графика для просмотра аналитики, в нижней части интерактивной таблицы будет указана ошибка "Нет данных".
Интерактивная таблица содержит следующие показатели:
- наименование физобъема;
- единица измерения;
- всего (суммарное плановое значение физического объема на всех работах графика);
- ожидаемое выполнение (количество физического объема, которое ожидаемо должно быть выполнено при выполнении работ в соответствии со сроками в актуальной версии графика);
- фактическое выполнение (суммарное фактическое значение физического объема на всех работах графика);
- отклонение (разность между ожидаемым и фактическим выполнением);
- ожидаемый % (отношение ожидаемого выполнения к общему плановому значению физического объема в графике);
- фактический % (отношение фактического выполнения к общему плановому значению физического объема в графике);
- индикатор, имеющий следующие возможные варианты значений:
- зеленый (если ожидаемый % меньше или равен фактическому %);
- красный (если ожидаемый % больше фактического %).
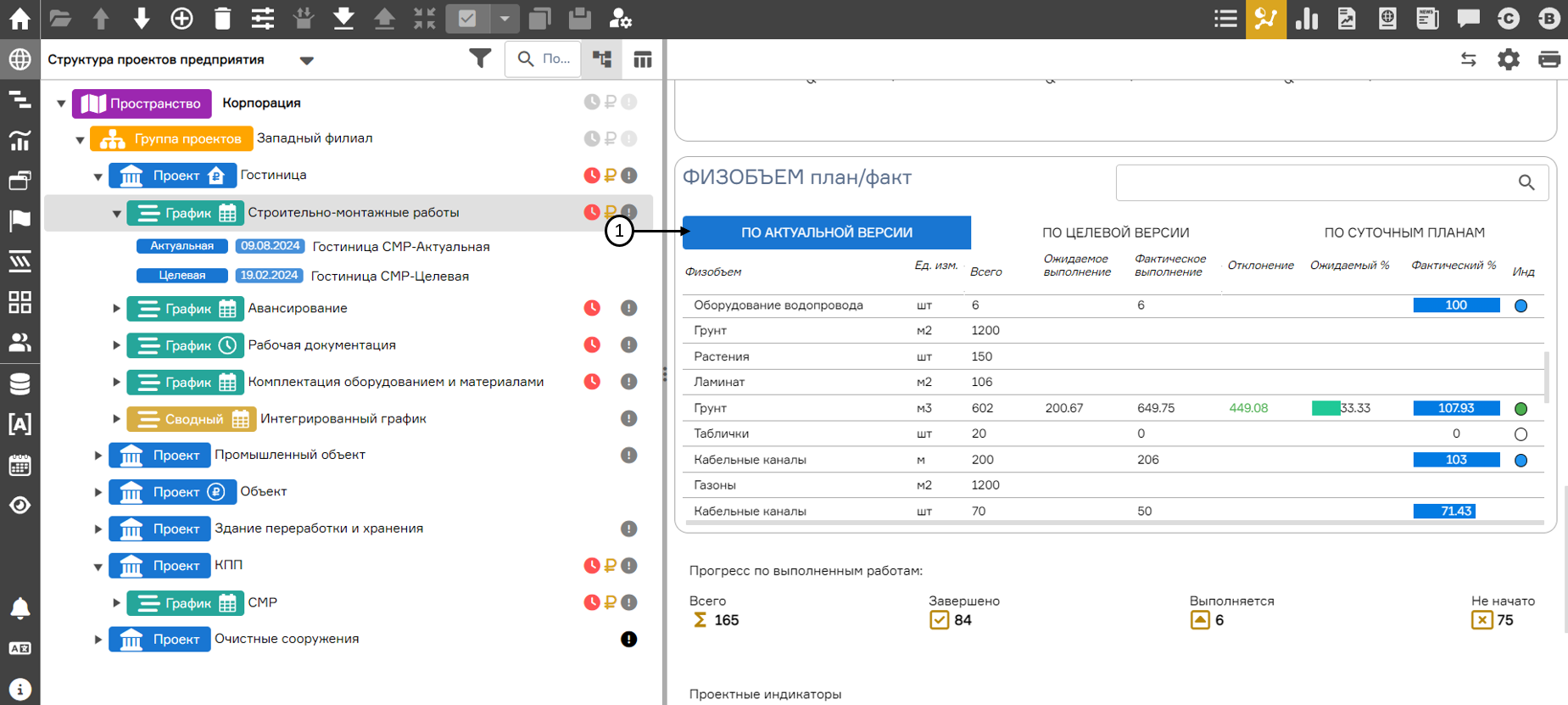 Аналитика графиков по выполнению физических объемов работ
Аналитика графиков по выполнению физических объемов работ
Интерактивная таблица имеет возможность прямой и обратной сортировки значений по любому из показателей (кроме поля «Индикатор»). Сортировка осуществляется при клике левой кнопкой мыши на заголовок любого из полей таблицы.
Сравнение версий графиков
Для сравнения значений атрибутов в версиях графика необходимо на структуре проектов предприятия выбрать соответствующий узел типа «График» (1) и на вкладке «Аналитика» нажать кнопку «Сравнение версий» (2).
В открывшемся окне (3) пользователю будет доступен список работ, содержащий данные с различными значениями атрибутов в выбранных версиях (2). Сопоставление работ осуществляется по значению атрибута «Шифр» (4).
Список атрибутов (5), содержащих отличающиеся значения, отображается под шифром и наименованием работ. Результаты сравнения версий могут быть сохранены в виде XLSX-файла. Для этого необходимо нажать кнопку «Экспорт в файл» (6).
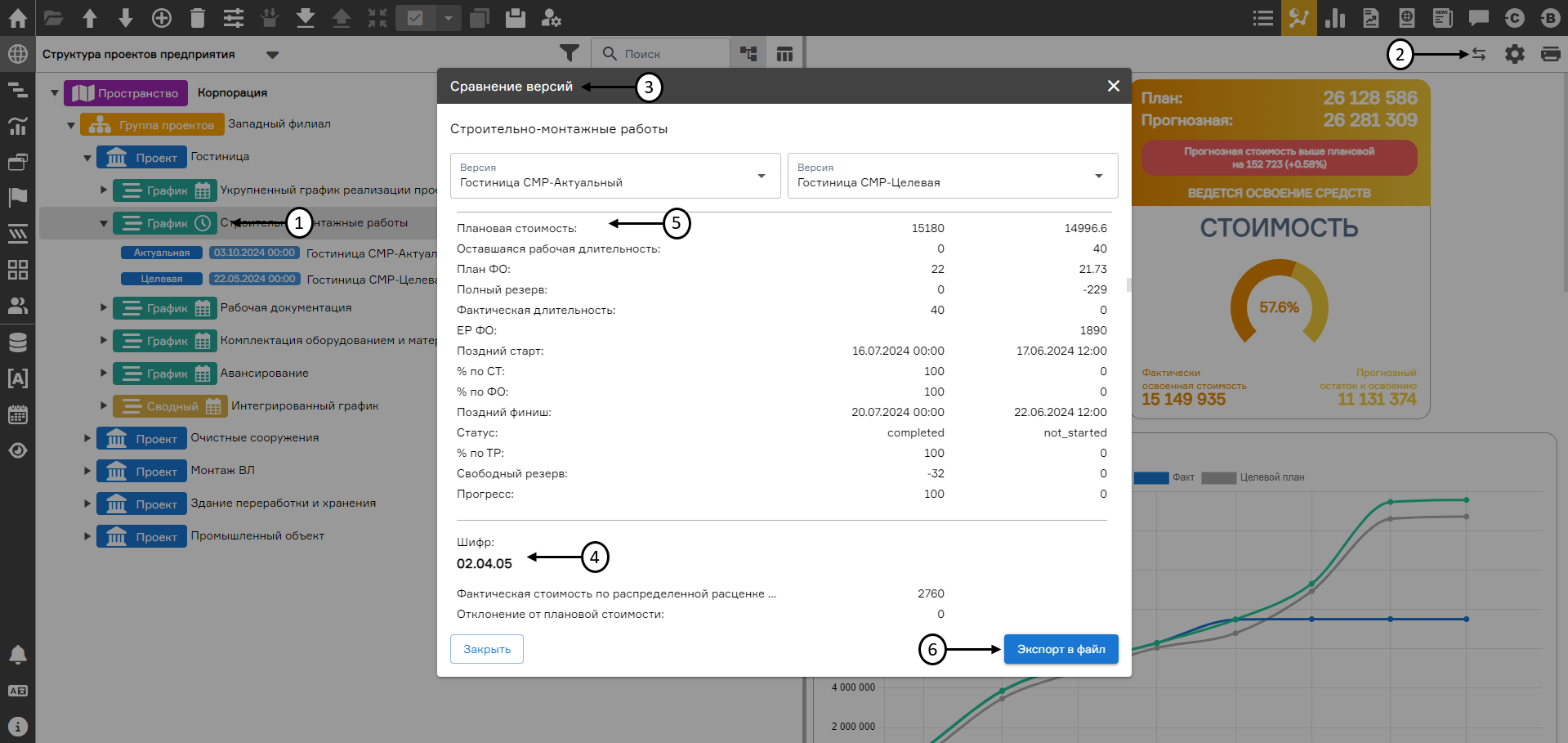 Сравнение версий графика
Сравнение версий графика
Настройка и печать аналитики
Система позволяет настраивать виды отображения аналитических виджетов как для определенного пользователя, так и создавать глобальные виды, доступные всем пользователям данного пространства. Для создания нового вида отображения необходимо перейти в раздел «Аналитика» (1), нажать на кнопку «Настройка аналитики» (2) и выбрать создаваемый тип:
- «Мои» (3) - создает настройки для активной учетной записи;
- «Глобальные (4) - создает вид, доступный для всех пользователей пространства.
Затем необходимо нажать на кнопку «+Добавить вид» (5) и в открывшемся окне ввести название нового вида (6), для сохранения вида необходимо нажать на кнопку «Создать» (7).
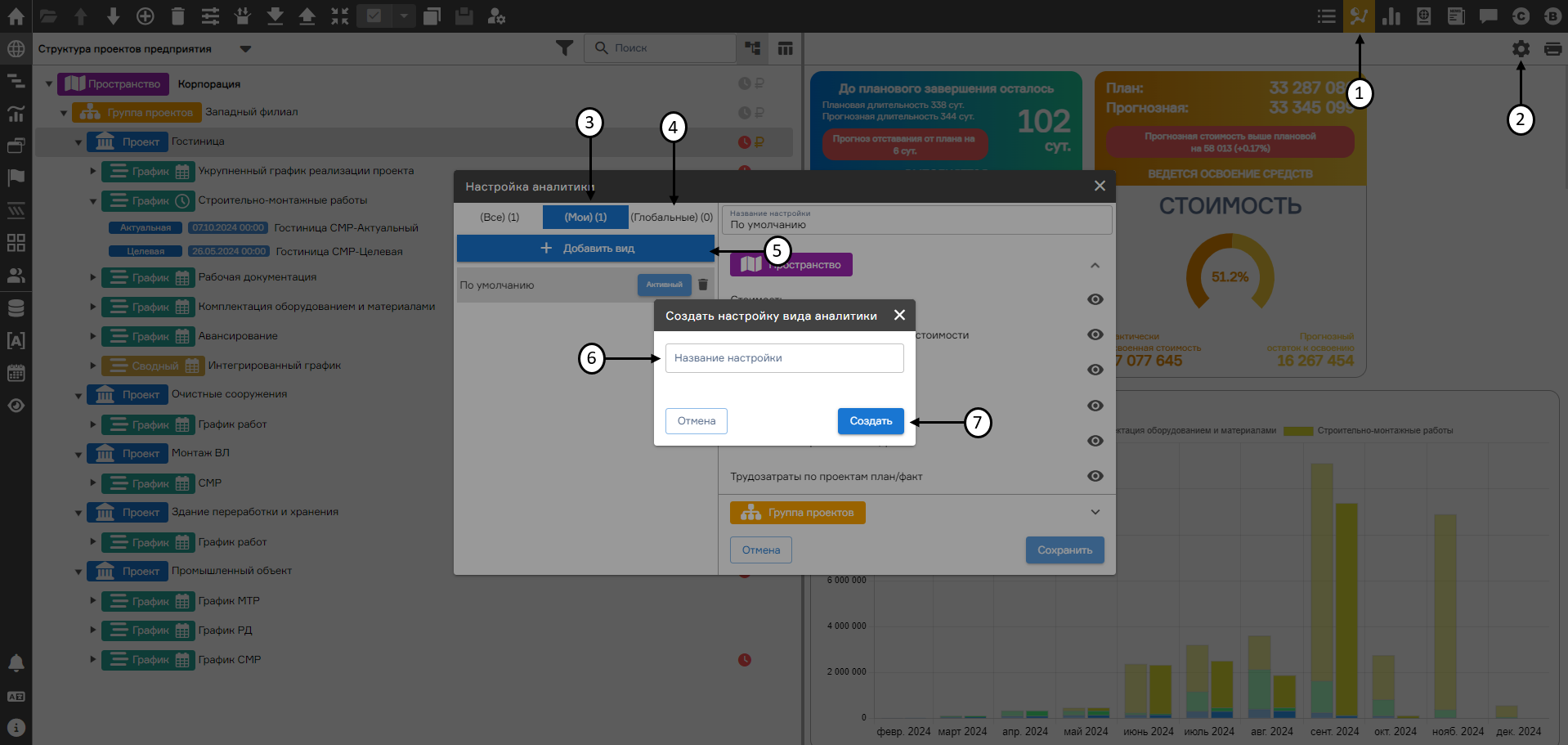 Настройка вида аналитики (1)
Настройка вида аналитики (1)
Выберите настраиваемый вид аналитики (1), далее выберите узел (2), настройте видимость дашбордов (3) и нажмите кнопку «Сохранить» (4). Активация вида отображения аналитики выполняется нажатием на соответствующую кнопку «Активировать» (5) как на вкладке создания вида, так и на вкладке «Все» (6).
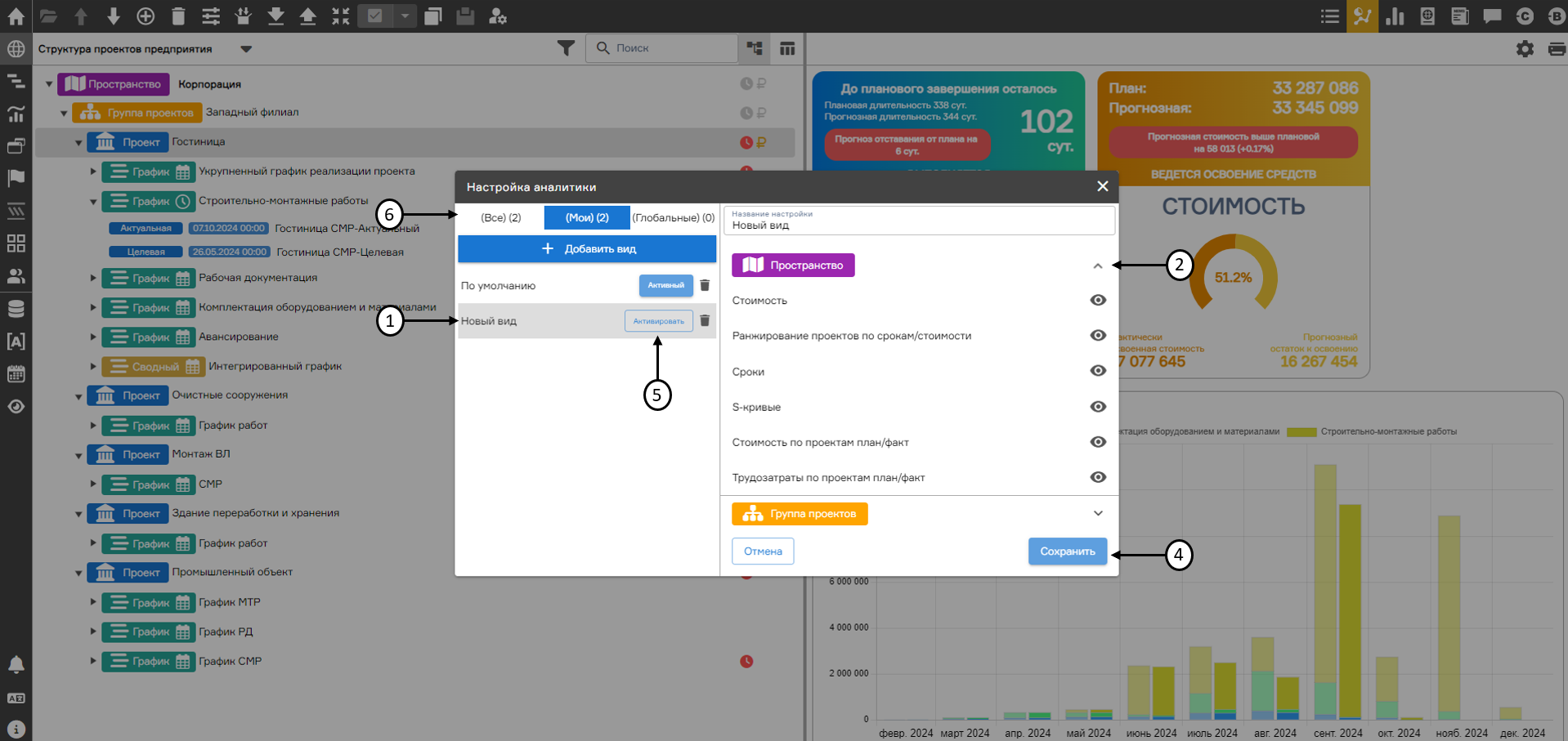 Настройка вида аналитики (2)
Настройка вида аналитики (2)
Для печати аналитики необходимо перейти в раздел «Структура проектов предприятия» (1), перейти во вкладку «Аналитика» (2), затем выбрать элемент структуры «Группа проектов», «Проект» или «График» (3). Далее нажать на кнопку «Печать аналитики» (4). В загруженном .zip-архиве будет отображаться аналитика выбранного элемента структуры.
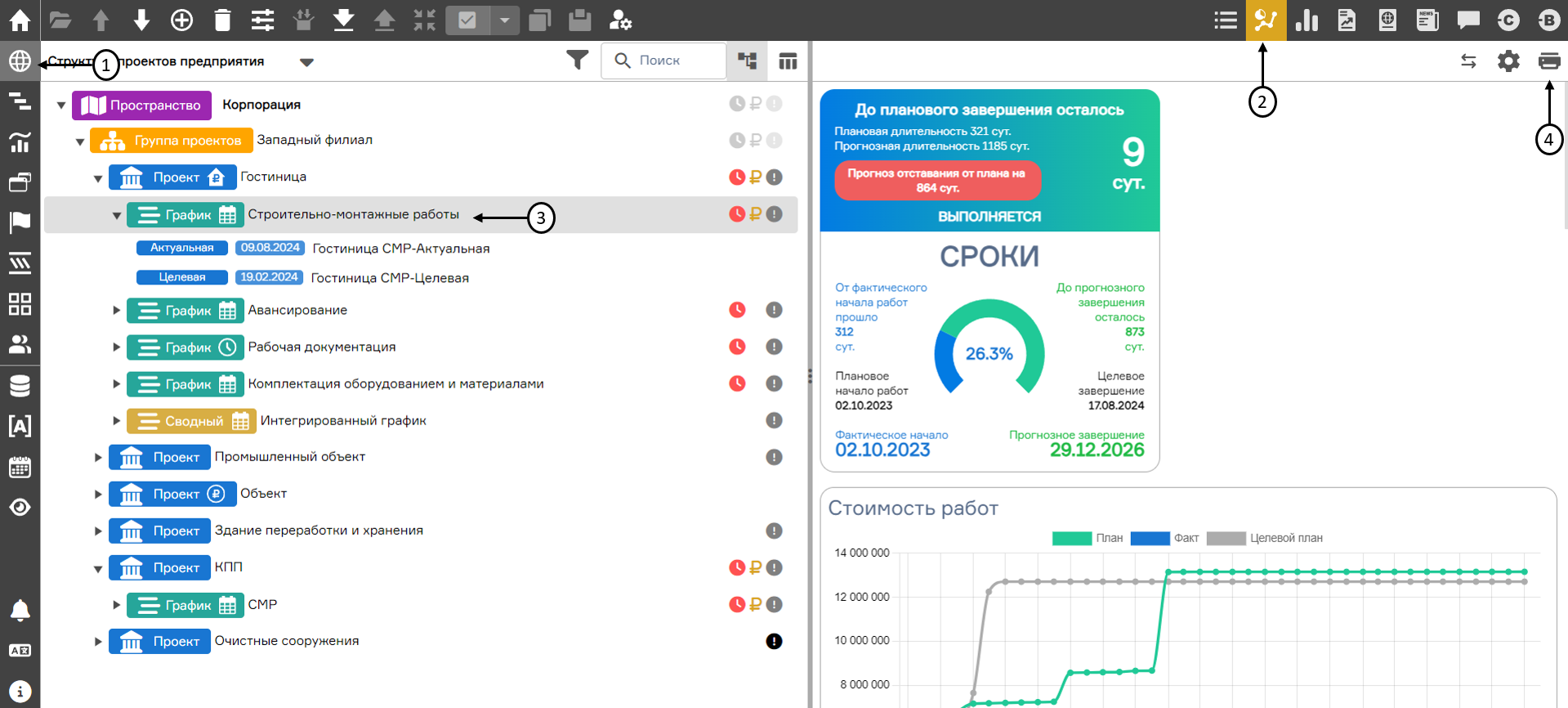 Печать аналитики
Печать аналитики
Табло проектов
Для перехода на экранную форму «Табло проектов» необходимо нажать на кнопку «Табло» (1) на панели навигации. В открывшемся окне будут отображены аналитические показатели по срокам всех проектов пространства, доступных для просмотра пользователю. Для переключения на аналитические показатели по стоимости необходимо нажать на кнопку «Стоимость» в правом верхнем углу экранной формы (2). Табло виджетов по срокам и стоимости доступно из любого узла структуры проектов предприятия.
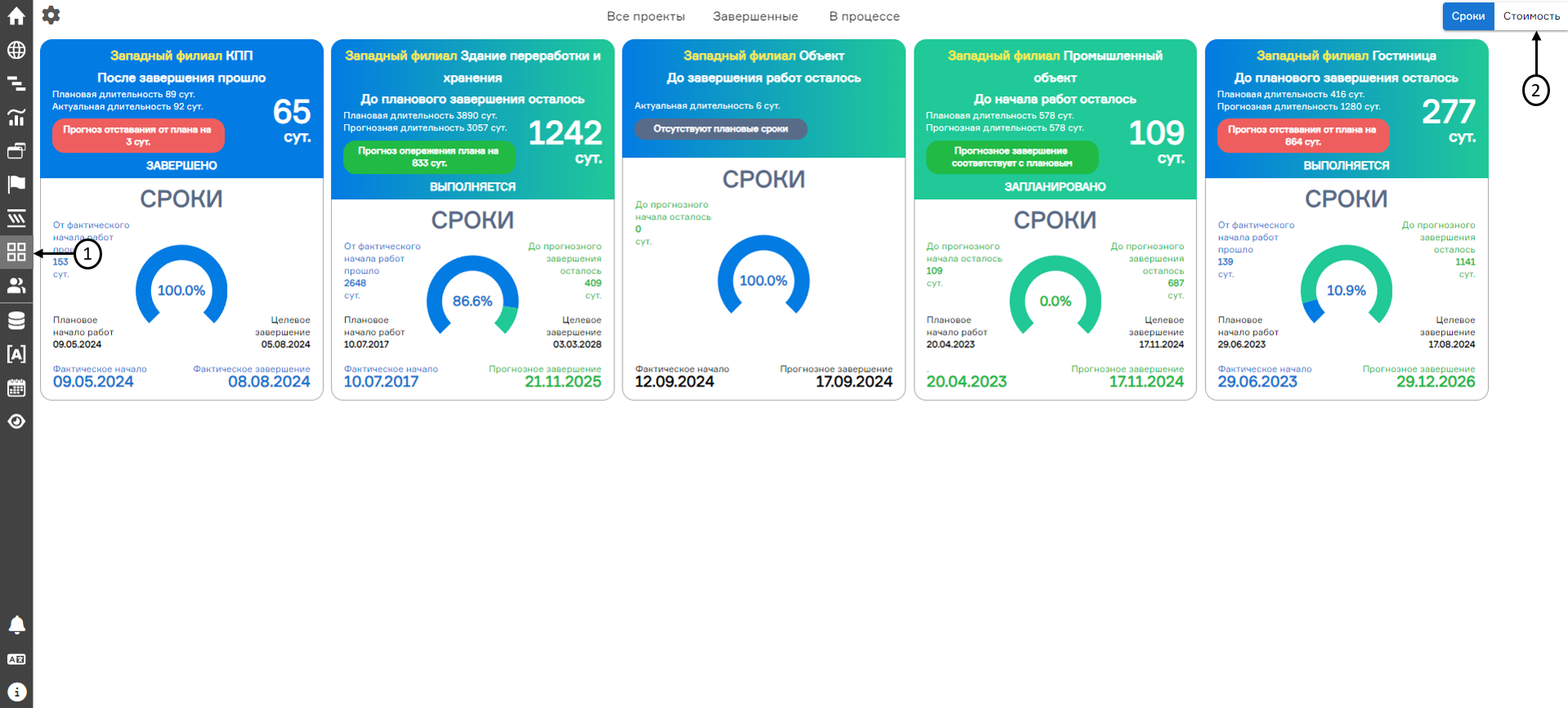 Табло проектов
Табло проектов
Для создания дополнительного списка проектов необходимо открыть меню настройки табло проектов (1), нажать кнопку «Добавить» (2) для создания новой настройки. Для редактирования ранее созданной настройки необходимо выбрать из списка соответствующую настройку (3).
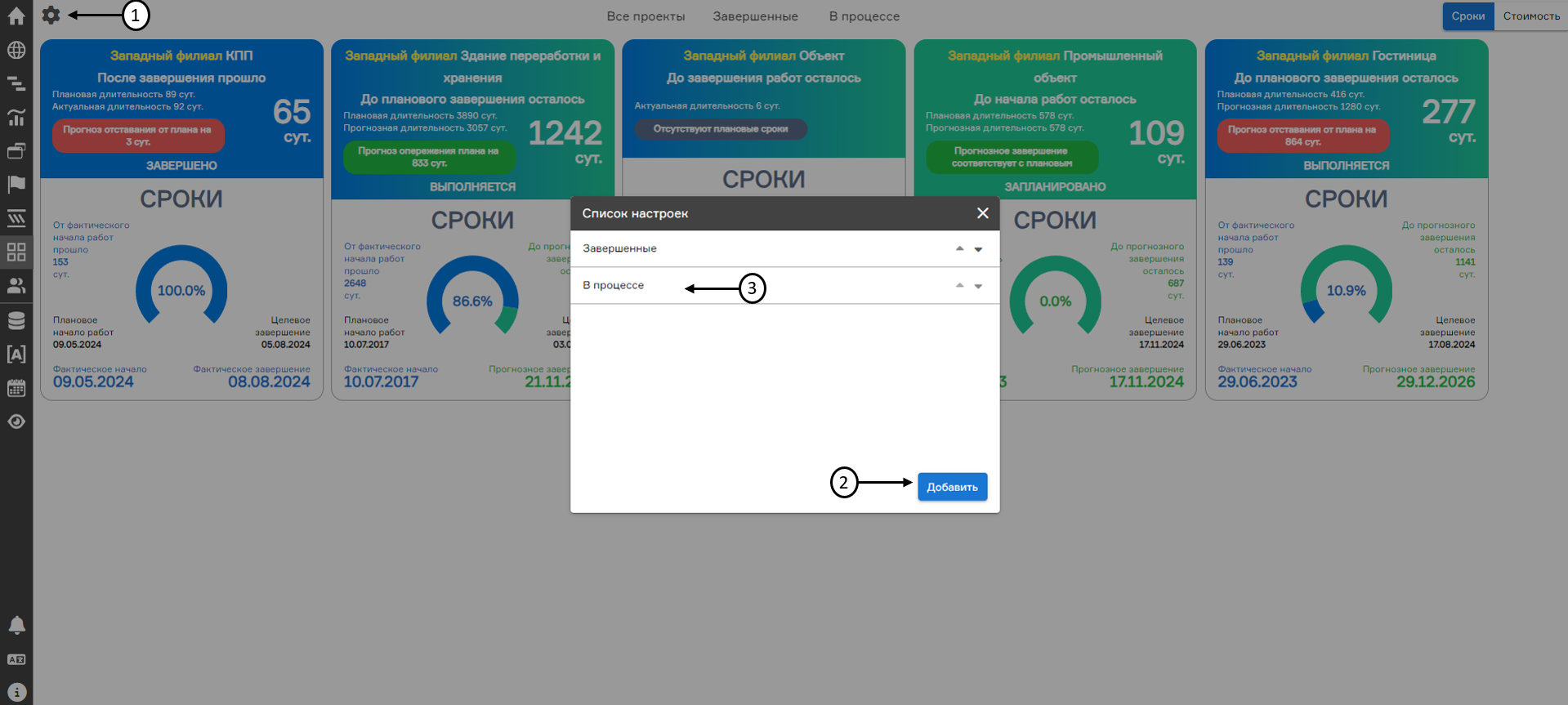 Список настроек (табло проектов)
Список настроек (табло проектов)
В открывшемся окне с помощью чекбоксов выбрать интересующие проекты (4), ввести название создаваемого списка (5) и нажать «Сохранить» (6). Для отображения табло сохраненного списка проектов необходимо выбрать его название в верхней части экранной формы «Табло проектов» (7).
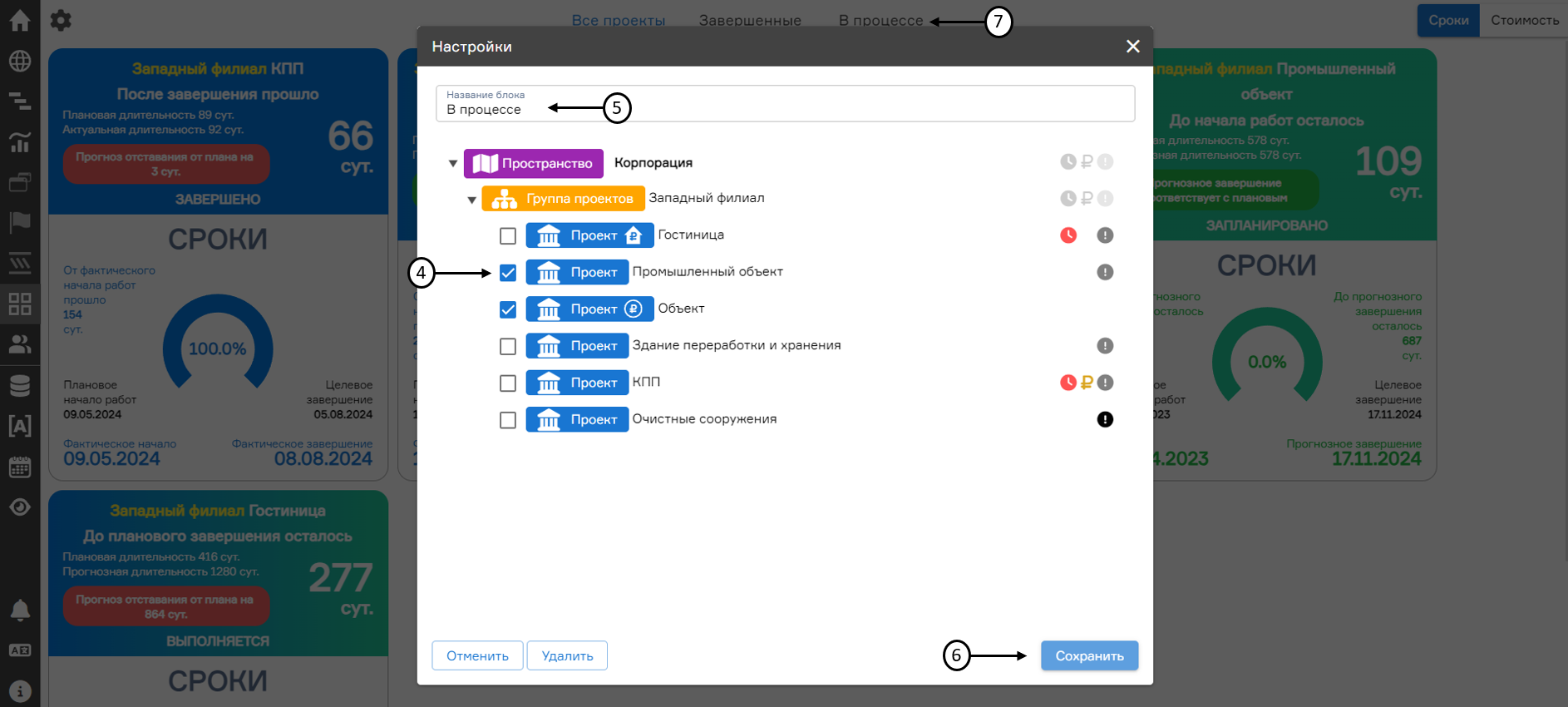 Создание списка проектов
Создание списка проектов
Паспорт проекта/группы проектов/графика/работы
PLAN-R предоставляет возможность ведения (создание, сохранение, редактирование) паспортов (карточек) проекта/группы проектов/графика. Для просмотра информации необходимо перейти на вкладку «Паспорт» панели Информации (1) на экранной форме «Предприятие» и выделить требуемый узел структуры. Для заполнения информации в данном разделе необходимо нажать на кнопку редактирования (2) и ввести всю необходимую информацию.
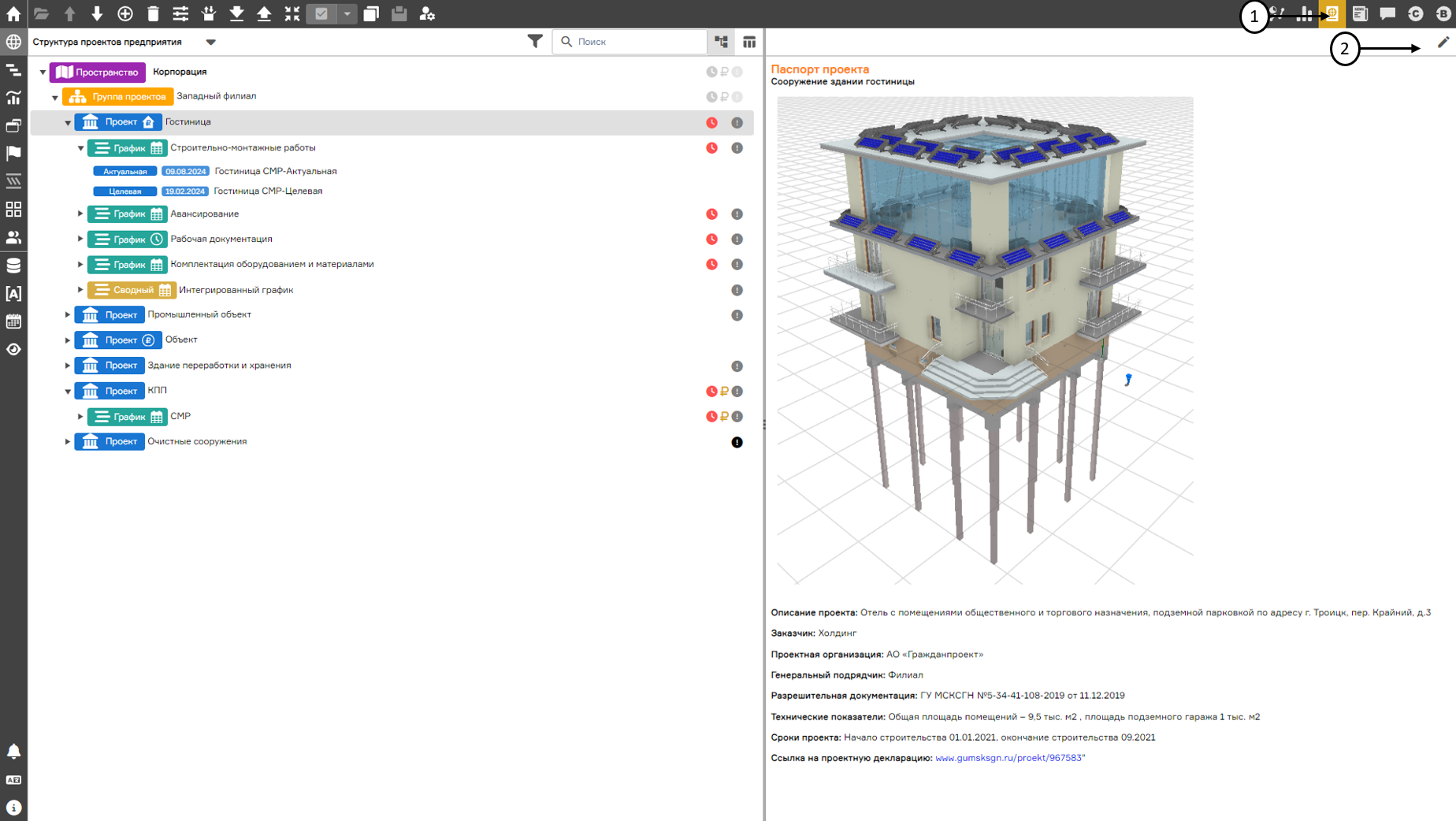 Карточка (паспорт) проекта/группы проектов/организации/графика
Карточка (паспорт) проекта/группы проектов/организации/графика
Система поддерживает сохранение текстовых данных, ссылок на внешние файлы и ресурсы. Сохранение изображений и видеоданных возможно согласно нотации языка html. Панель Настройки паспорта располагаются в правом верхнему углу панели информации (1). Для перехода в режим редактирования в нотации языка html необходимо нажать на соответствующую кнопку (2) панели Настройки паспорта. По завершении редактирования необходимо нажать кнопку «Сохранить» (3).
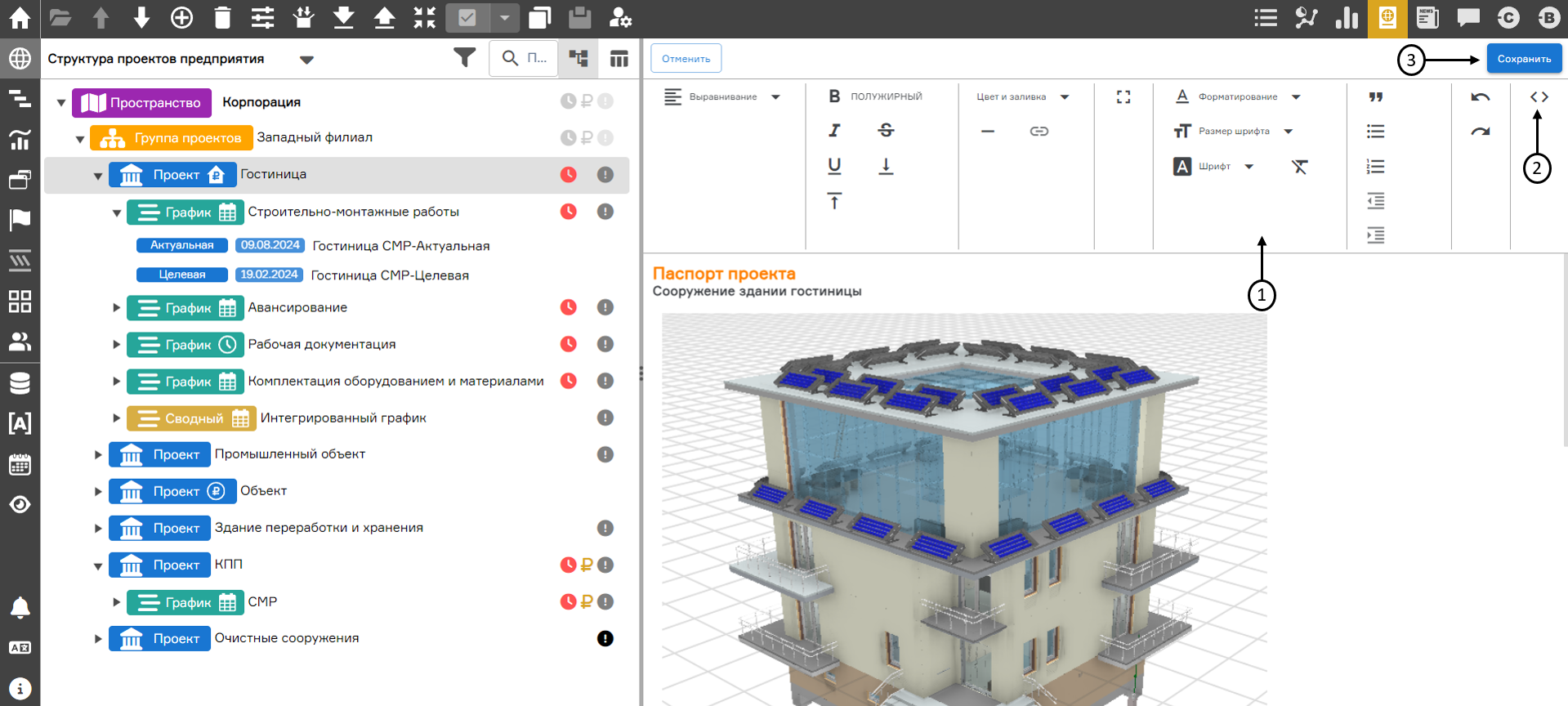 Редактирование карточки (паспорта) проекта/группы проектов / организации / графика
Редактирование карточки (паспорта) проекта/группы проектов / организации / графика
Для настройки паспорта для определенной работы (1) необходимо в правой части экранной формы «График» необходимо выбрать параметр «Паспорт» (2). Редактирование паспорта работ реализовано аналогично редактированию паспорта элементов структуры проектов предприятия и вызывается кнопкой «Редактировать» (3).
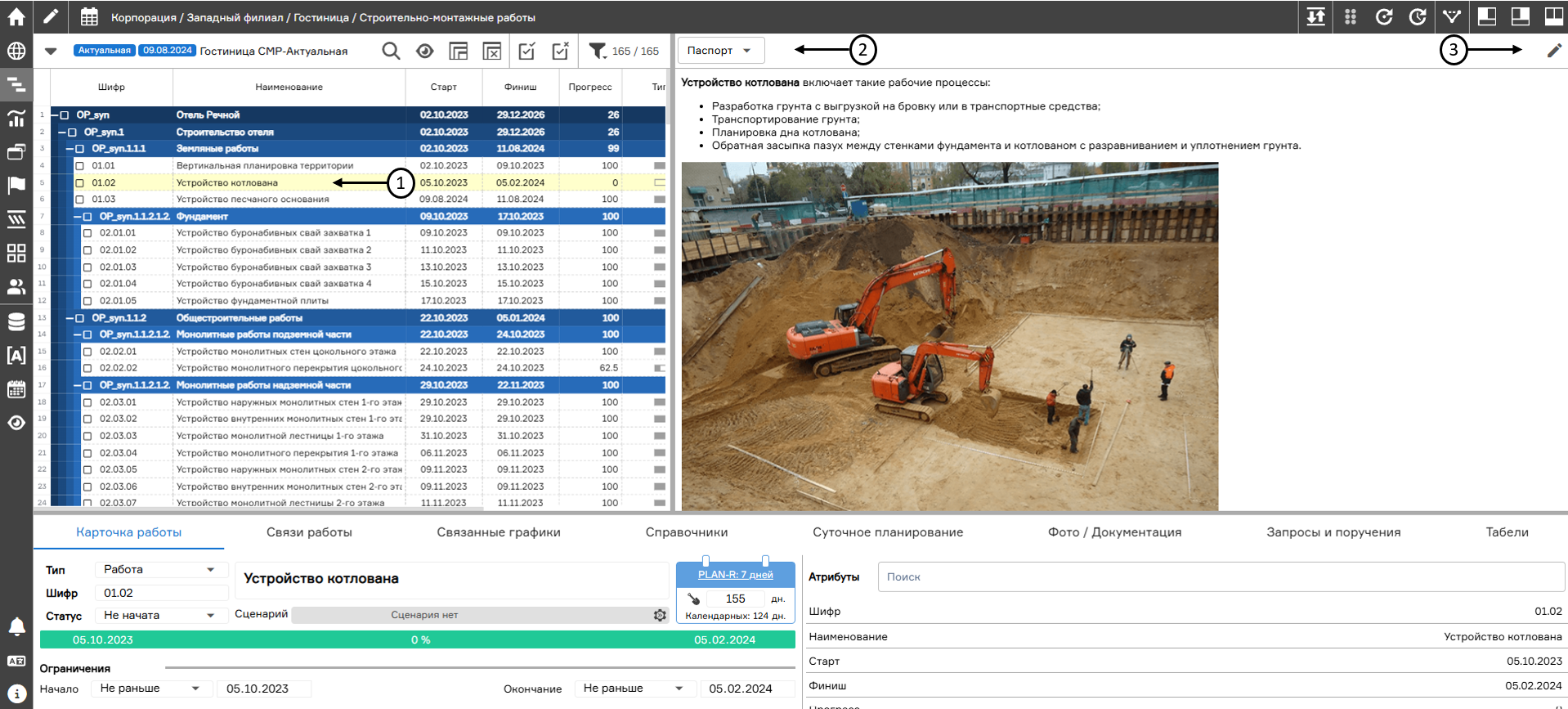 Паспорт работы
Паспорт работы