- Графики проекта
- Атрибуты
- Редактирование версии графика
- Интеграция графиков проекта
- Настройка индикаторов
- Автоматический расчет директивных сроков
- Экраны проекта
- Циклограммы
- Ресурсы
- Высокодетальное планирование
- Справочники
- Запросы и поручения
- Фотофиксация и документы
- Сводный график проекта
- Табели
- Оконный интерфейс проекта
- Приложение 1 Требования к исходной информации для загрузки в PLAN-R
- Приложение 2 Алгоритмы расчета расписания с учетом различных сценариев
- Приложение 3 Примеры вычисления расчетных атрибутов
- Приложение 4 Горячие клавиши в PLAN-R
- Приложение 5 Дерево разрешений по разграничению прав доступа к функциям PLAN-R
СПРАВОЧНИКИ
В PLAN-R реализована возможность работы со справочниками и каталогами, которые могут применяться в качестве нормативно-справочной информации для ресурсного планирования, планирования затрат, исполнителей, документов, шагов и т.д.
Экран управления справочниками
Для перехода на экранную форму «Справочники» необходимо нажать на кнопку «Справочники» (1) на панели навигации. Экран управления справочниками включает в себя следующие области:
- область применения (2) – узел структуры, на котором содержится список доступных справочников;
- список справочников (3) – набор справочников, доступных на выделенном узле структуры;
- содержание справочника (4) – перечень собственных атрибутов и строки выделенного в списке справочника;
- атрибуты назначения (5) – перечень атрибутов справочника, значения которых указываются после (или в момент) назначения справочника на работу (или пакет работ) графика.
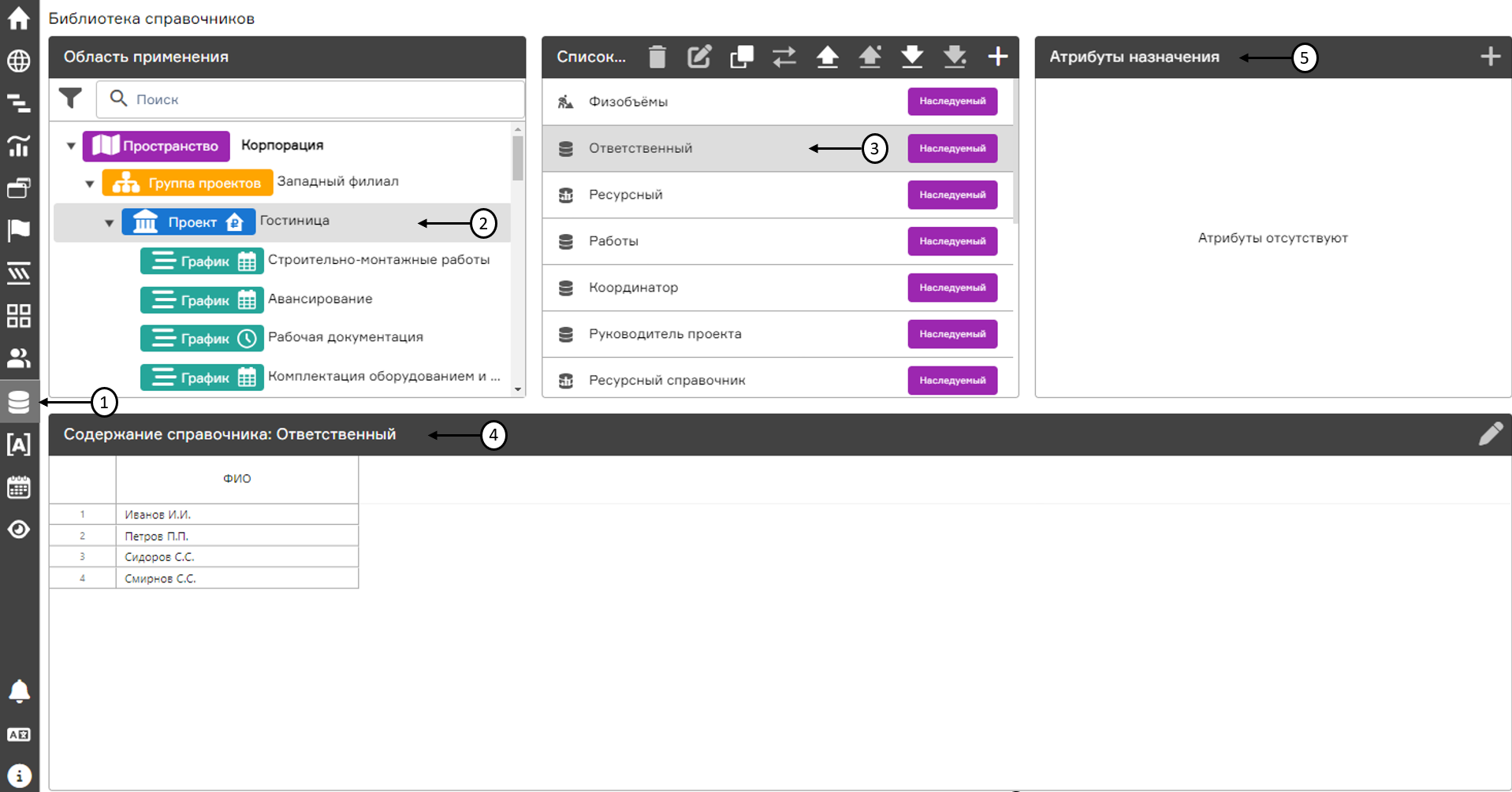 Справочники
Справочники
Сортировка и фильтрация данных по значениям строк справочника
Область «Содержание справочника» поддерживает возможность сортировки и поиска (фильтрации) данных по значениям любых собственных атрибутов справочника.
Сортировка осуществляется путем нажатия левой кнопкой мыши на заголовок любого собственного атрибута справочника (1), по которому необходимо осуществить сортировку. В зависимости от количества кликов по заголовку атрибута устанавливается либо прямая (по возрастанию) либо обратная (по убыванию) сортировка строк в составе справочника.
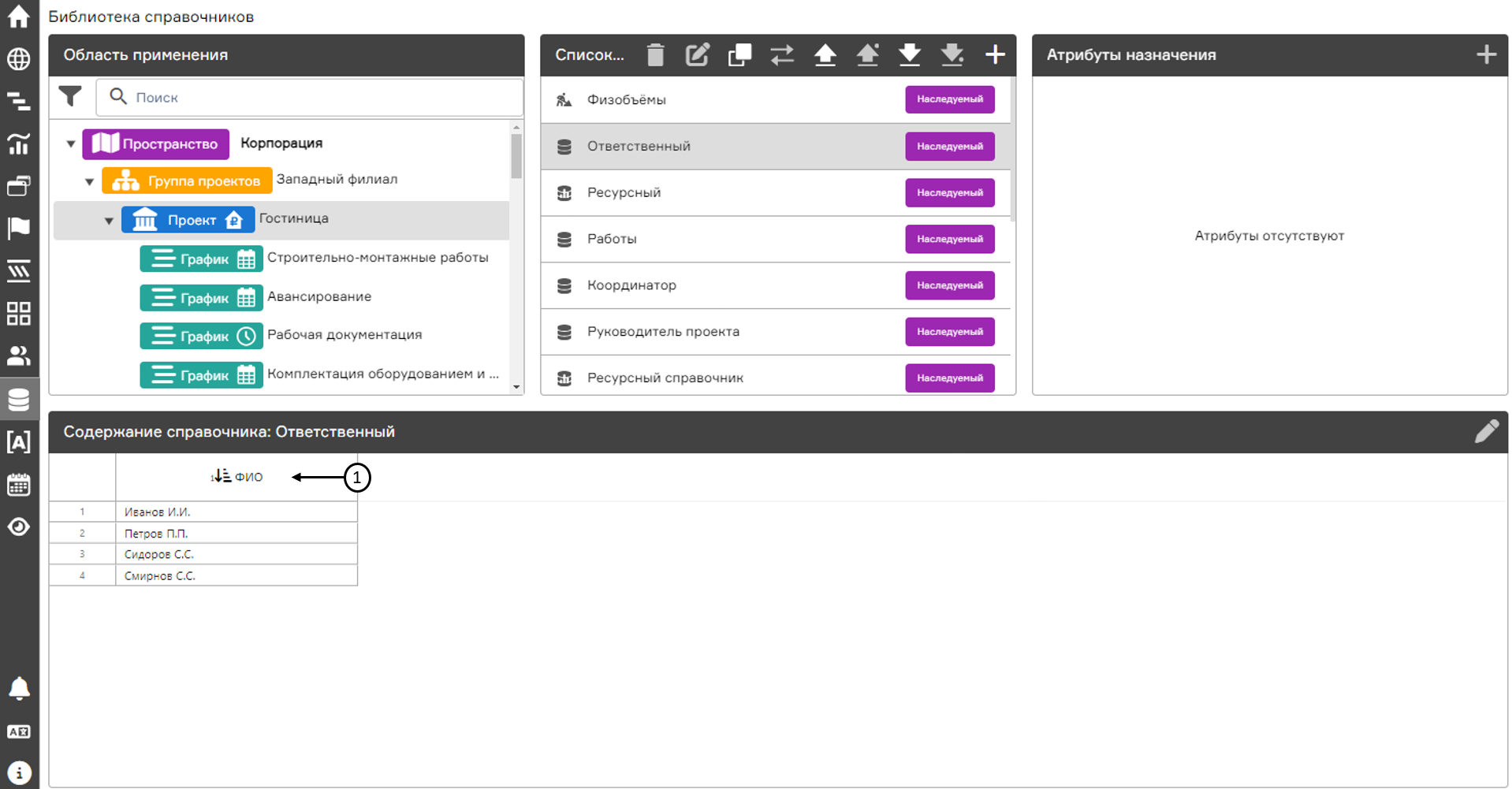 Сортировка данных по справочнику
Сортировка данных по справочнику
Управление справочниками
Создание нового справочника
Для создания нового справочника необходимо на экранной форме «Справочники» выбрать область его применения (1) - требуемый узел структуры проектов предприятия, для которого (а также для всех дочерних узлов иерархической структуры) будет доступен данный справочник. Далее в списке справочников необходимо нажать на кнопку «Создать справочник» (2). Появится поле для ввода названия создаваемого справочника (3) и выбора его типа (4). После ввода названия необходимо нажать кнопку «Создать» (5). Созданный справочник появится в списке справочников.
Типы справочников:
- Общий – справочник для хранения информационно-справочной информации. При создании не содержит атрибутов;
- Ресурсный справочник – справочник для хранения записей о ресурсах. При создании справочника автоматически создаются атрибуты справочника: «Наименование», «Ед. Изм.», «Интенсивность» и атрибуты назначения: «План», «Факт» и «Распределение». При необходимости наименование атрибутов можно редактировать в меню создания справочника. Создание ресурсного справочника представлено в разделе «Ресурсный справочник».
- Чек-лист – справочник для хранений записей чек-листа. При создании справочника автоматически создается атрибут справочника «Наименование». При необходимости наименование атрибутов можно редактировать в меню создания справочника.
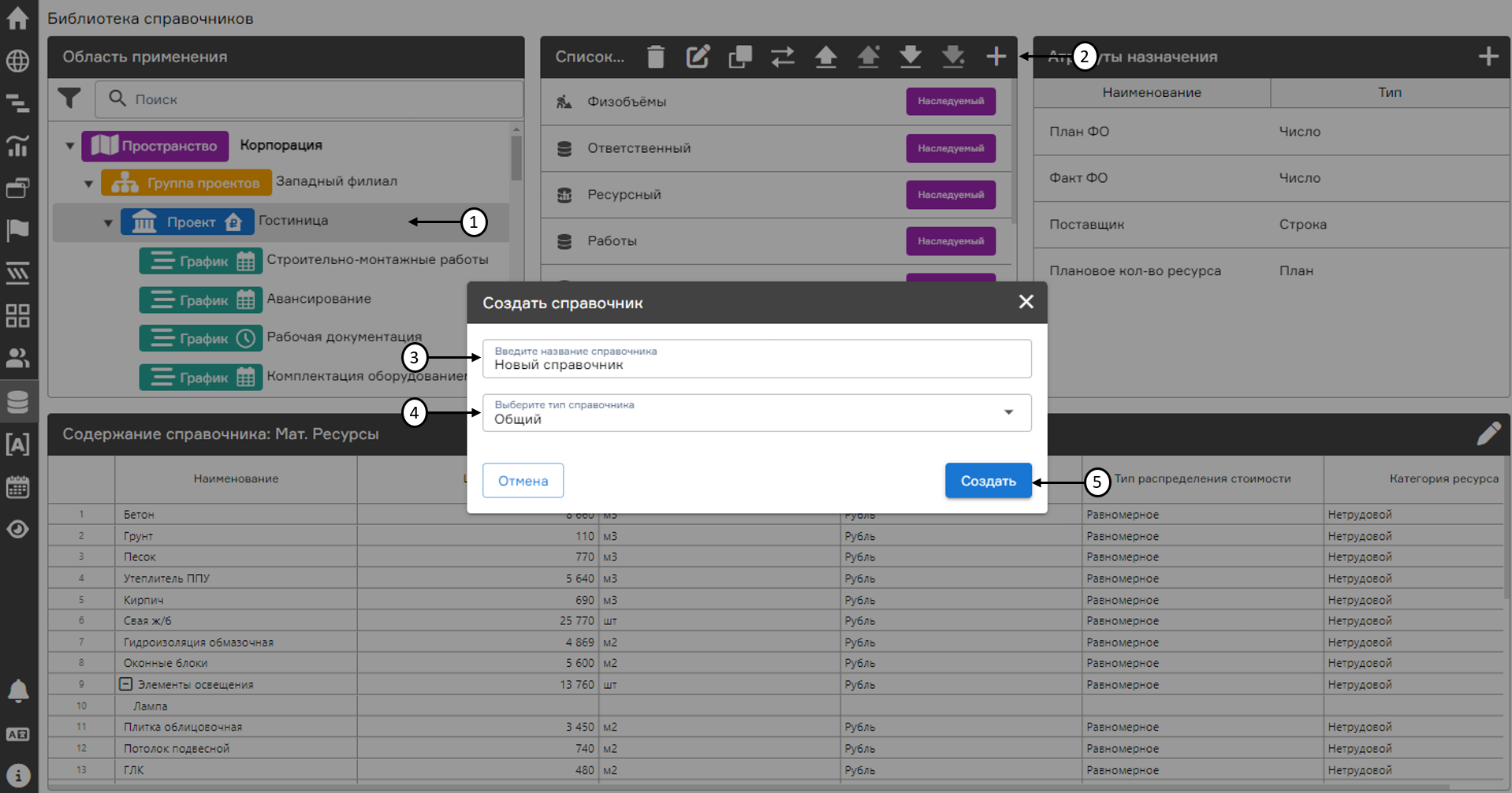 Создание нового справочника
Создание нового справочника
Создание собственных атрибутов справочника
Для формирования структуры справочника необходимо сформировать перечень его собственных атрибутов (полей). Для этого необходимо выбрать интересующий справочник в списке справочников (предварительно выбрав область применения), нажать кнопку «Редактировать» (1), далее нажать кнопку «Атрибуты записей» (2). В открывшемся окне нажать на кнопку «Атрибут» (3). Появится всплывающее окно создания собственного атрибута справочника, в котором нужно ввести название атрибута (4), выбрать его тип из выпадающего списка доступных типов (5) и нажать «Создать» (6). Атрибут появится в содержании справочника.
Доступны следующие типы атрибута записей:
- Связанный;
- Дата;
- Число;
- Строка;
- Деньги;
- Наименование;
- Ед. изм.;
- Стоимость;
- Интенсивность;
- Логический;
- Базовая интенсивность.
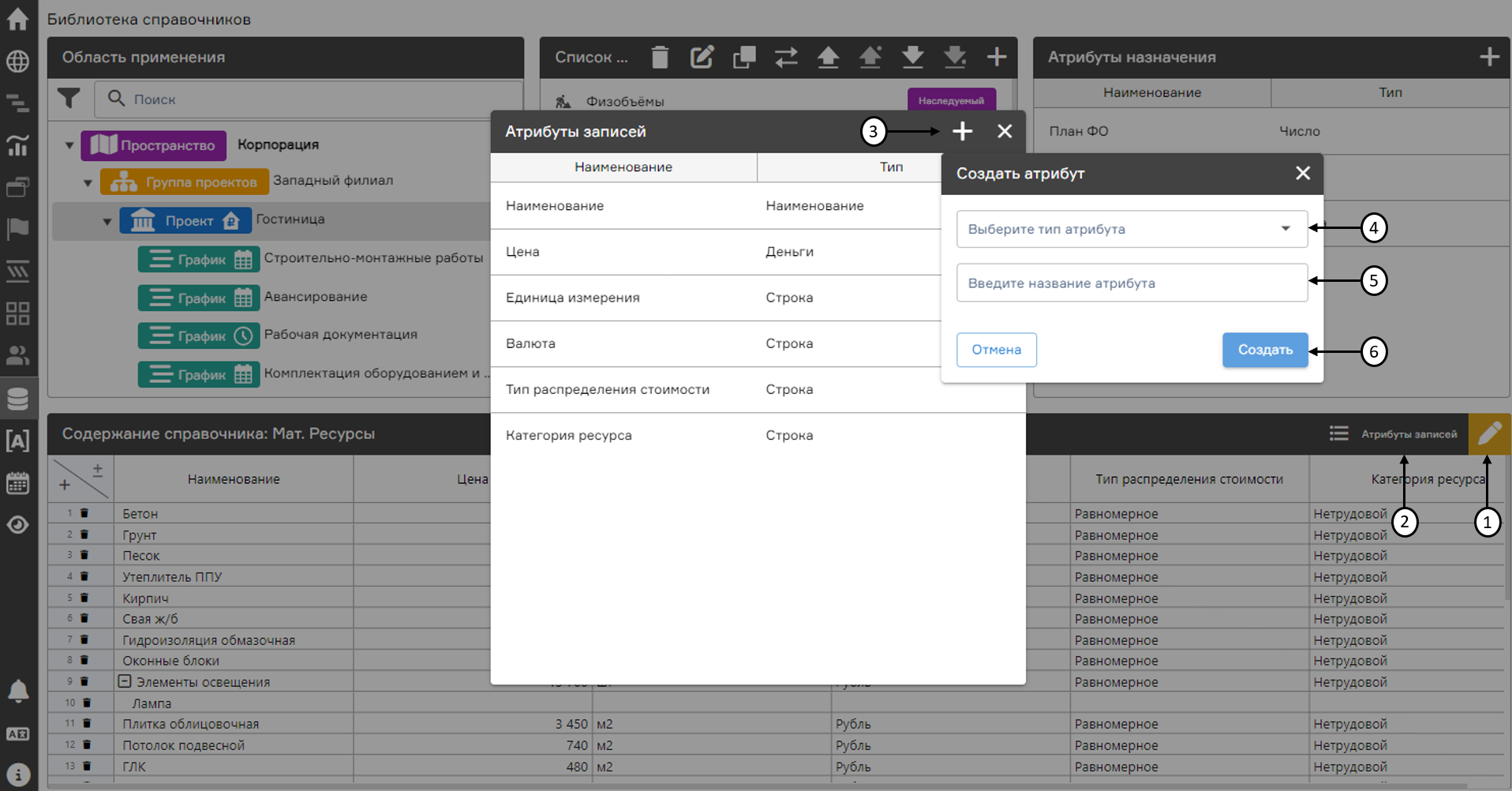 Создание собственных атрибутов справочника
Создание собственных атрибутов справочника
Для редактирования или удаления наименование ранее созданного атрибута необходимо в окне «Атрибуты записей» кликнуть по необходимому атрибуту, нажать кнопку «Удалить» (2) - для удаления этого атрибута, либо ввести скорректированное значение и нажать кнопку «Изменить» (1).
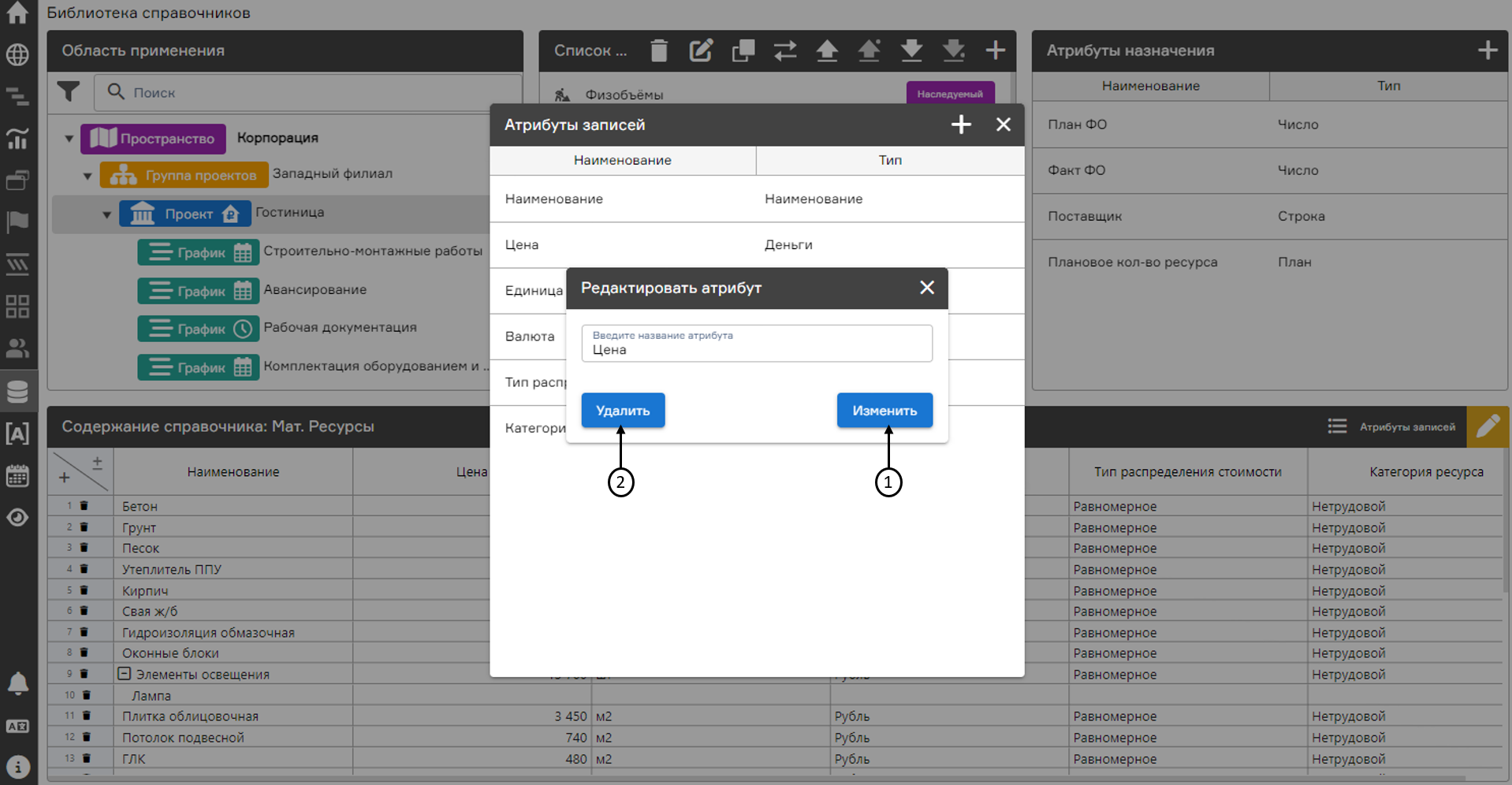 Редактирование собственных атрибутов справочника
Редактирование собственных атрибутов справочника
Создание атрибутов назначения справочника
Атрибуты назначения справочника – атрибуты, наполнение (и редактирование) значениями которых производится либо в момент назначения строки справочника на работу (или пакет работ) графика или после. Для создания атрибутов назначения справочника необходимо выбрать интересующий справочник в списке справочников (предварительно выбрав область применения), нажать кнопку «+» в области атрибутов назначения (1), в выпадающем окне необходимо ввести название создаваемого атрибута назначения (2), выбрать его тип из выпадающего списка доступных типов (3) и нажать кнопку «Создать» (4). Созданный атрибут появится в списке атрибутов назначения.
Доступны следующие типы атрибута назначения:
- Дата;
- Число;
- Строка;
- Деньги;
- План;
- Факт;
- Старт;
- Финиш;
- Распределение;
- Логический.
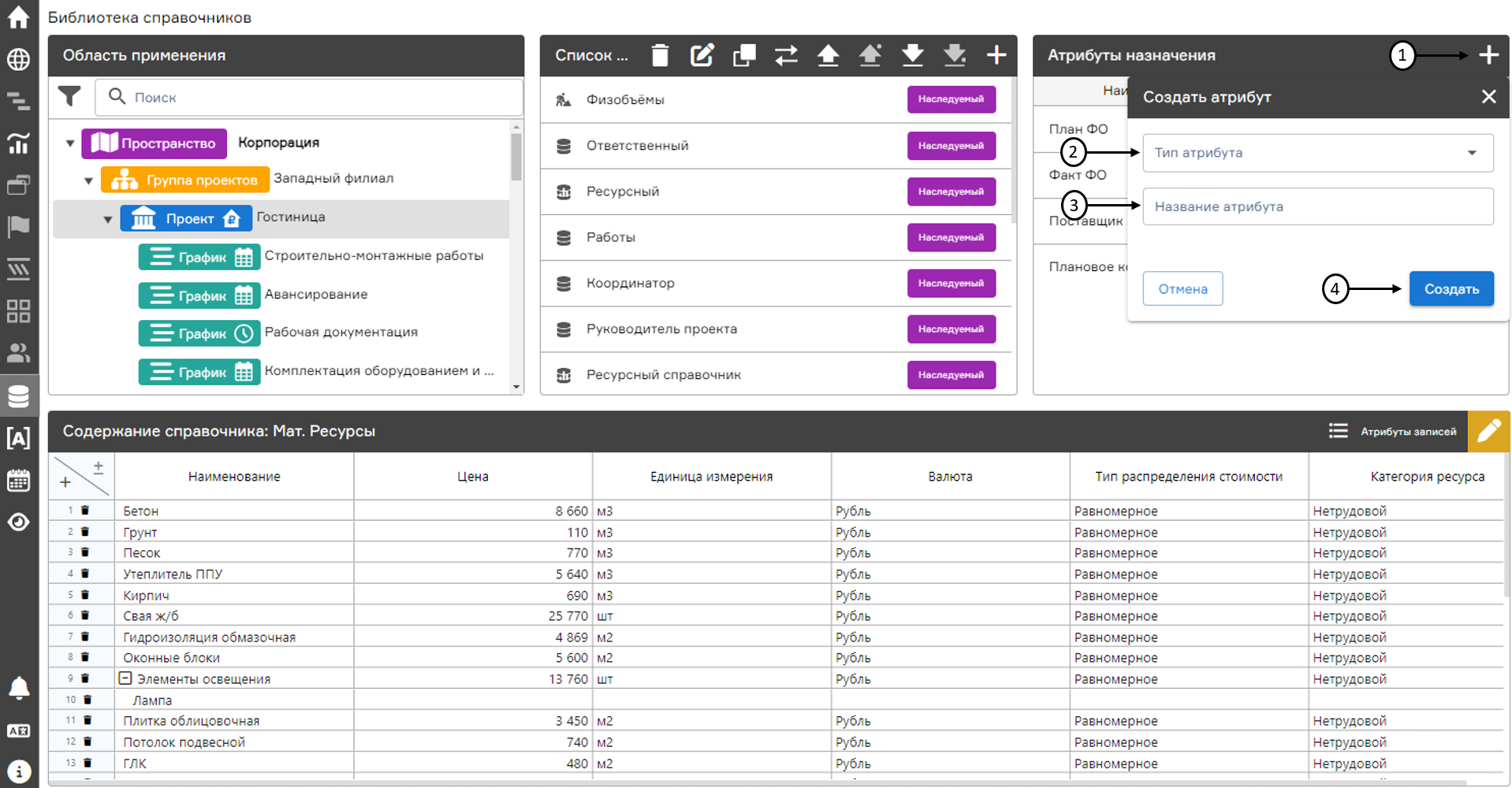 Создание атрибутов назначения справочника
Создание атрибутов назначения справочника
Наполнение и редактирование справочника
Для наполнения (создания строк) справочника необходимо выбрать интересующий справочник в списке справочников (предварительно выбрав область применения), нажать кнопку «Редактировать» (1), далее нажать кнопку «+Запись» (2). В области содержания справочника появится пустая строка, доступная для заполнения (редактирования) значениями.При добавлении новой строки в справочник большого содержания, новая строка автоматически появится в диапазоне видимости без прокрутки справочника. Для заполнения (редактирования) значений необходимо нажать левой кнопкой мыши на интересующий атрибут определенной строки справочника, ввести (скорректировать) значение и нажать «Сохранить» (3). Для удаления строки справочника необходимо нажать на соответствующую кнопку (4) напротив требуемой строки. Таким же образом выполняется изменение значений любых собственных атрибутов справочника. После завершения наполнения и изменения существующих значений строк справочника необходимо повторно нажать на кнопку «Редактирование».
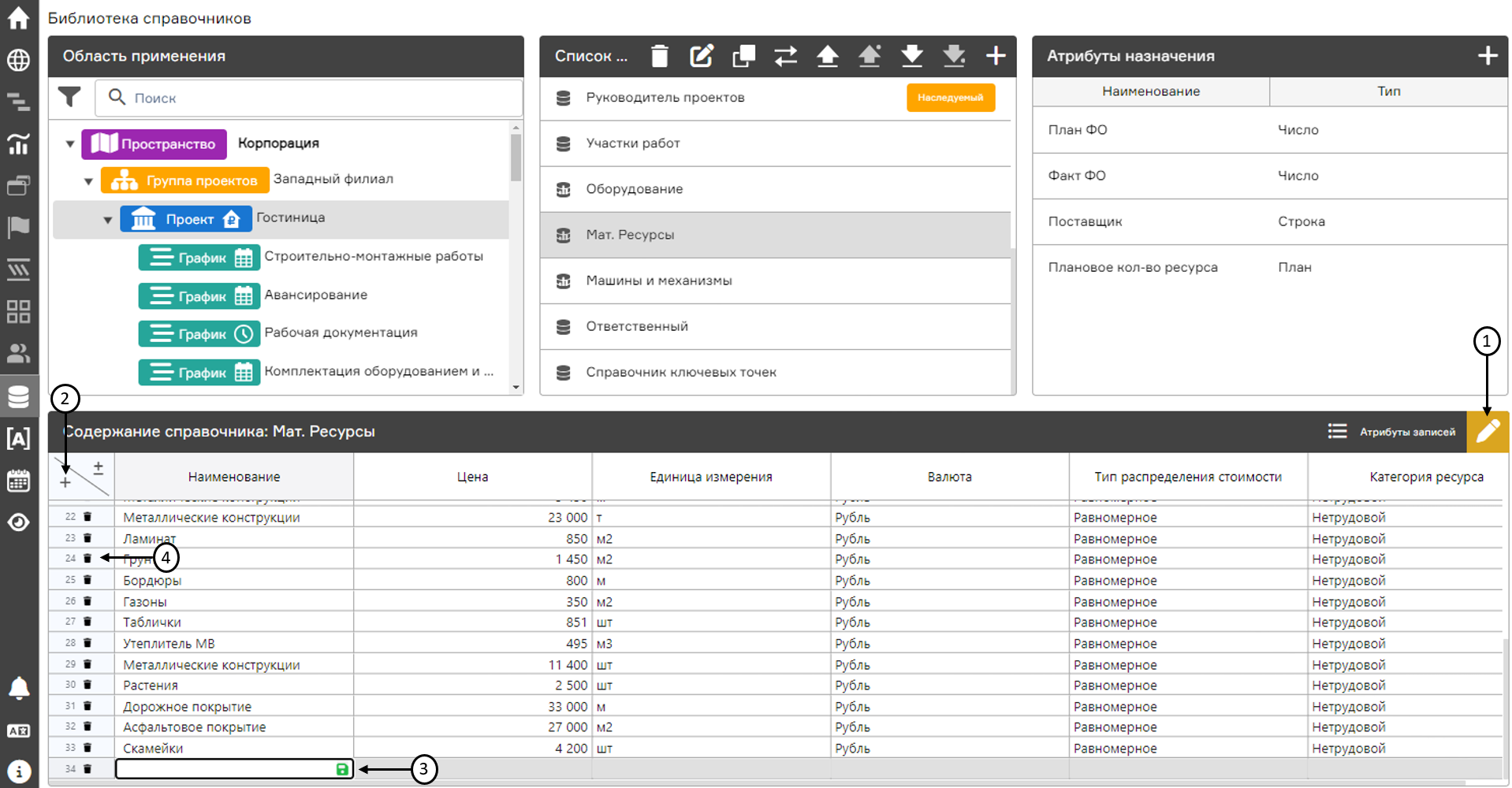 Наполнение и редактирование справочника
Наполнение и редактирование справочника
Создание иерархического справочника
Для добавления иерархии в справочник необходимо выбрать интересующую запись справочника и нажать кнопку «± Дочерняя запись» (1). Ниже появится пустая строка, доступная для заполнения значениями. Для заполнения значений необходимо нажать левой кнопкой мыши на интересующий атрибут определенной строки справочника, ввести значение и нажать «Сохранить» (2).
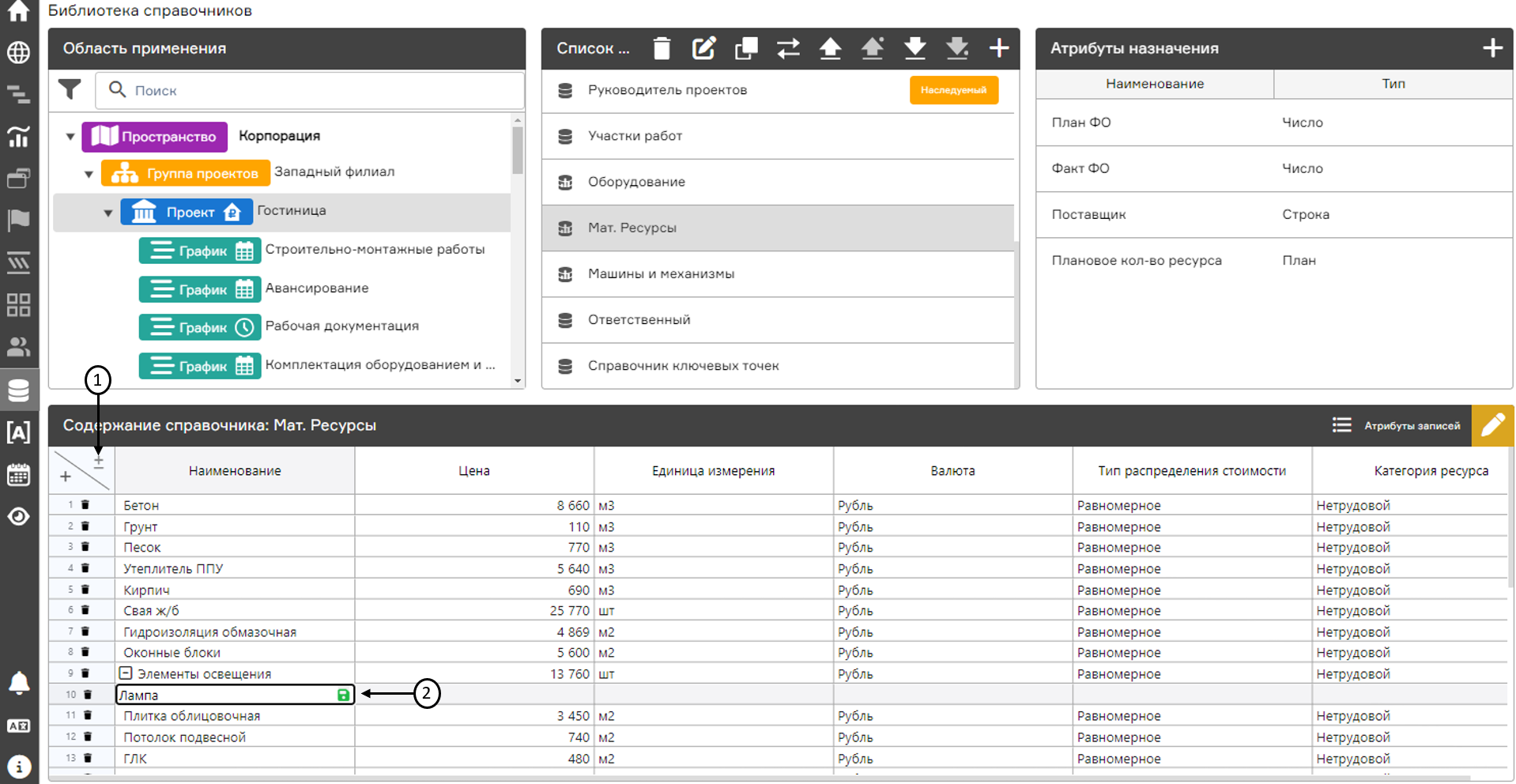 Создание иерархического справочника
Создание иерархического справочника
Зависимость справочников
Для создания зависимости справочников необходимо выбрать интересующий справочник из списка (1), нажать на кнопку «Редактировать» (2), далее выбрать «Атрибуты записей» (3).
В открывшемся окне создать атрибут (4) и выбрать тип атрибута «Связанный» (5). Пользователю необходимо выбрать справочник – донор (6), из которого будут браться значения, выбрать атрибут донора (7) и присвоить название создаваемому атрибуту (8), для сохранения изменений нажать на кнопку «Создать» (9). Для отмены создания/изменения атрибута необходимо нажать на кнопку «Отмена» (10).
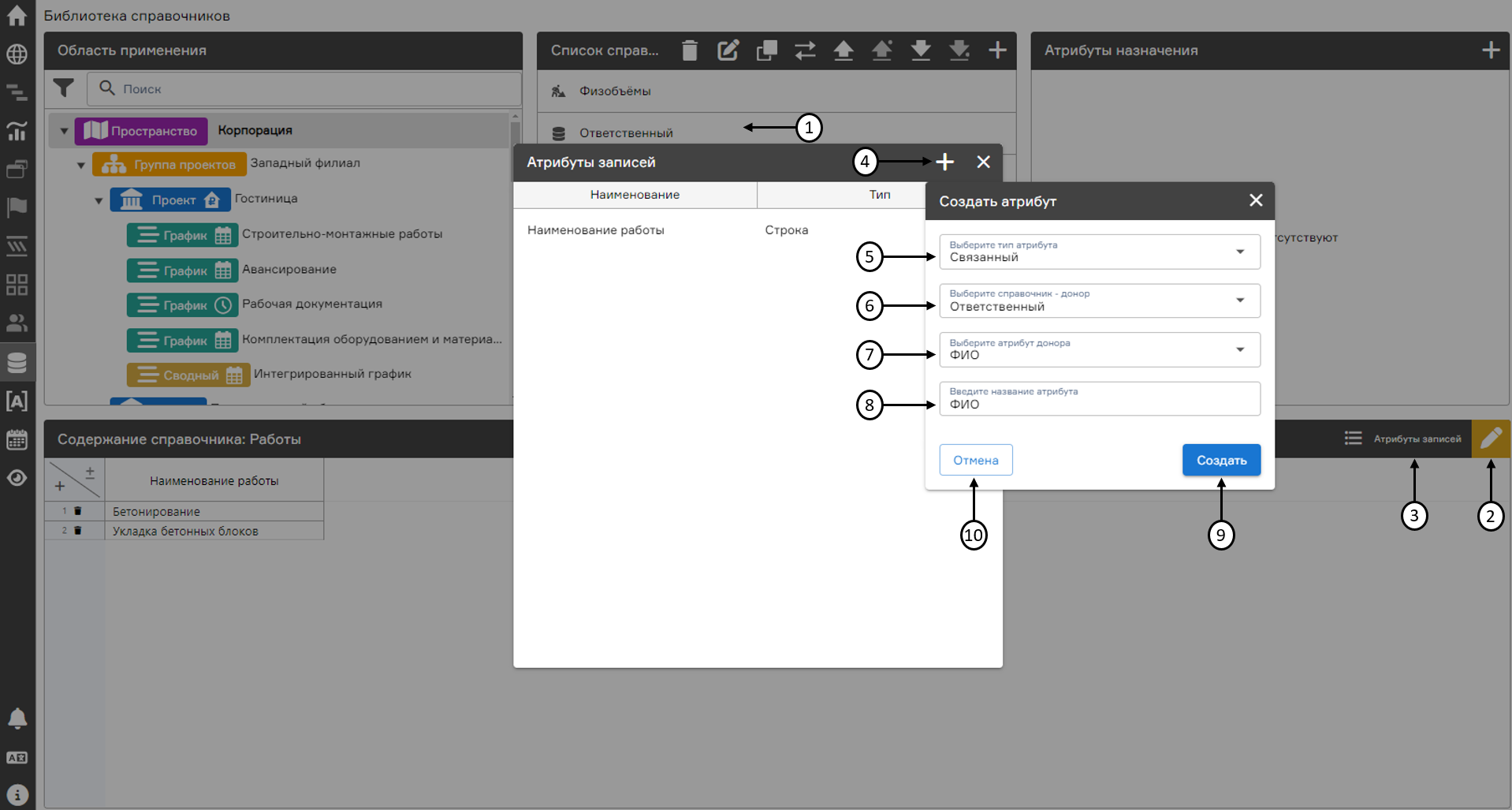 Создание связанного справочника
Создание связанного справочника
Атрибут из справочника – донора отобразиться в содержании выбранного справочника (1).
Заполнение/изменение атрибута производиться по двойному клику мыши на ячейку, в открывшемся модальном окне требуется выбрать значение (2) и нажать на кнопку «Сохранить» (3).
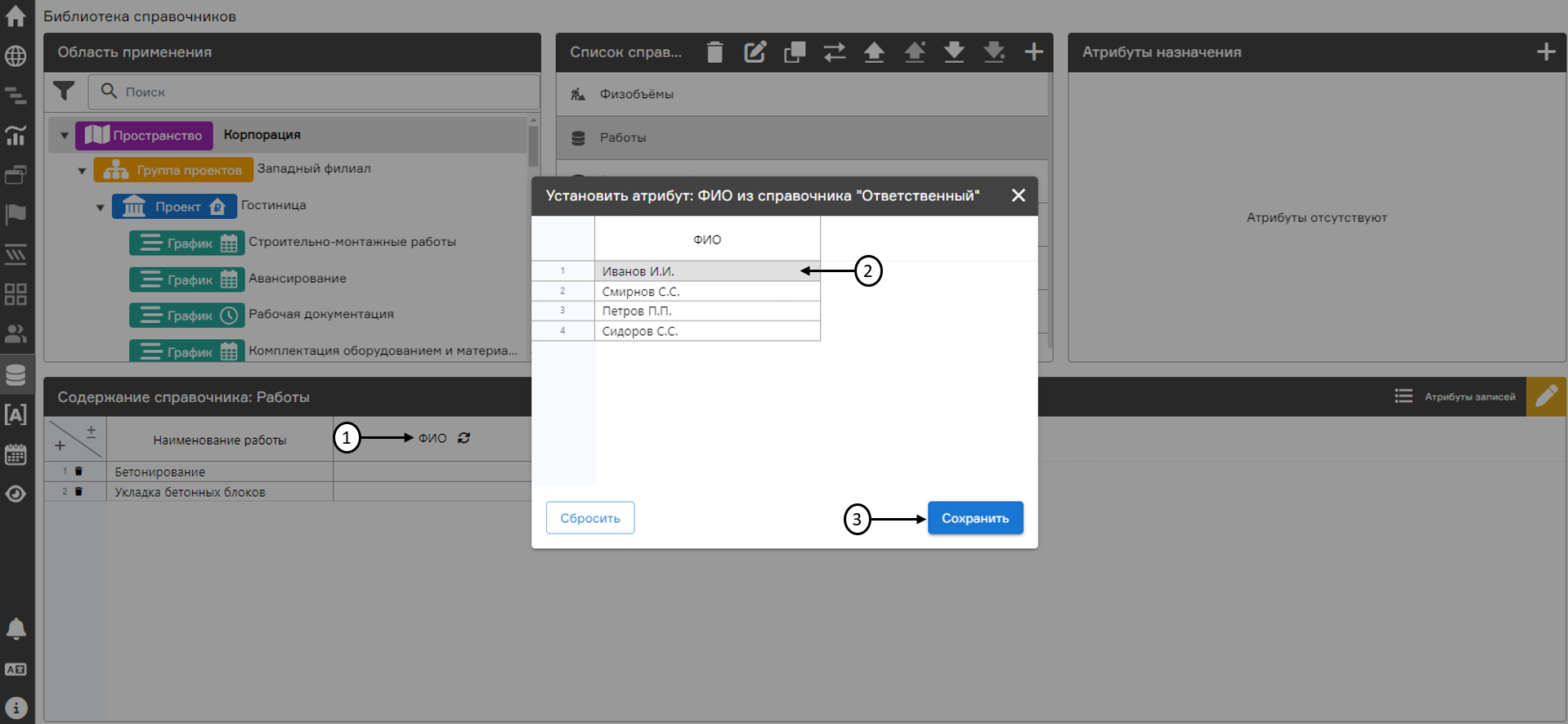 Заполнение атрибута в связанном справочнике
Заполнение атрибута в связанном справочнике
В случае изменения атрибутов справочника – донора, в справочнике с установленной связью по измененному атрибуту отобразиться знак восклицания, требующий актуализацию данных (1).
Для обновления данных по атрибуту необходимо нажать на кнопку обновления (2).
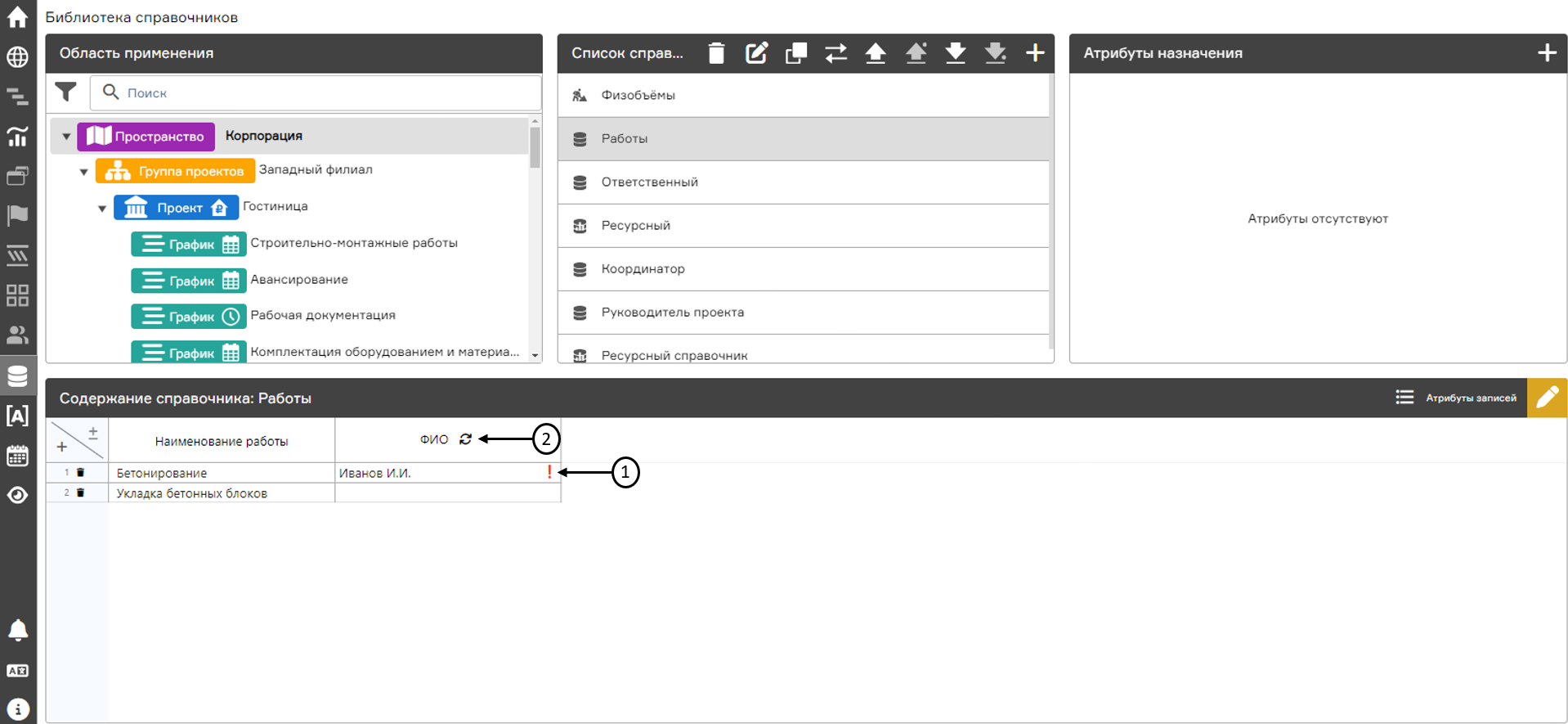 Обновление атрибута в связанном справочнике
Обновление атрибута в связанном справочнике
Удаление значения по атрибуту в связанном справочнике производится с помощью двойного клика на ячейку с назначенной ранее записью (1), в открывшемся окне необходимо нажать на кнопку «Сбросить» (2).
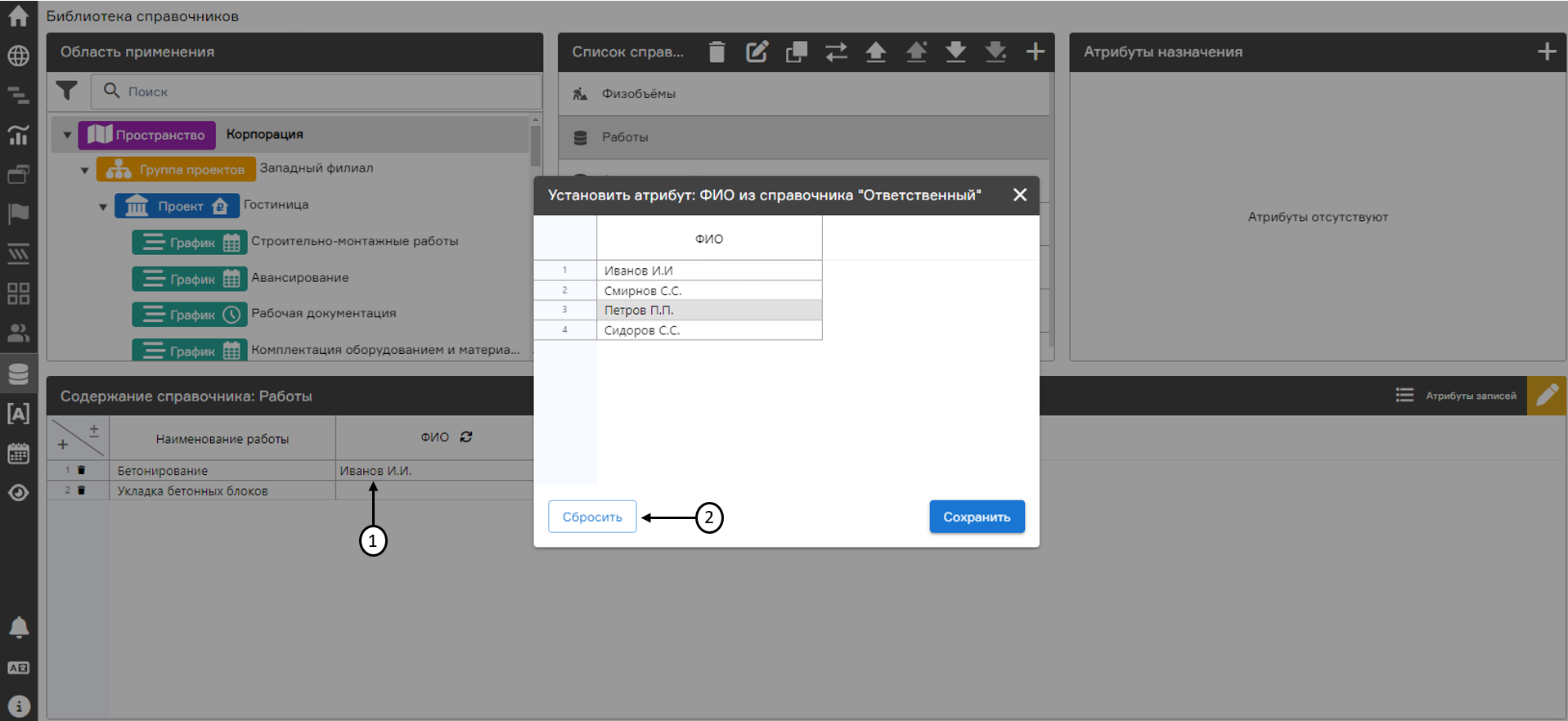 Удаление значения атрибута в связанном справочнике
Удаление значения атрибута в связанном справочнике
Справочник Физобъемы
Справочник Физобъемы предназначен для хранения типовых видов работ. Каждая компания самостоятельно определяет перечень работ, которые войдут в данный справочник. Справочник Физобъемы системный, его нельзя удалить. Справочник создается автоматически на уровне Пространства и наследуется в дочерние узлы EPS.
Справочник Физобъемы может быть использован, как в Cost-R для укрупнения смет до видов работ (См. п. «Сметные данные Cost-R») , так и в Plan-R в графике для хранения информации по физическому объему на работах (См. п. «Карточка работы»).
Справочник имеет обязательный состав атрибутов:
- «Код ФО» - идентификатор физического объема для удобной кодировки строк справочника. Тип атрибута: строка. Ограничения на ввод значений в атрибут нет.
- «Наименование» - описание конкретного измеримого объема работ, который должен быть достигнут в ходе выполнения работы. Тип атрибута: наименование. Ограничения на ввод значений в атрибут нет.
- «Единица измерения» - единица измерения физического объема. Тип атрибута: единица измерения. Ограничения на ввод значений в атрибут нет.
- «Численность бригады» - количество человек на работе, непосредственно выполняющих физический объем. Тип атрибута: Интенсивность. В атрибут можно внести только числа. Рассчитывается автоматически при наличии «Базовой интенсивности» и «Уд.трудозатрат» по формуле: Численность бригады=Уд.трудозатраты*Базовая интенсивность
- «Базовая расценка» - стоимость единицы физического объема. Тип атрибута: деньги. В атрибут можно внести только числа.
- «Базовая интенсивность» - количество физического объема за единицу времени. Тип атрибута: базовая интенсивность. В атрибут можно внести только числа. Рассчитывается автоматически при наличии «Численности бригады» и «Уд.трудозатрат» по формуле: Базовая интенсивность=(Численность бригады)/(Уд.трудозатраты).
Если при импорте файла справочника по сценариям обновления или замены полученное значение Базовой интенсивности ≠ Численность бригады / Уд. Трудозатраты, то данная запись не загружается, выдается предупреждение о некорректности импорта. - «Уд. трудозатраты» - количество чел.-час на единицу физического объема. Тип атрибута: число. В атрибут можно внести только числа. Рассчитывается автоматически при наличии «Численности бригады» и «Базовой интенсивности» по формуле:
Уд.трудозатраты= (Численность бригады)/(Базовая интенсивность).
Состав атрибутов Справочника ФО не редактируется.
Информацию в справочнике можно обновить через импорт файла xlsx. (См. п. «Импорт и экспорт справочников»). Если удалить запись из справочника, то значение ФО, передаваемое в график, не удалится.
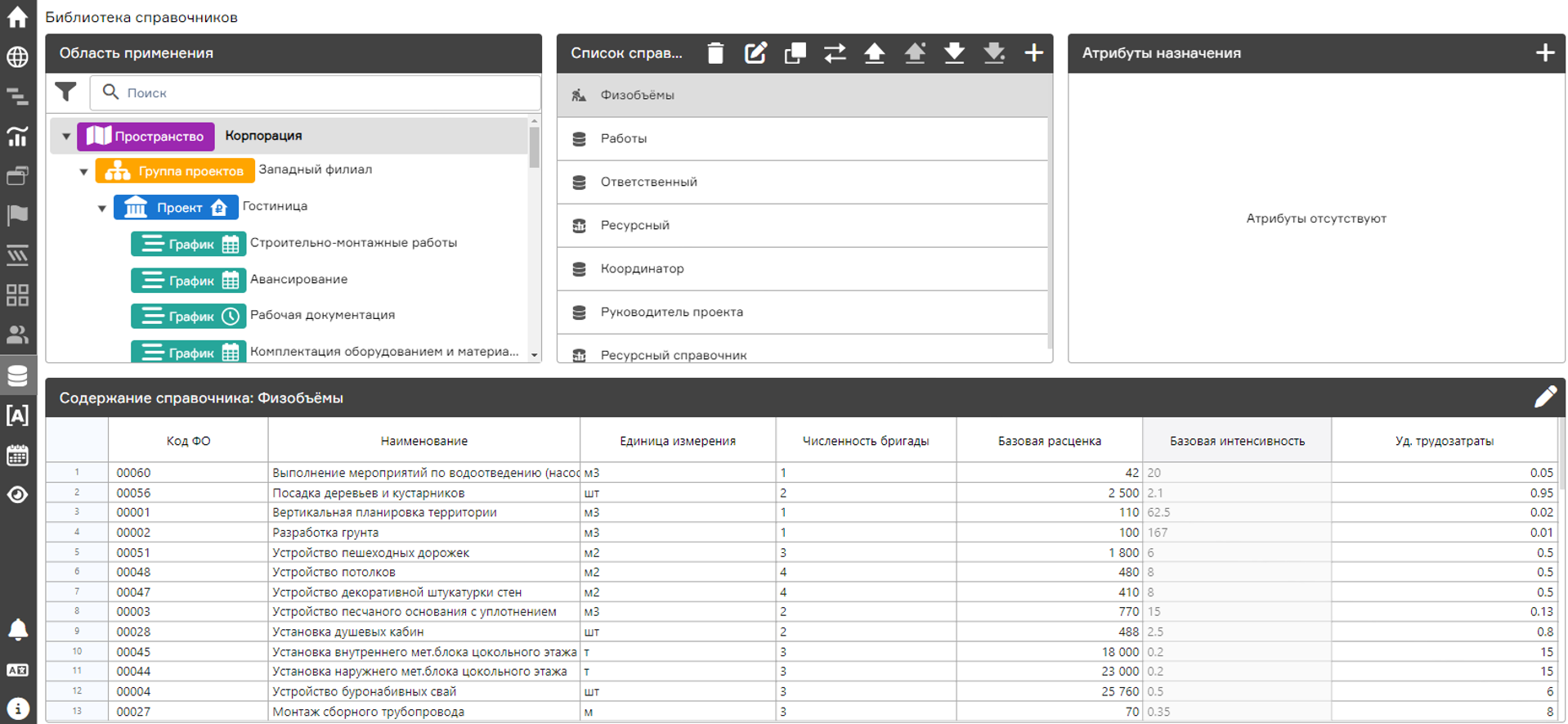 Справочник ФО
Справочник ФО
Импорт и экспорт справочников
PLAN-R поддерживает возможность импорта справочников из файлов формата *.xlsx. Структура импортируемого файла отвечать следующим требованиям:
- вкладка с наименованием «Directory Records» (1) должна содержать таблицу, включающую перечень собственных атрибутов справочника (2) (вторая строка таблицы) с указанием их типов (3) (первая строка таблицы), а также сами строки справочника со всеми значениями собственных атрибутов (4) (третья и последующие строки таблицы);
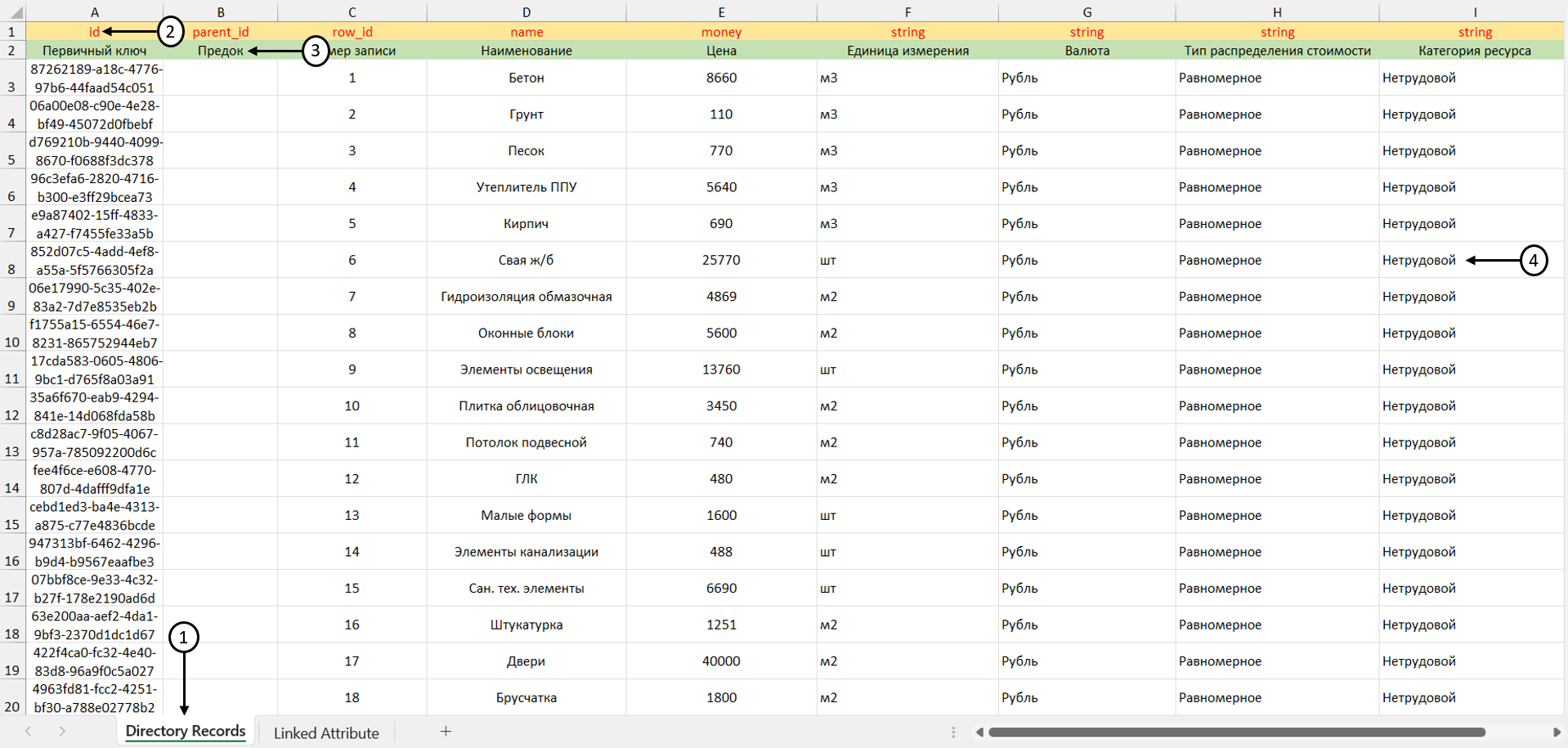 Структура импортируемого справочника – вкладка «Directory Records»
Структура импортируемого справочника – вкладка «Directory Records»
- вкладка с наименованием «Linked Attribute» (1) должна содержать таблицу с полем «Название» - включающим перечень (начиная со строки 2 и далее) атрибутов назначения справочника (2), и с полем «Тип» - включающим соответствующие типы атрибутов назначения справочника, указанных в поле «Название» (3).
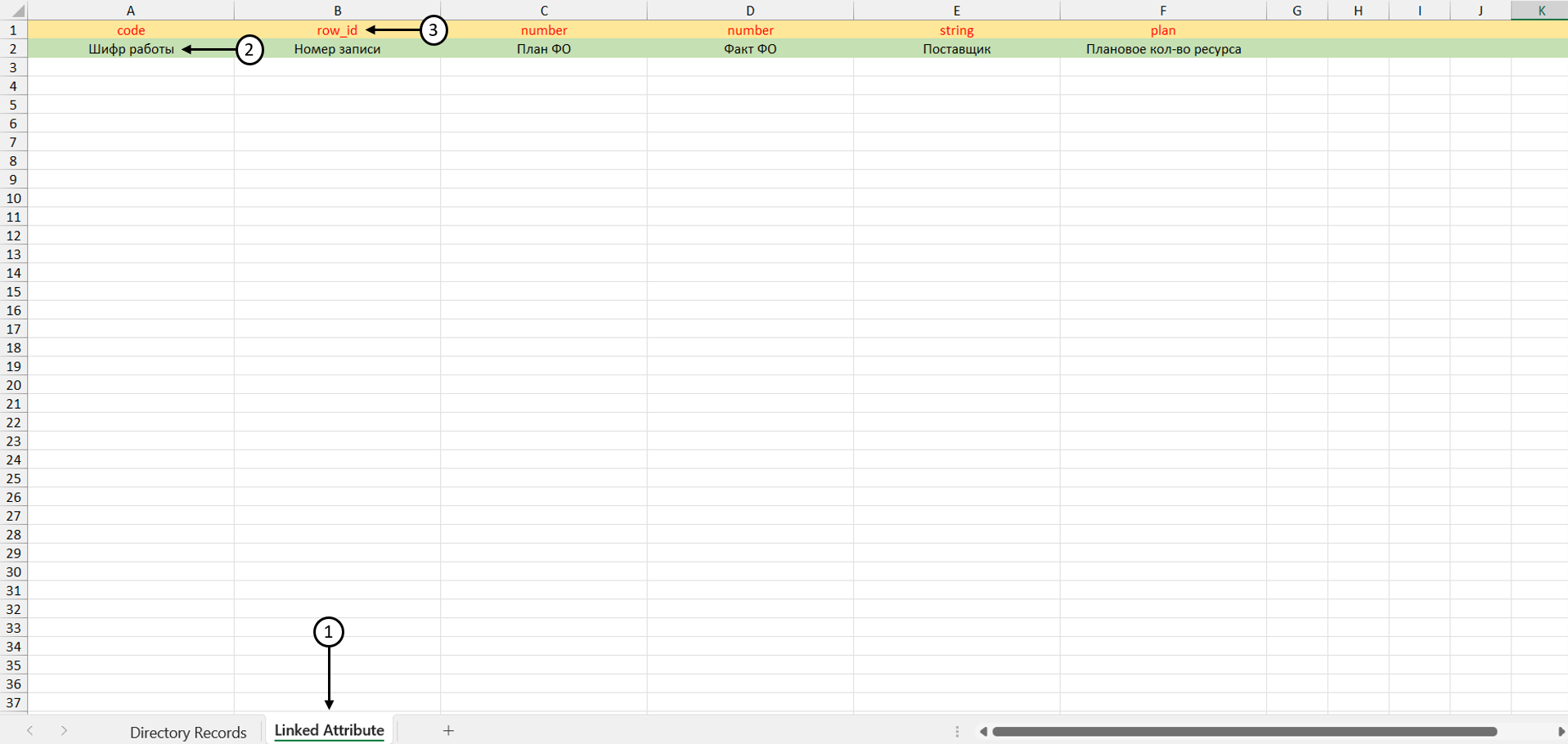 Структура импортируемого справочника – вкладка «Linked Attribute»
Структура импортируемого справочника – вкладка «Linked Attribute»
Для выполнения импорта справочника необходимо выбрать требуемый узел иерархической структуры проектов предприятия (1) (указать область применения справочника), далее нажать на соответствующую кнопку импорта (2), в открывшемся окне выбрать файл со справочником в формате *.xlsx (3), выбрать один из сценариев загрузки (4), указать название импортируемого справочника (5), и нажать кнопку «Выполнить» (6). После завершения импорта справочник появится в списке доступных справочников для данного (и всех дочерних) узла.
Сценарии загрузки справочника:
- Создание нового справочника – используется при необходимости создания нового справочника из импортируемого файла. Для этого необходимо выбрать файл со справочником, указать название импортируемого справочника, и нажать кнопку «Выполнить». После этого новый справочник появится в соответствующем списке.
- Обновить данные – используется при необходимости обновления данных в ранее созданном справочнике. Для этого необходимо выбрать файл со справочником, указать название целевого справочника из списка справочников, и нажать кнопку «Выполнить». После этого новые данные появятся в справочнике.
- Заменить данные – используется для замены ранее созданного справочника импортируемым файлом. Для этого необходимо выбрать файл со справочником, указать название целевого справочника из списка справочников, и нажать кнопку «Выполнить». В результате старый справочник будет заменен импортируемым файлом.
- Удалить данные – используется при необходимости адресно удалить данные из ранее созданного справочника с помощью импортируемого файла. Для этого необходимо выбрать файл со справочником, выбрать название целевого справочника из списка справочников, и нажать кнопку «Выполнить». В результате совпадающие значения в целевом справочнике и в импортируемом будут удалены из целевого справочника.
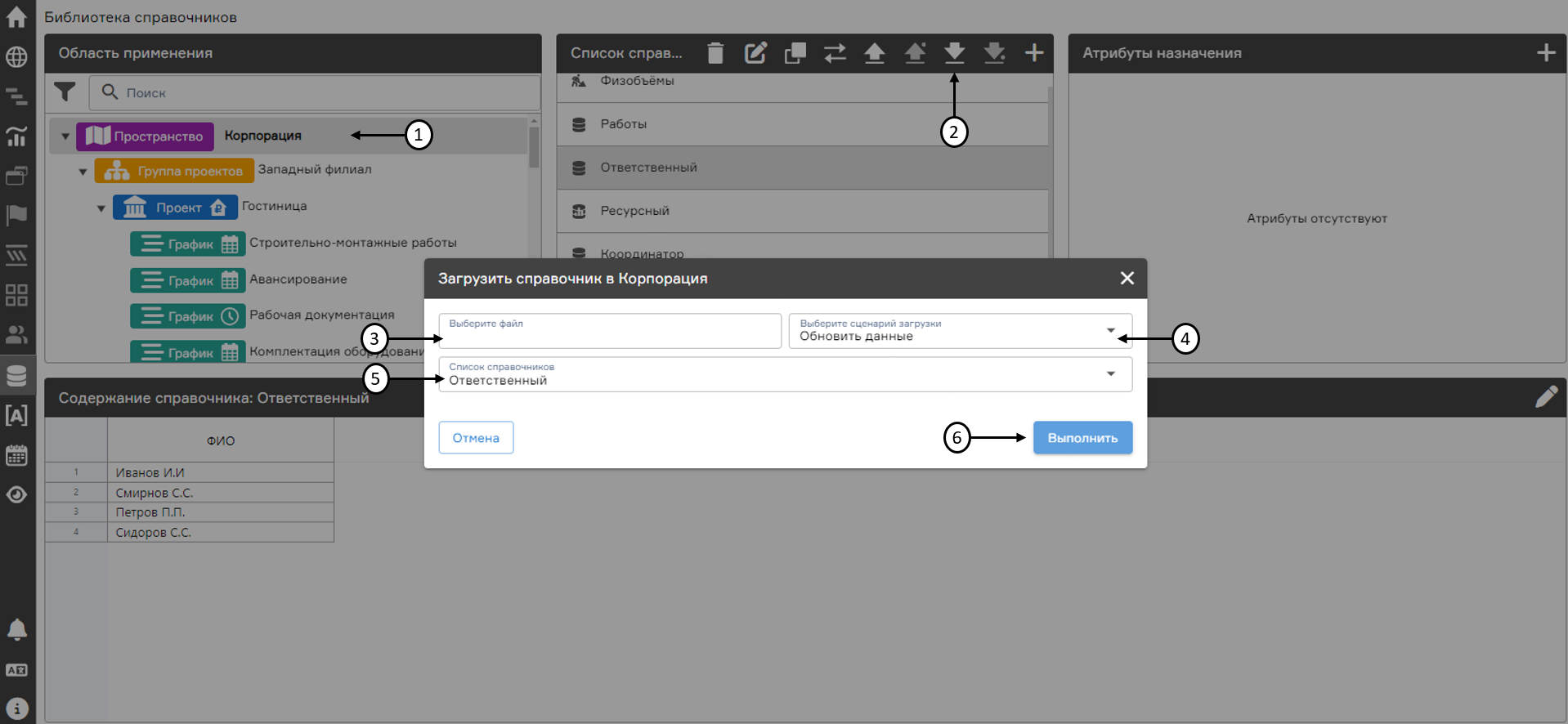 Импорт справочника
Импорт справочника
Также при импорте в Систему файлов в формате *.xer, имеющих в составе графика назначения ресурсов, расходов, шагов или документов, автоматически создаются и наполняются следующие справочники:
- resource directory;
- cost directory;
- step directory;
- document directory.
Назначения ресурсов, расходов, шагов, документов на работы импортируемого графика также сохраняются в соответствии с данными в исходном файле *.xer
Для экспорта существующего в Системе справочника необходимо выделить его (1) с помощью левой кнопки мыши и нажать кнопку «Экспорт справочника» (2). Справочник будет сохранен на устройство пользователя в формате файла *.xlsx.
Система PLAN-R позволяет экспортировать и импортировать справочники вместе с их назначениями на работы графика. Для осуществления экспорта необходимо в области применения выбрать график (1), содержащий назначения справочников, выбрать необходимый график и нажать на кнопку «Экспорт справочника с назначениями» (3). После чего справочник будет сохранен на устройство пользователя в формате файла *.xlsx. Редактирование справочников возможно в узле, в котором создавался справочник. Для этого необходимо нажать на иконку «Наследуемый» (4).
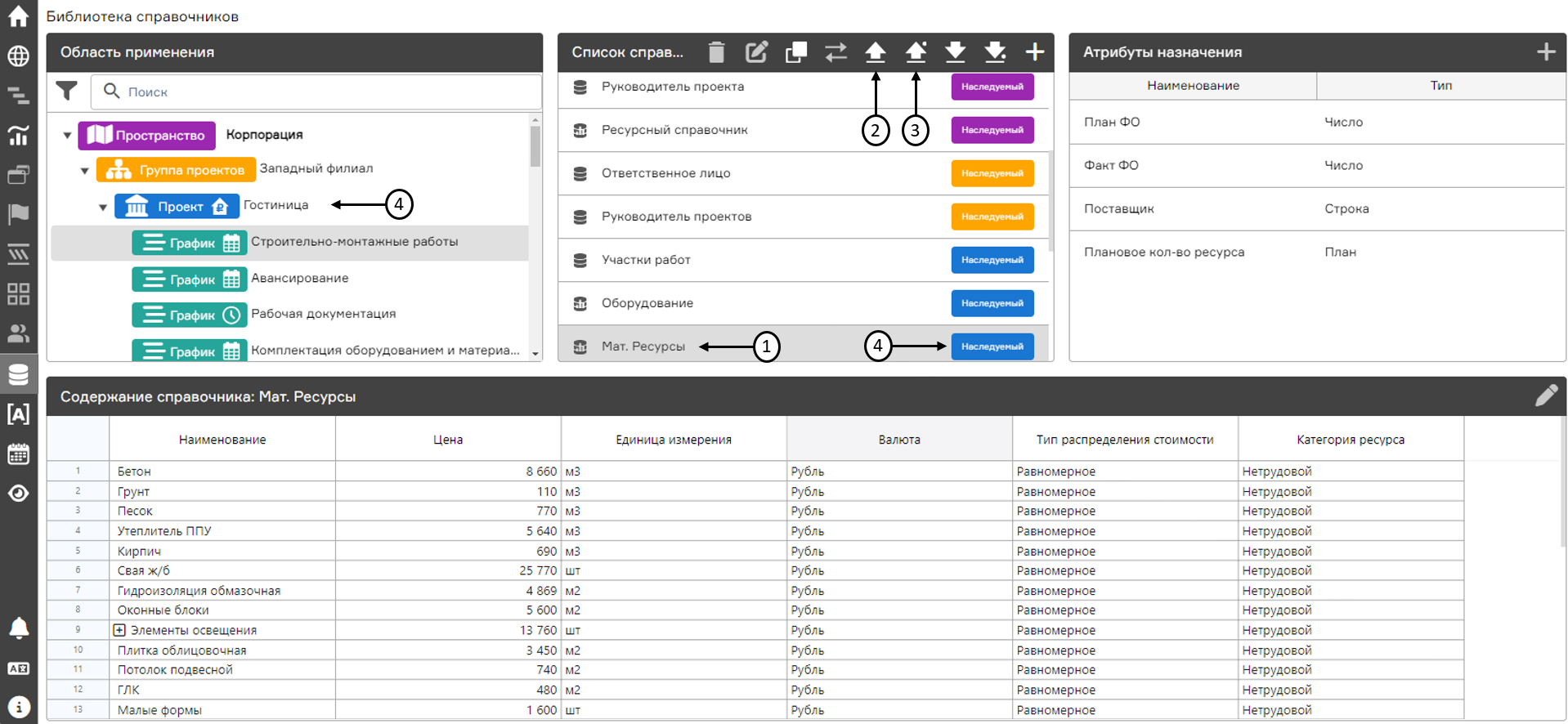 Экспорт справочника
Экспорт справочника
Для импорта справочника с назначениями необходимо выбрать требуемый график (1) иерархической структуры предприятия, нажать на соответствующую кнопку «Импорт справочника с назначениями» (2), в открывшемся окне добавить файл со справочником в формате *.xlsx (3), выбрать один из сценариев загрузки (4), указать название импортируемого справочника (5), и нажать кнопку «Выполнить» (6). После завершения импорта справочник с назначениями появится в списке доступных справочников для выбранного узла.
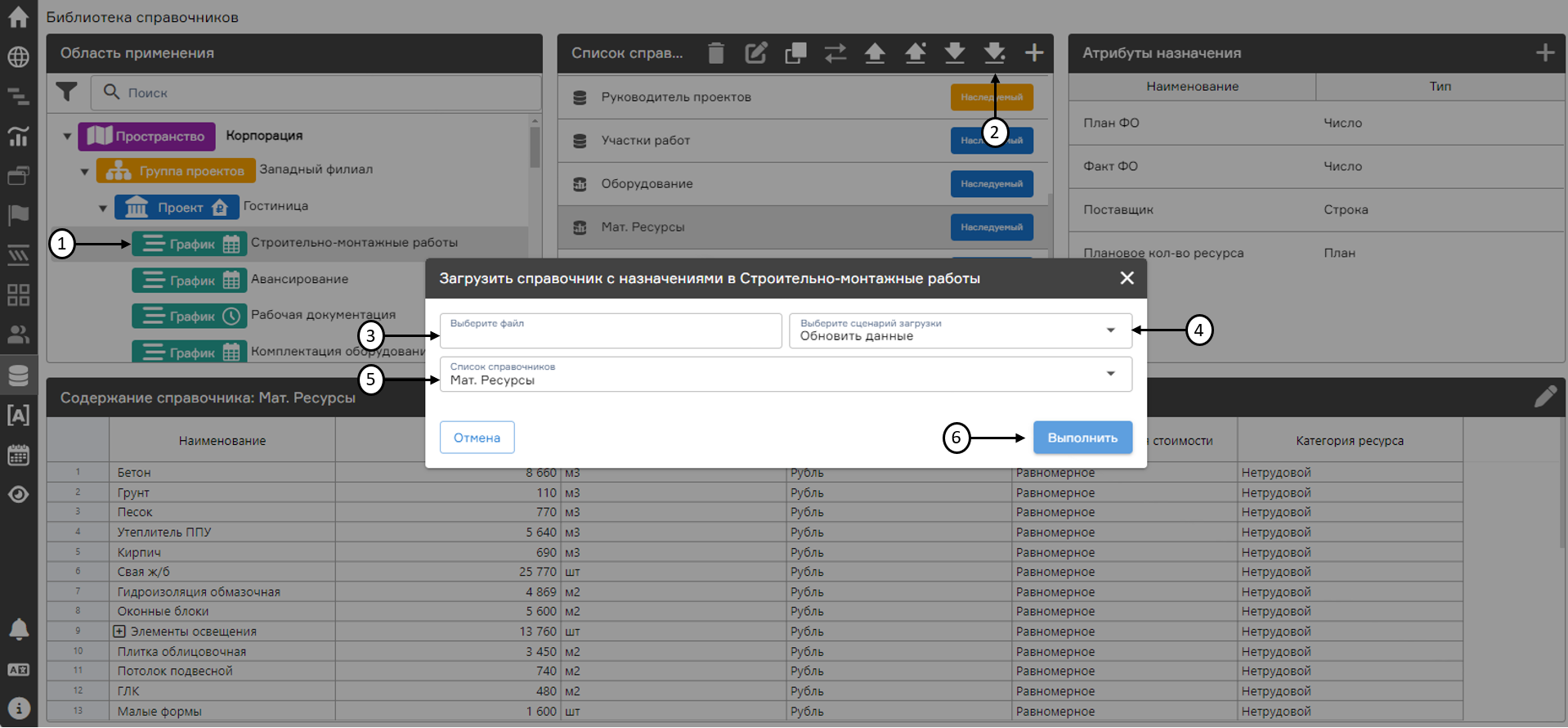 Импорт справочника с назначениями
Импорт справочника с назначениями
Копирование, перемещение, переименование и удаление справочников
PLAN-R также предоставляет возможность копирования, перемещения и удаления справочников.
Перемещение справочника предполагает изменение области его применения в иерархической структуре проектов предприятия. Для перемещения справочника необходимо на экранной форме «Справочники» выбрать исходный узел иерархической структуры проектов предприятия (1) выбрать требуемый справочник (2), нажать на кнопку «Переместить справочник» (3). В открывшемся окне необходимо выбрать (установить чекбокс) узел иерархической структуры проектов предприятия, для которого (и всех дочерних узлов) этот справочник станет доступен (4). После этого нажать кнопку «Переместить» (5). После этого область применения справочника будет изменена.
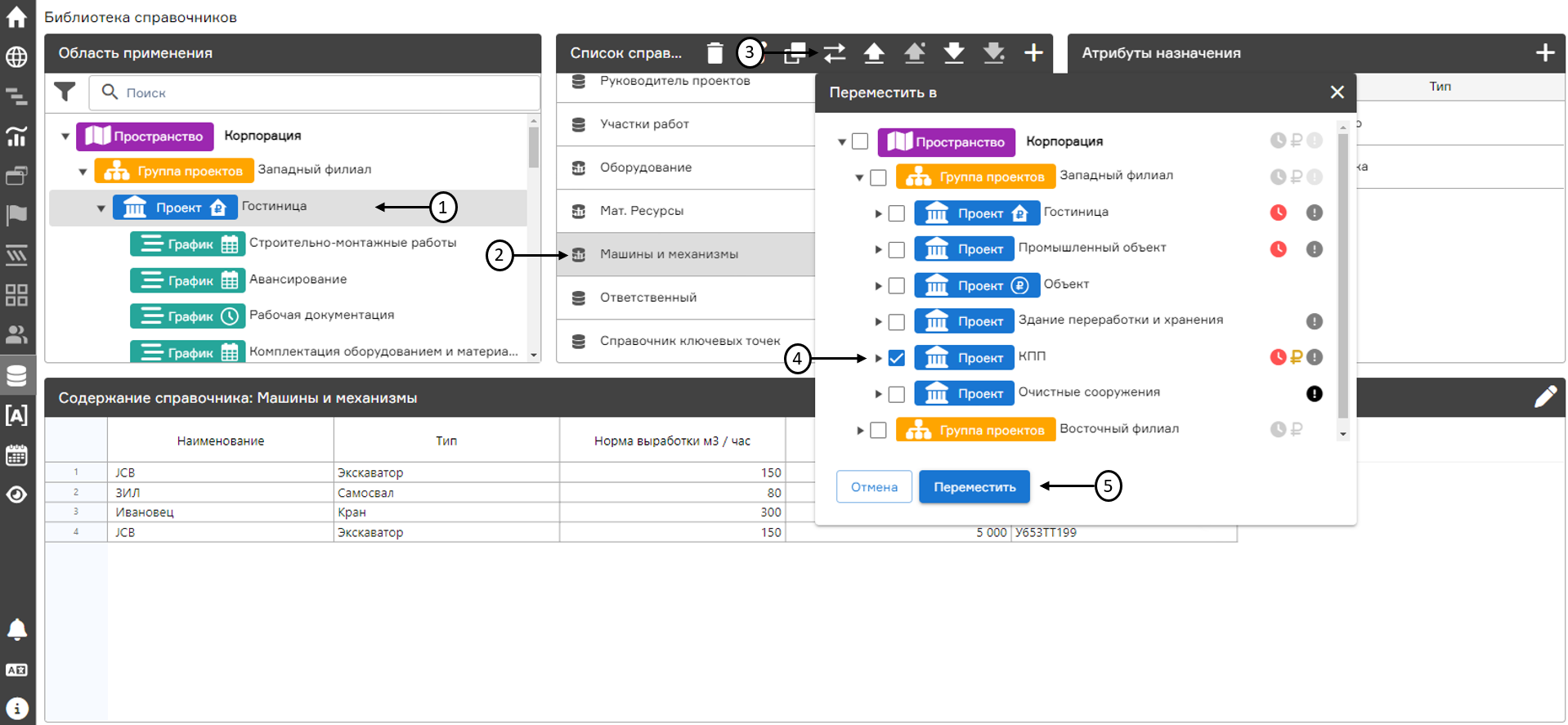 Перемещение справочника
Перемещение справочника
Копирование справочника предполагает расширение области его применения в иерархической структуре проектов предприятия путем копирования справочника. Для перемещения справочника необходимо на экранной форме «Справочники» выбрать исходный узел иерархической структуры проектов предприятия (1) выбрать требуемый справочник (2), нажать на кнопку «Скопировать справочник» (3). В открывшемся окне необходимо выбрать (установить чекбокс) один или несколько узлов структуры проектов предприятия, для которых (и всех дочерних узлов) этот справочник станет доступен (4). Для каждого выбранного узла необходимо ввести название создаваемой копии справочника (5). После этого нажать кнопку «Скопировать» (6). После этого в Системе будут созданы указанные копии справочников.
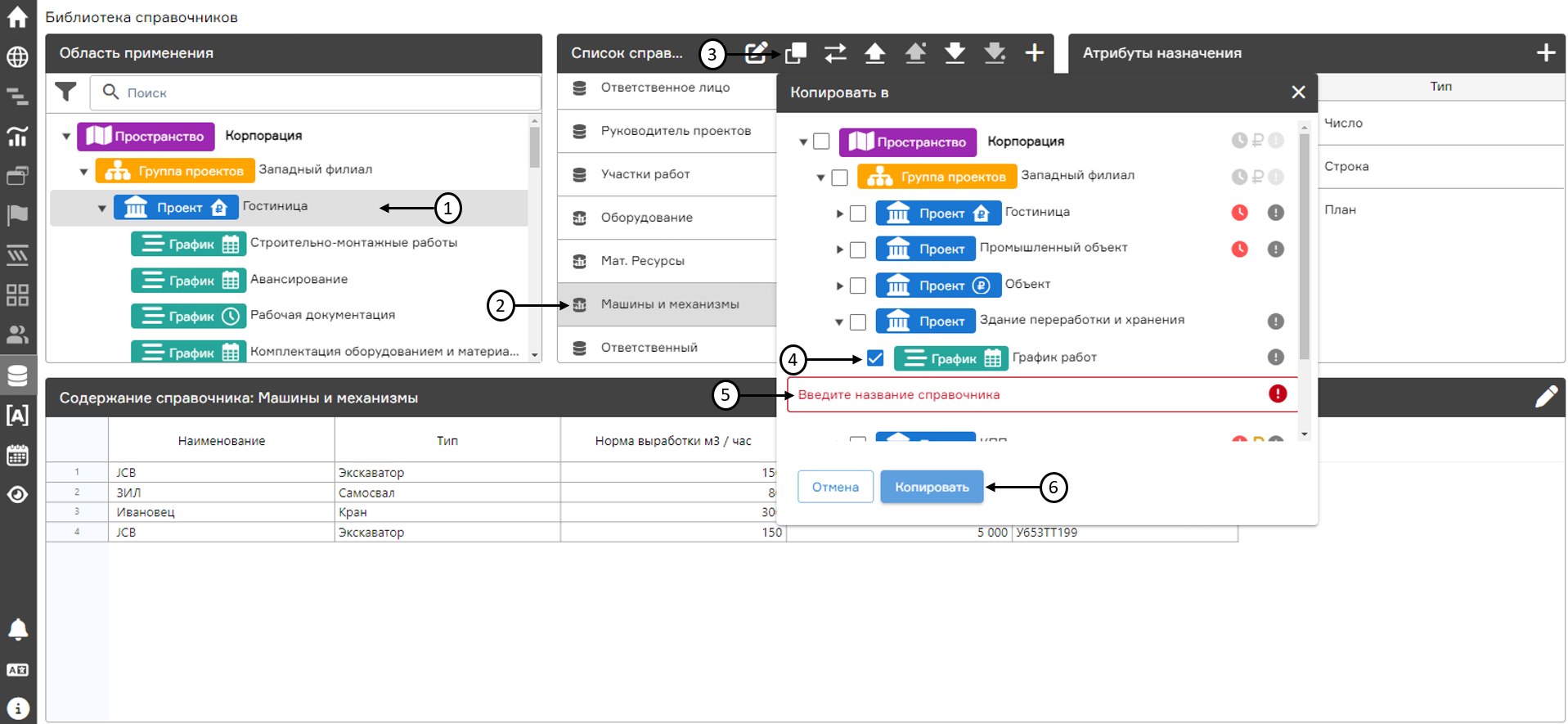 Копирование справочника
Копирование справочника
Для переименования справочника необходимо выбрать узел структуры проектов предприятия (1), выбрать требуемый справочник (2), нажать на кнопку «Изменить наименование справочника» (3). В открывшемся окне отредактировать название справочника (4) и нажать на кнопку «Сохранить» (5).
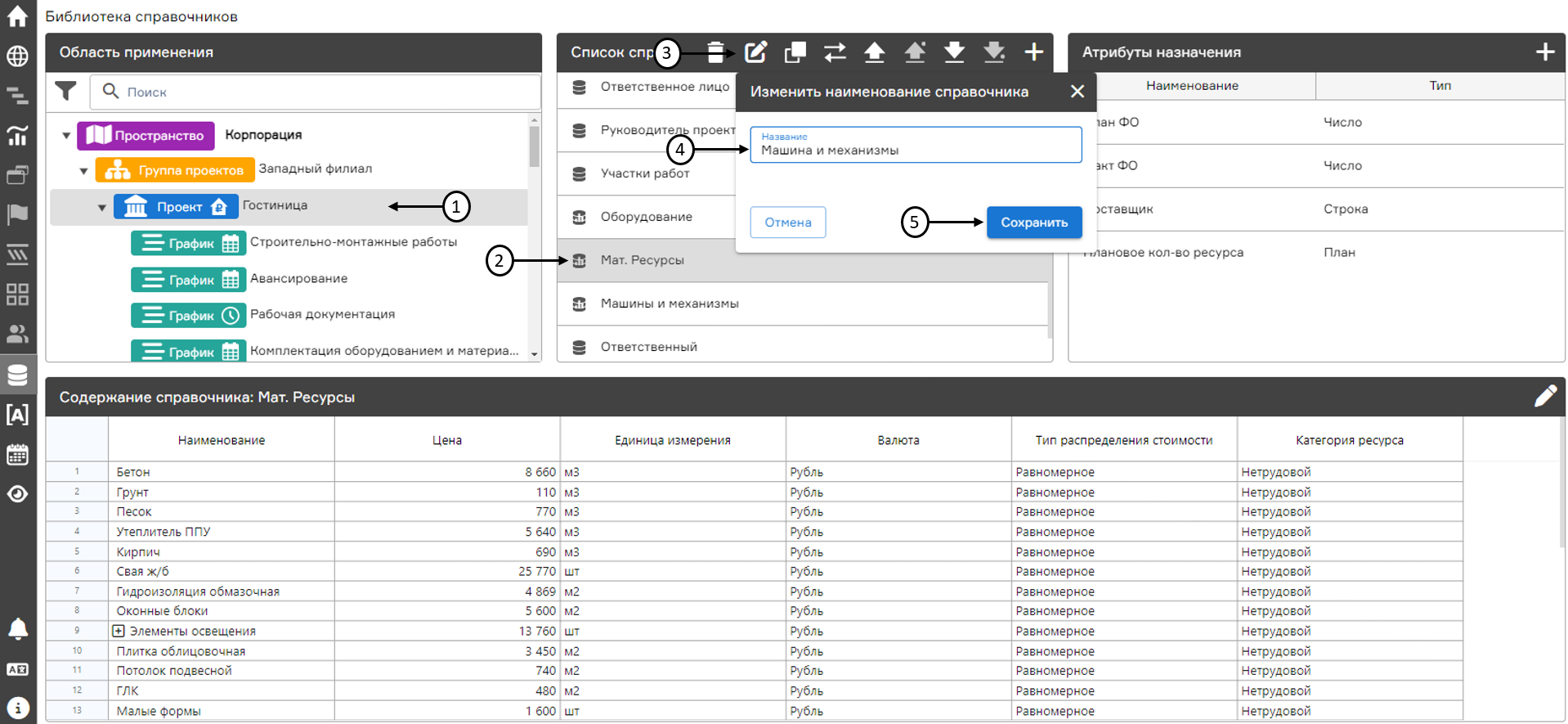 Переименование справочника
Переименование справочника
Для удаления справочника необходимо выбрать узел структуры проектов предприятия (1), выбрать требуемый справочник (2), нажать на кнопку «Удалить справочник» (3). В открывшемся окне подтвердить удаление справочника (4). Справочник будет удален из Системы.
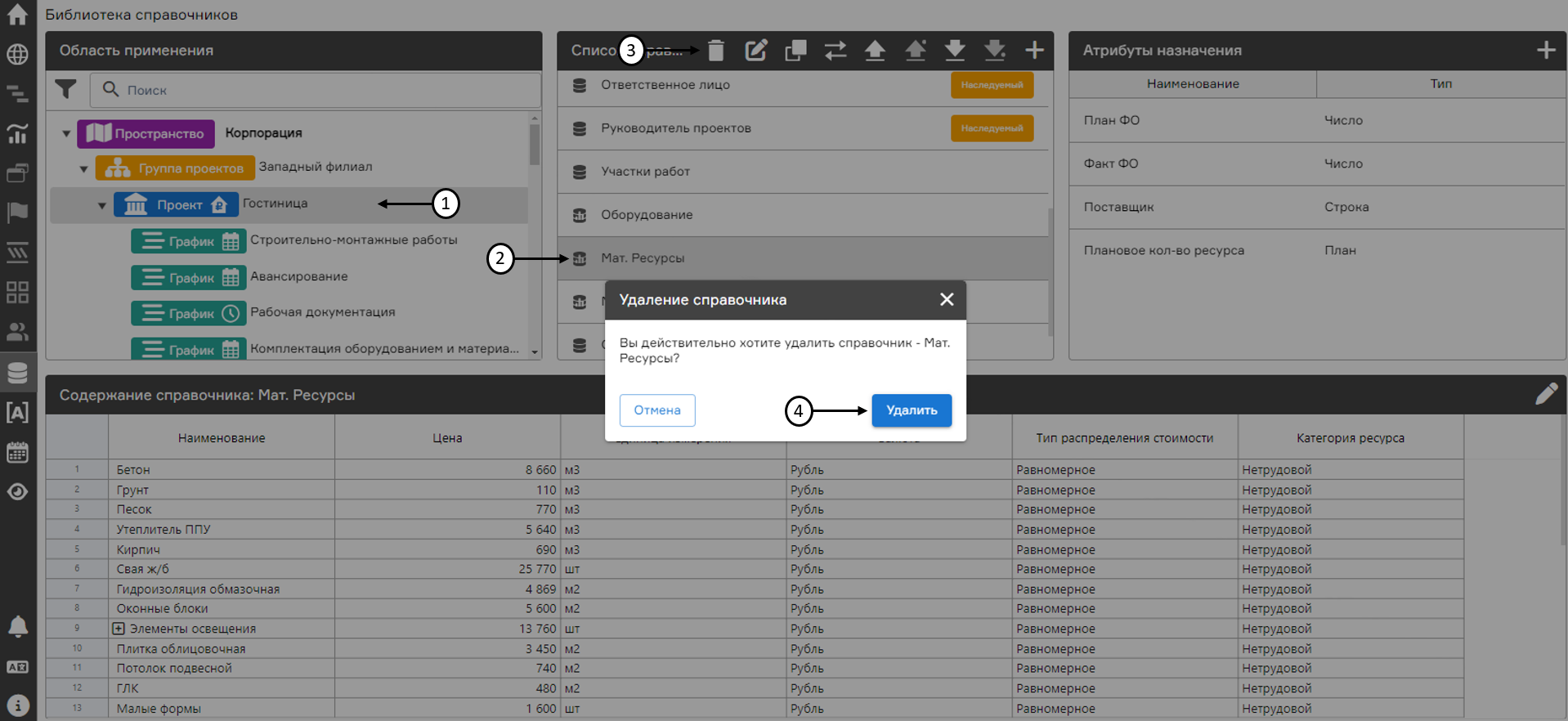 Удаление справочника
Удаление справочника
Просмотр существующих назначений строк справочников
Для просмотра назначений строк справочников на работах графика необходимо на экранной форме «График» перейти на вкладку «Справочники» (1), выбрать интересующий справочник (2) и выделить требуемую работу в графике (3). В нижней части экрана (4) появятся список назначений с полным атрибутивным составом. Для того, чтобы обновить атрибуты в назначениях справочника после их изменения в соответствующем разделе необходимо нажать на кнопку «Синхронизировать со справочником» (5). При наведении мыши на запись справочника отображается кнопка удаления соответствующего назначения (6).
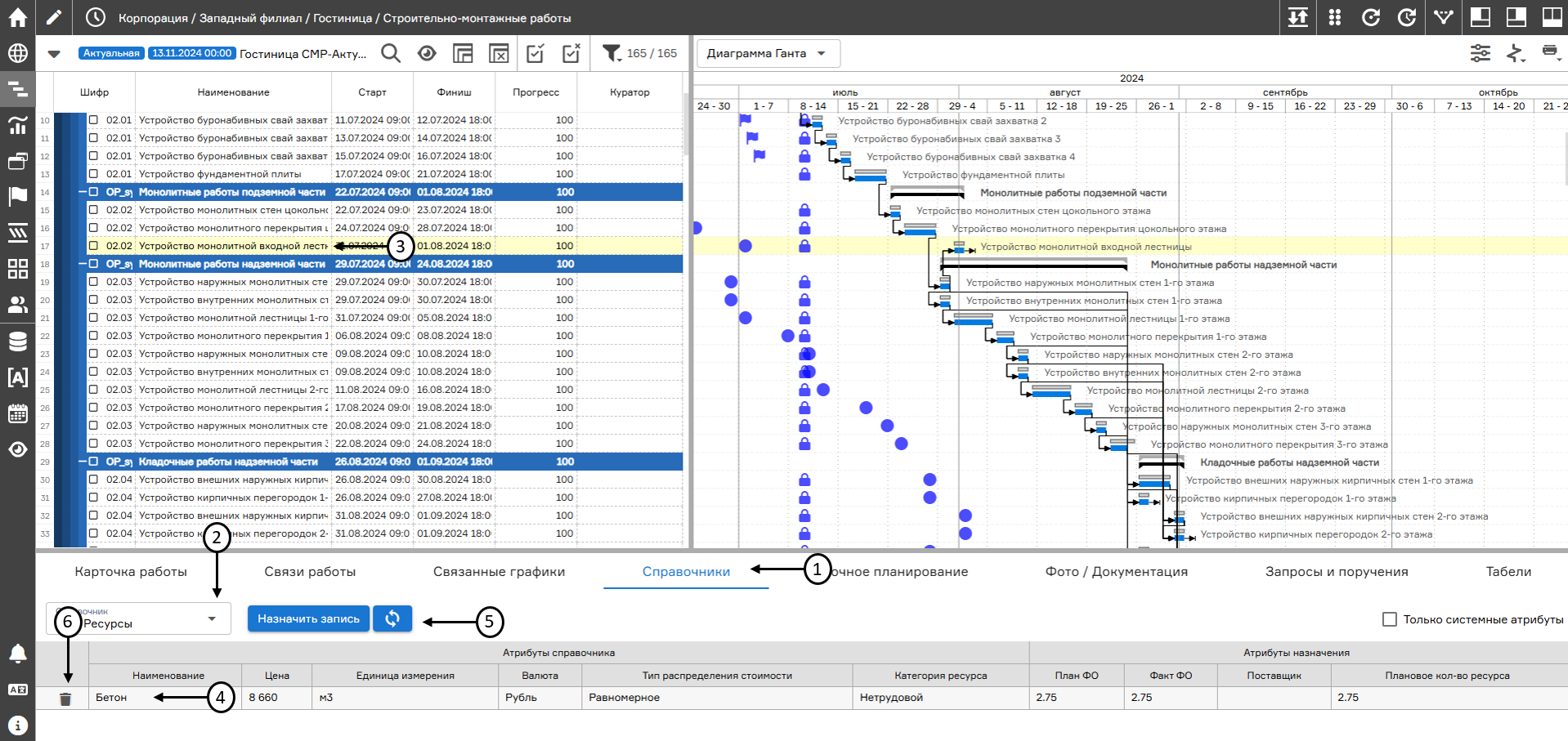 Просмотр существующих назначений справочников
Просмотр существующих назначений справочников
Назначение строк справочников на работы графика
Назначение строк справочника осуществляется с привязкой к версии графика. Назначение, выполненное в одной из версий, не будет видно при открытии любой другой версии того же графика.
Для назначения строки справочника на работу графика необходимо на экранной форме «График» перейти на вкладку «Справочники» (1) в нижний части интерфейса Системы, выбрать интересующий справочник (2) и выделить требуемую работу (или пакет работ) в графике и нажать «Назначить запись» (3).
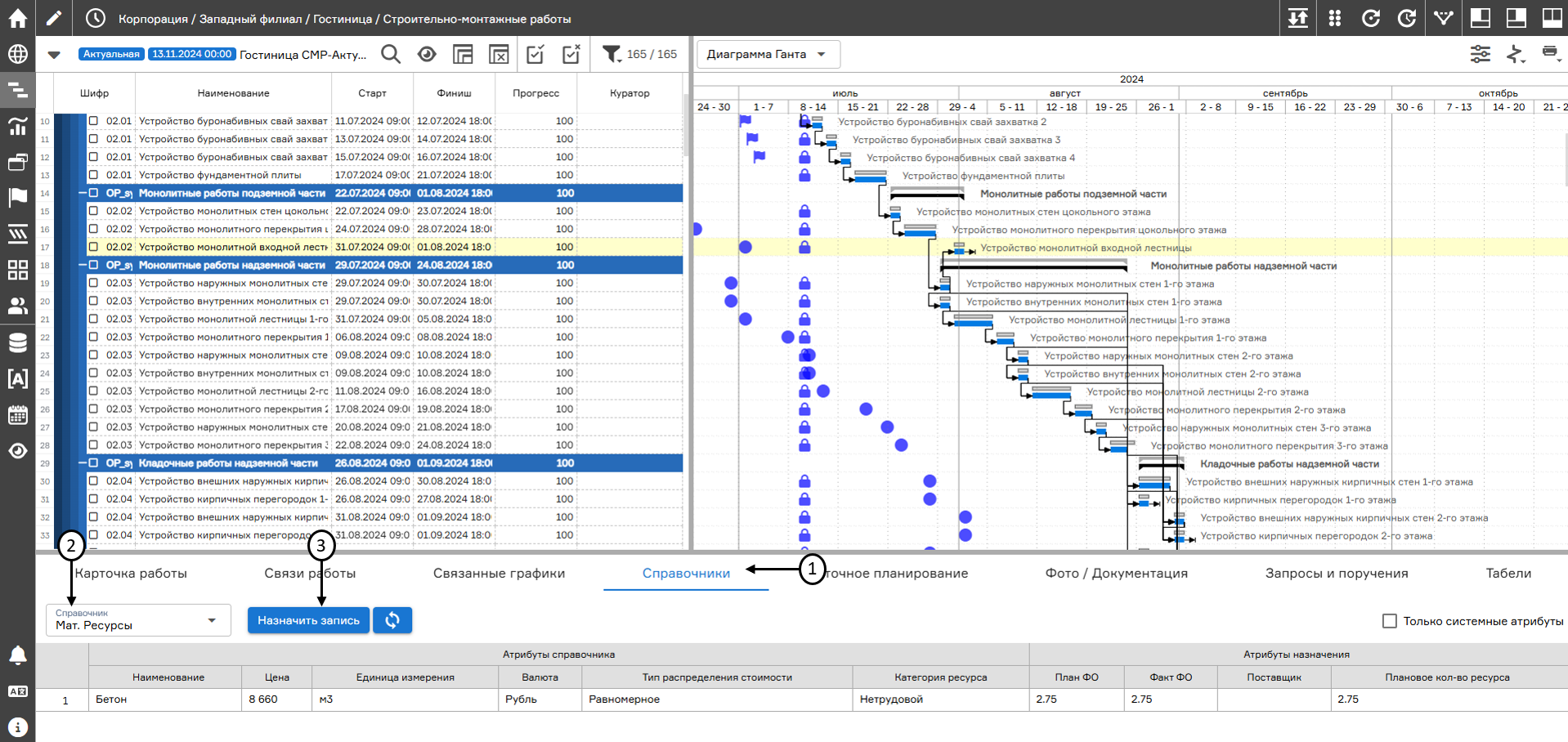 Выбор справочника для назначения на работу (пакет работ) графика
Выбор справочника для назначения на работу (пакет работ) графика
В открывшемся окне необходимо выбрать требуемую строку справочника (2) и (при необходимости) ввести значения атрибутов назначения (3), далее нажать «Назначить» (4). Для удобства нахождения необходимой записи для назначения в окне поддерживается возможность сортировки и фильтрации данных (1). Значения атрибутов назначения могут быть введены или скорректированы в дальнейшем при работе с графиком. При необходимости в этом окне также доступна сортировка и фильтрация данных способом, аналогичным сортировке и фильтрации данных на экране управления справочниками.
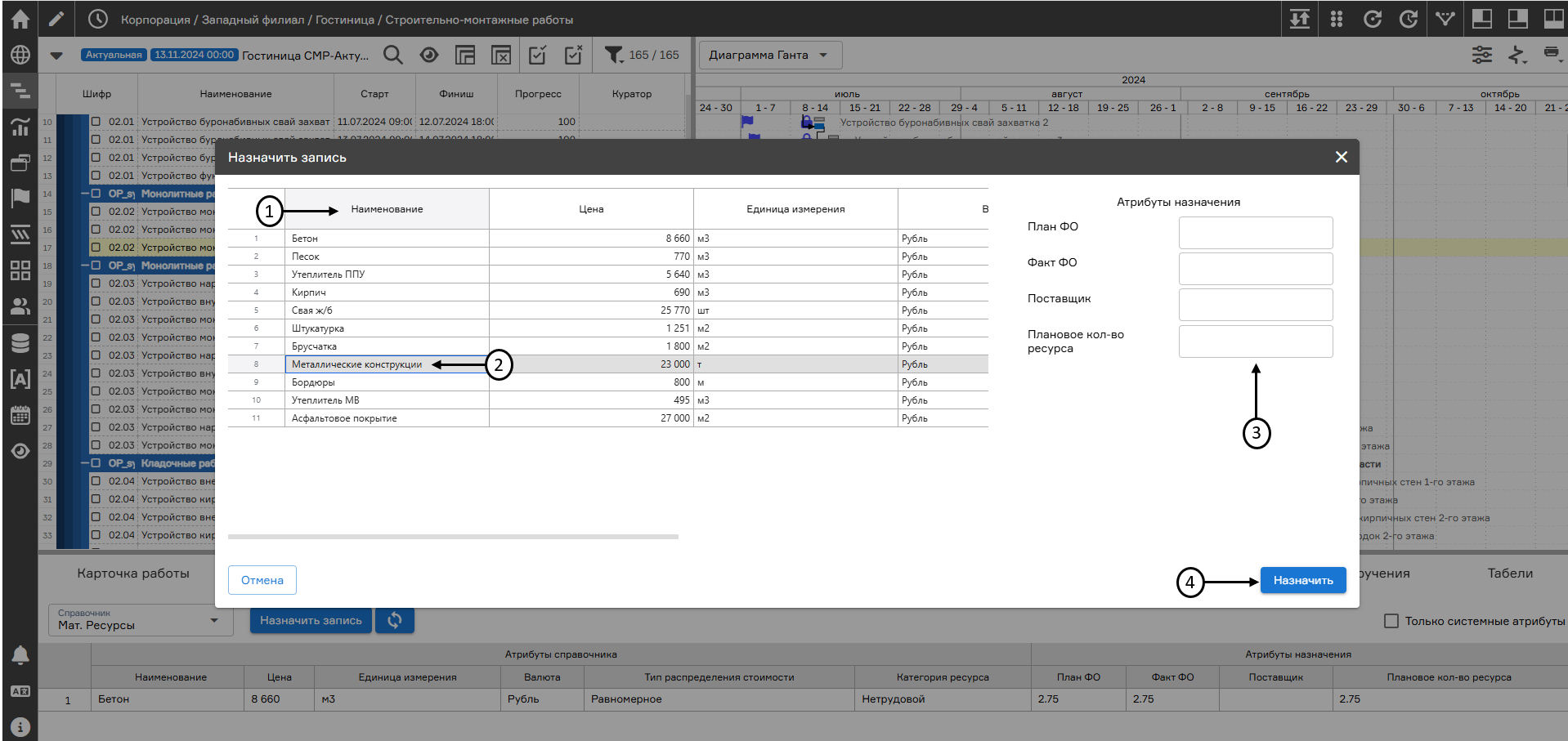 Назначение строки справочника на работу графика
Назначение строки справочника на работу графика
Ресурсный справочник
Для того, чтобы предотвратить превышение максимально допустимой интенсивности использования ресурсов, которые могут быть назначены как на несколько работ одного проекта, так и на работы разных проектов в систему PLAN-R добавлена возможность создания ресурсных справочников.
Ресурсный справочник отличается от прочих наличием необходимых атрибутов. В атрибутах записей должен присутствовать атрибут с типом «наименование», а в атрибутах назначения атрибут с типом «План» (1). Также можно указать фактическое количество используемого ресурса для работы с типом «Факт» (2) и варианты распределения (3):
- Равномерно (ресурс распределяется равномерно по работе);
- Старт (ресурс распределяется на дату старта);
- Финиш (ресурс распределяется на дату финиша);
- Пропорционально (ресурс распределяется на дату старта и дату финиша в соответствии с указанными процентами).
Содержание справочника (4) может содержать в себе атрибут с максимально допустимой интенсивностью (5) использования ресурса в сутки.
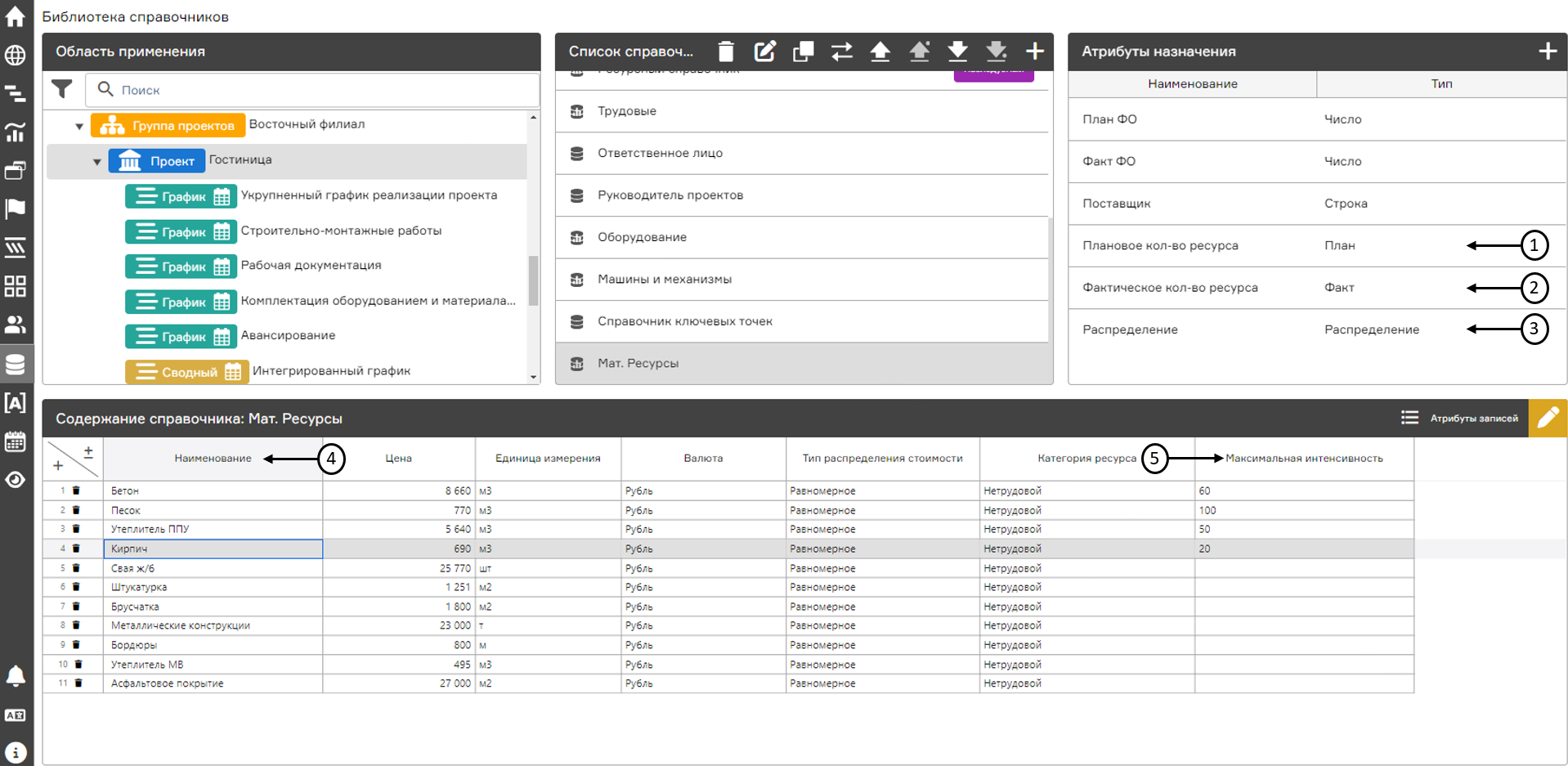 Содержание ресурсного справочника
Содержание ресурсного справочника
Назначение строки справочника на работу графика происходит аналогично способу, описанному в (п. «Назначение строк справочников на работы графика») соответствующего руководства.
Для отображения диаграммы распределения ресурсов в выпадающем поле необходимо выбрать значение «Ресурсы» (1), указать справочник (2) и выбрать распределяемый ресурс (3). Значение интенсивности отображается на столбчатой диаграмме в виде горизонтальной красной линии (4). Если при распределении ресурсов по дням плановые или фактические показатели будут превышены, они будут выделяться желтым цветом (5). При клике на показатель превышения интенсивности ресурса в иерархической структуре будет отображаться и выделяться чекбоксом соответствующая работа.
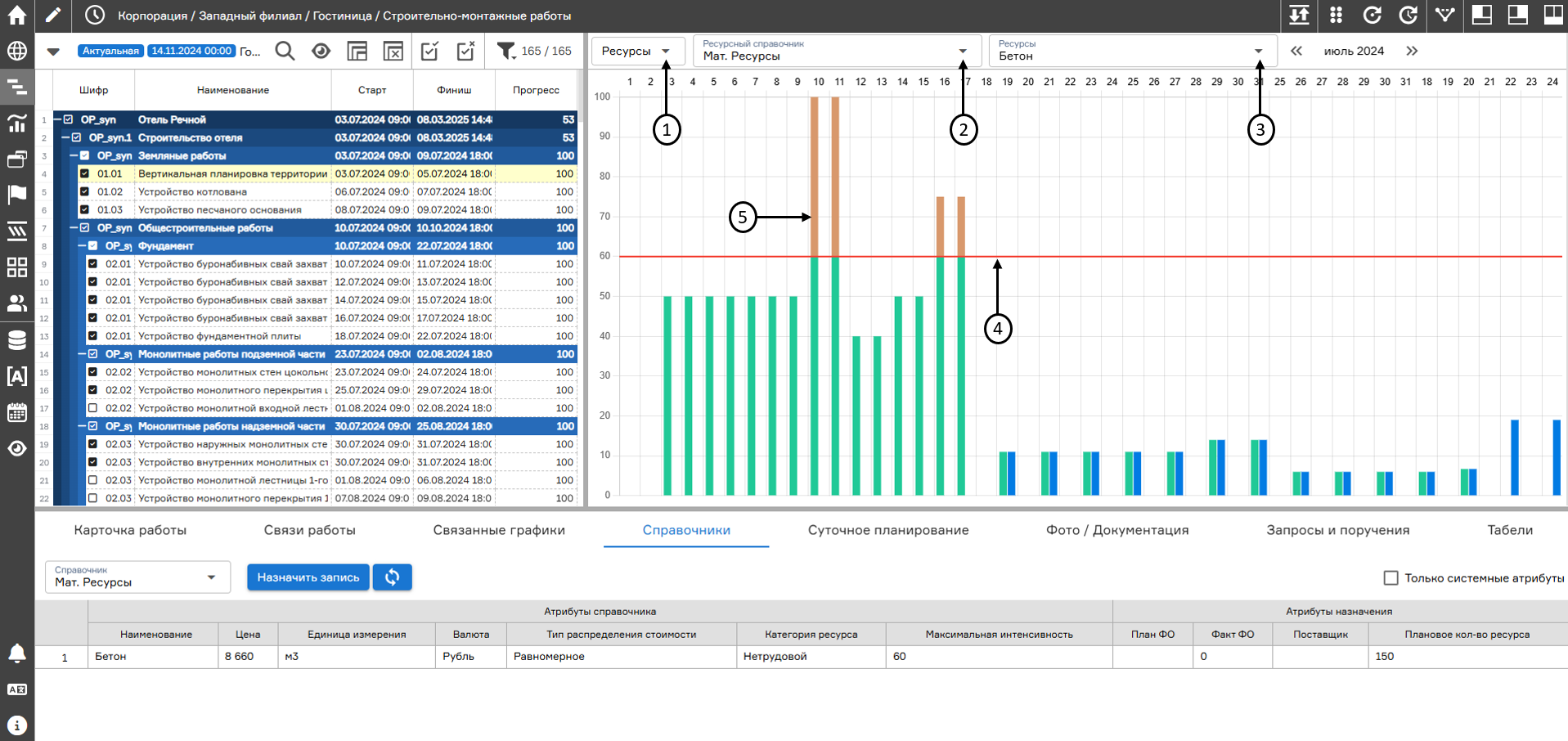 Диаграмма распределения ресурсов
Диаграмма распределения ресурсов
Также просмотр загрузки ресурсов доступен на уровне структуры EPS. Для этого на экранной форме «Структура проектов предприятия» (1) необходимо перейти во вкладку «Ресурсы» (2). Затем из выпадающего списка выбрать ресурсный справочник (3) и ресурс для отображения (4).
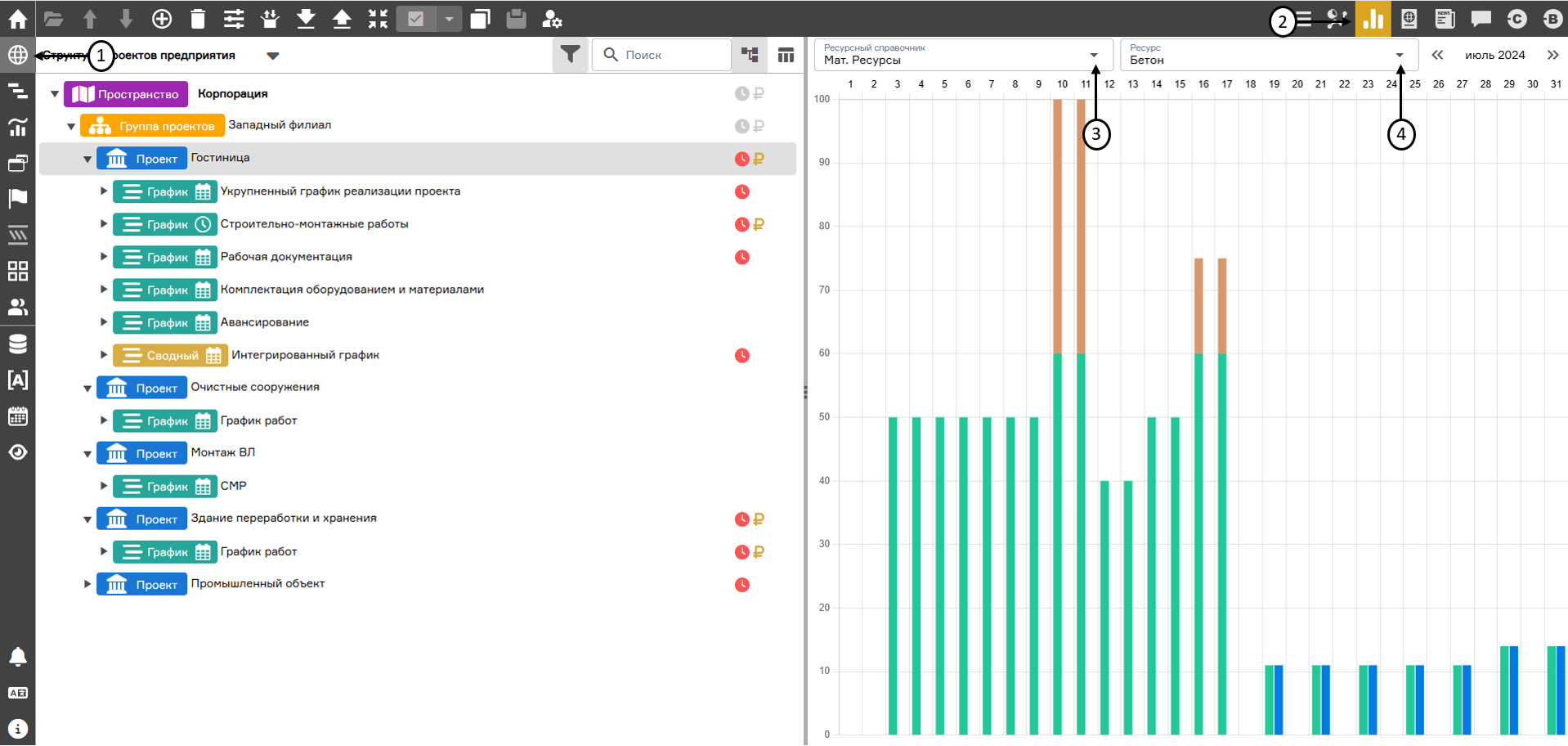 Диаграмма распределения ресурсов
Диаграмма распределения ресурсов
Справочник типа «Чек-лист»
Чек-лист – справочник для хранений записей чек-листа. В чек-лист можно внести всё, начиная от списка материалов, необходимых на данном этапе, заканчивая перечнем необходимой документации. При создании справочника автоматически создается атрибут справочника «Наименование». При необходимости наименование атрибутов можно редактировать в меню создания справочника.
При выборе справочника с типом «чек-лист» в нижнем интерфейсе графика отображается все строки из данного справочника. Назначить отдельную строку из данного типа справочника нельзя.
Все записи справочника типа «чек-лист» предварительно назначены на все работы графика. С помощью данного справочника реализовывается функционал шагов выполнения работ через заполнение неизменяемых атрибутов назначений. При внесении значений в атрибуты назначения чек-листа значения будут отображаться только на тех работах, относительно которых они были внесены.
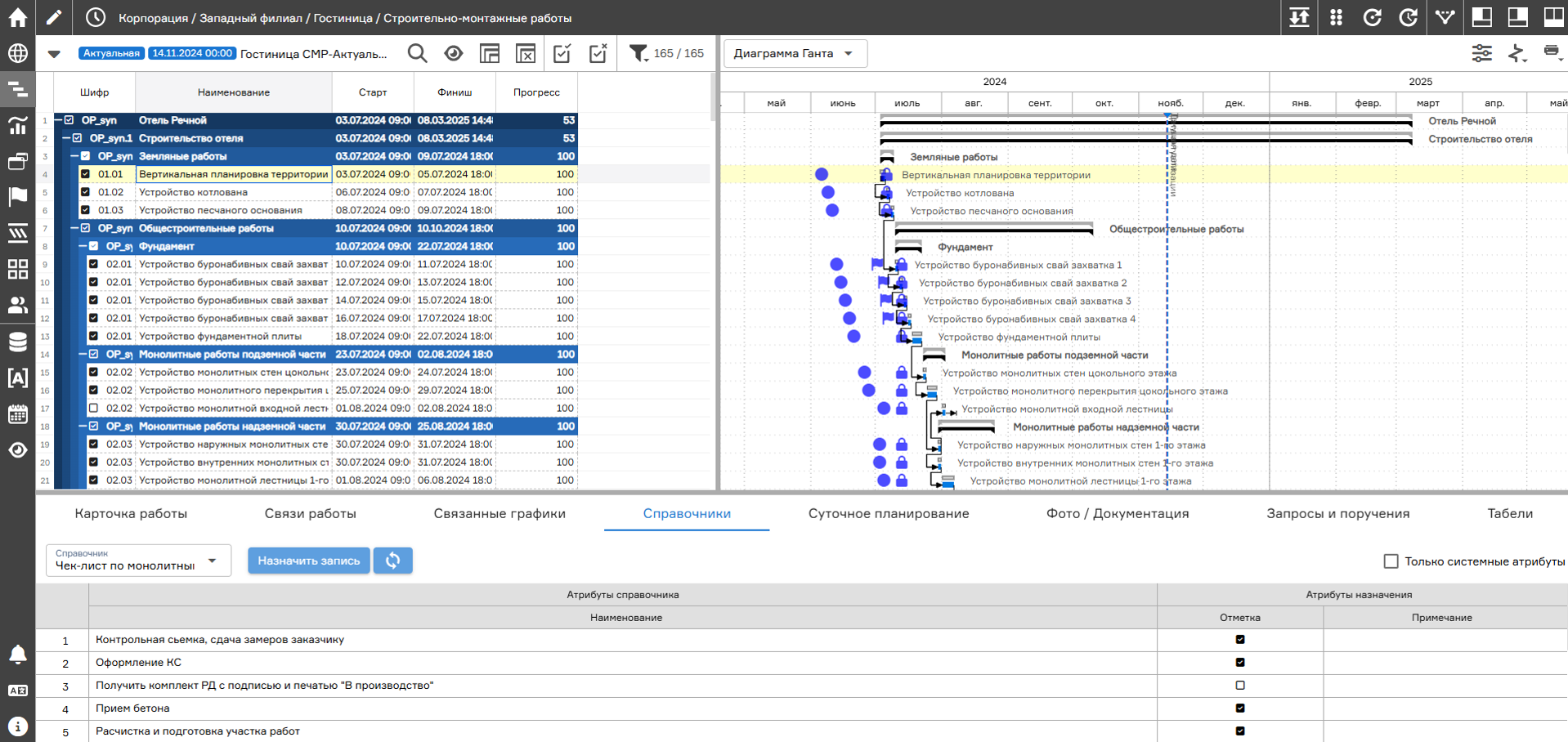 Пример чек-листа
Пример чек-листа
Корректировка значений атрибутов назначения справочников на работах графика
При необходимости корректировки (или ввода) значений атрибутов назначений строк справочников на работах графика необходимо на экранной форме «График» перейти на вкладку «Справочники» (1), выбрать интересующий справочник (2) и выделить требуемую работу (или пакет работ) в графике (3) и нажать левой кнопкой мыши по значению (в т.ч. пустому) любого их атрибутов назначения строки справочника. В открывшееся окне ввести актуальное значение атрибута (4) и нажать «Сохранить» (5). Для быстрого поиска атрибуты назначения (6) сгруппированы с соответствующим заголовком в шапке списка назначенных строк справочников.
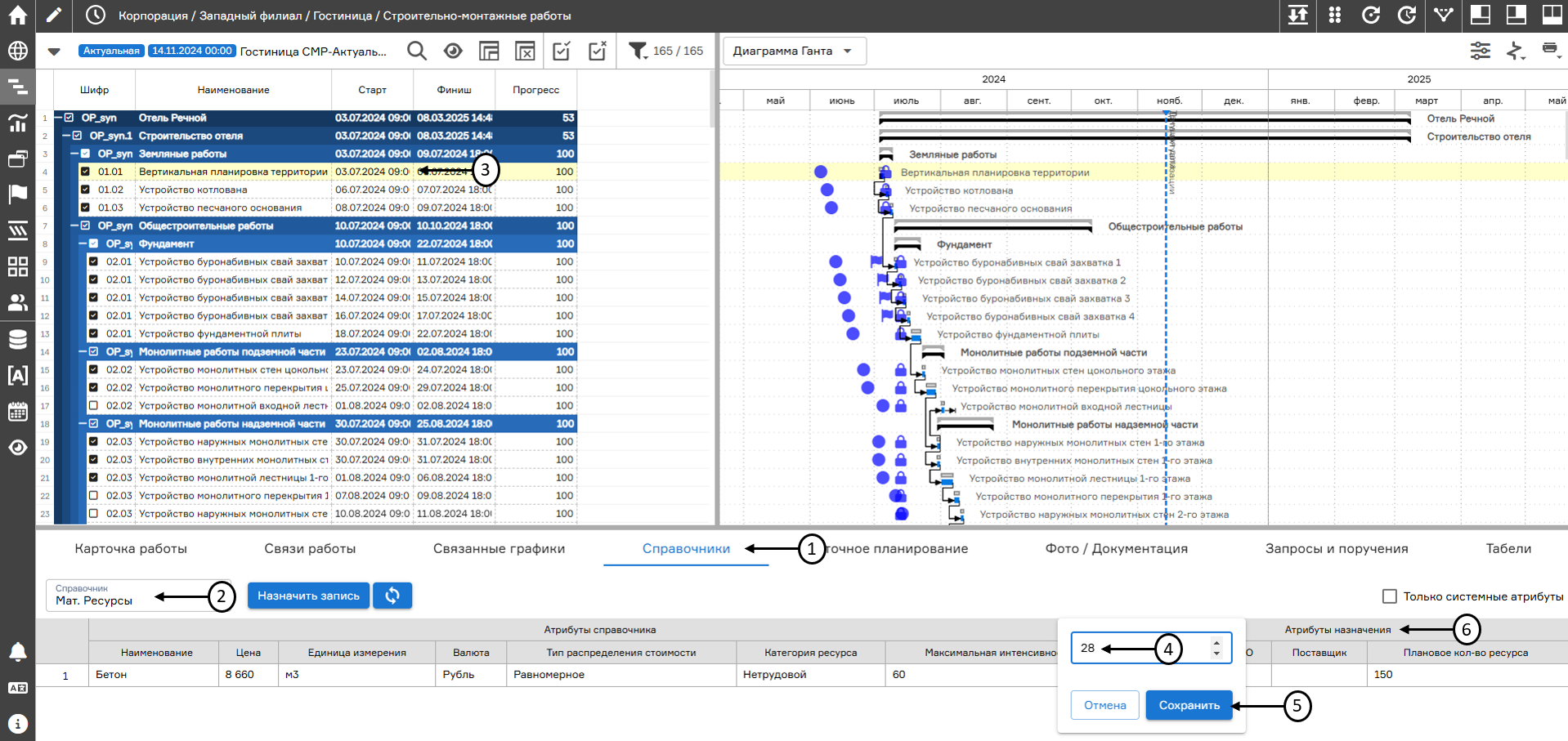 Корректировка значений атрибутов назначения строки справочника на работе графика
Корректировка значений атрибутов назначения строки справочника на работе графика
Передача атрибутов назначенных строк справочников в атрибуты работ графика
Для передачи любых атрибутов назначений строк справочников в атрибуты работ графика необходимо в режиме редактирования версии графика (1) нажать на кнопку «Передать назначения справочников в атрибуты работ» (3) через кнопку «Сервисы» (2). В открывшемся диалоговом окне необходимо выбрать требуемый справочник, (4) и указать атрибуты для передачи (5), после этого нажать кнопку «Применить» (6).
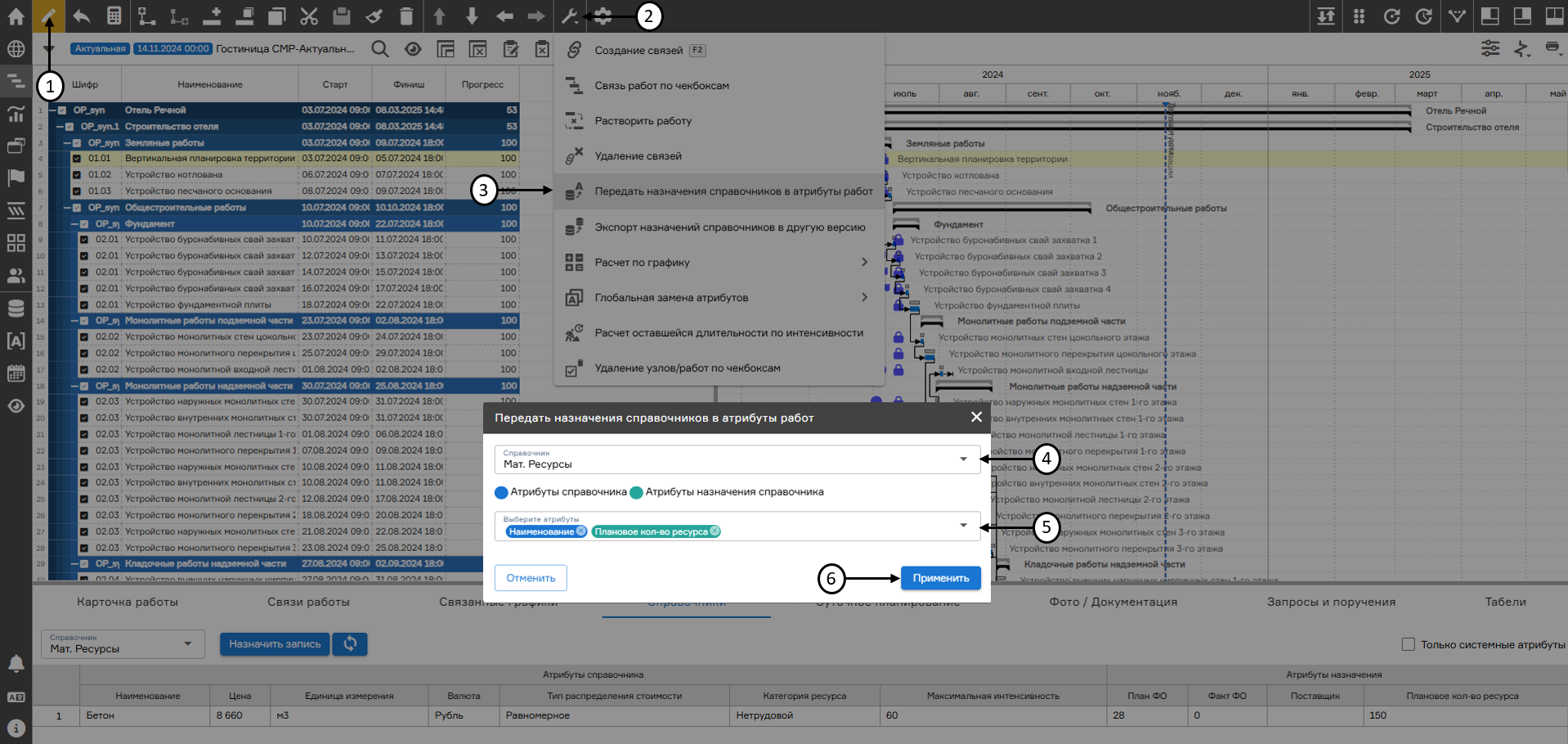 Передача атрибутов назначений строк справочника в атрибуты работ графика
Передача атрибутов назначений строк справочника в атрибуты работ графика
В результате в графике создаются атрибуты следующего формата:
«Имя справочника» | «Наименование атрибута» #«порядковый номер назначения строки справочника на работу»
Пример:
«Материалы | Количество #1»
Копирование назначений справочника в другую версию графика
Для копирования всех назначений справочника (или нескольких справочников) из открытой версии графика в любую другую версию того же самого графика необходимо в режиме редактирования (1) нажать на кнопку «Экспорт назначений справочников в другую версию» (3) через кнопку «Сервисы» (2). В открывшемся окне необходимо указать:
- справочники, назначение строк которых необходимо скопировать в другую версию графика (4);
- настройка «Обновить данные по актуальному справочнику» (5) – для собственных атрибутов графика (при необходимости);
- настройка «Передавать атрибуты назначения из текущей версии» (6) (при необходимости);
- версию графика, в которую необходимо произвести копирование назначений (7).
После этого необходимо нажать кнопку «Применить» (8). Назначения будут скопированы в указанную версию графика.
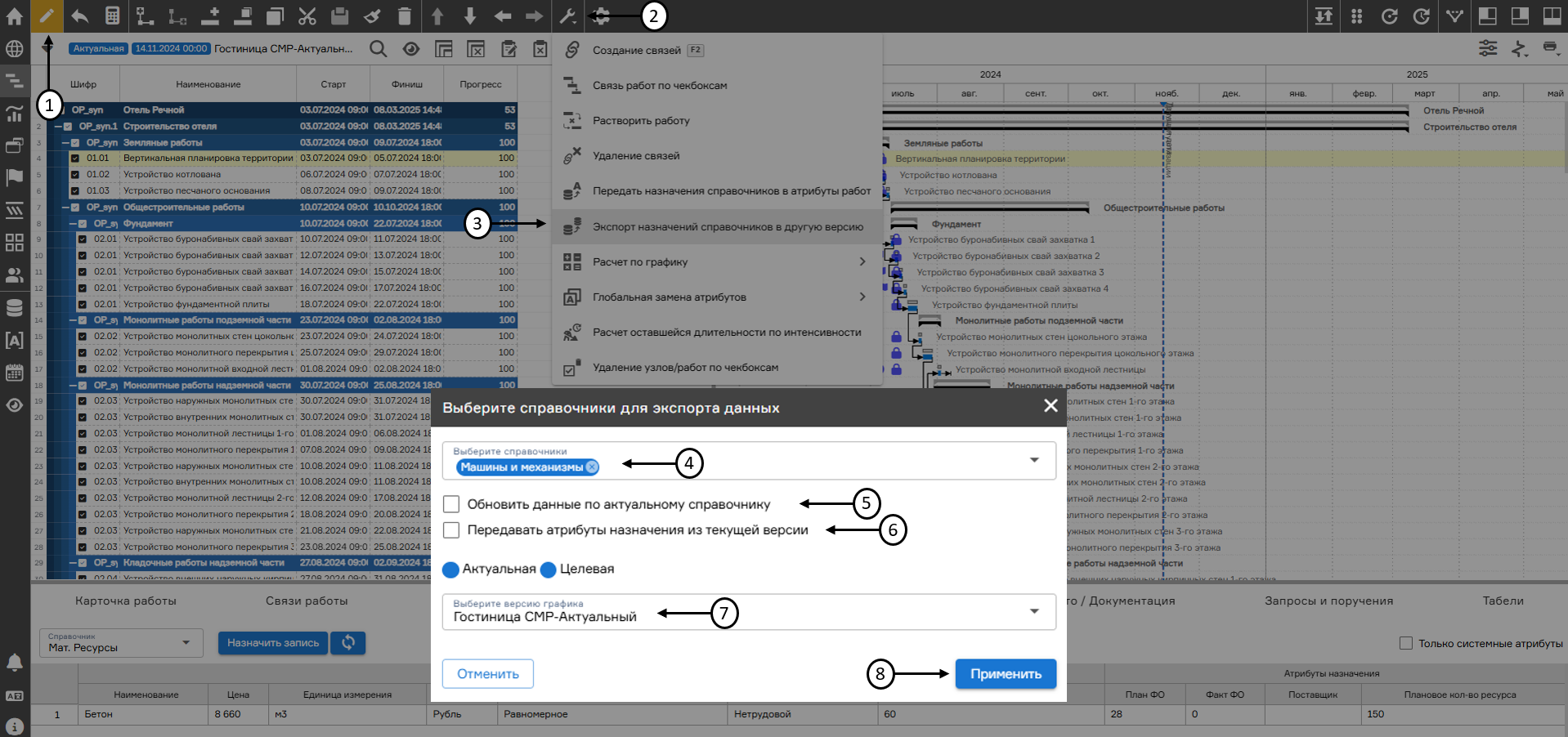 Копирование назначений строк справочников в другую версию графика
Копирование назначений строк справочников в другую версию графика