- Графики проекта
- Атрибуты
- Редактирование версии графика
- Интеграция графиков проекта
- Настройка индикаторов
- Автоматический расчет директивных сроков
- Экраны проекта
- Циклограммы
- Ресурсы
- Высокодетальное планирование
- Справочники
- Запросы и поручения
- Фотофиксация и документы
- Сводный график проекта
- Табели
- Оконный интерфейс проекта
- Приложение 1 Требования к исходной информации для загрузки в PLAN-R
- Приложение 2 Алгоритмы расчета расписания с учетом различных сценариев
- Приложение 3 Примеры вычисления расчетных атрибутов
- Приложение 4 Горячие клавиши в PLAN-R
- Приложение 5 Дерево разрешений по разграничению прав доступа к функциям PLAN-R
АТРИБУТЫ
Атрибуты работ графика
Для упорядоченной работы и внесения значений в график в Системе созданы атрибуты работ (1).
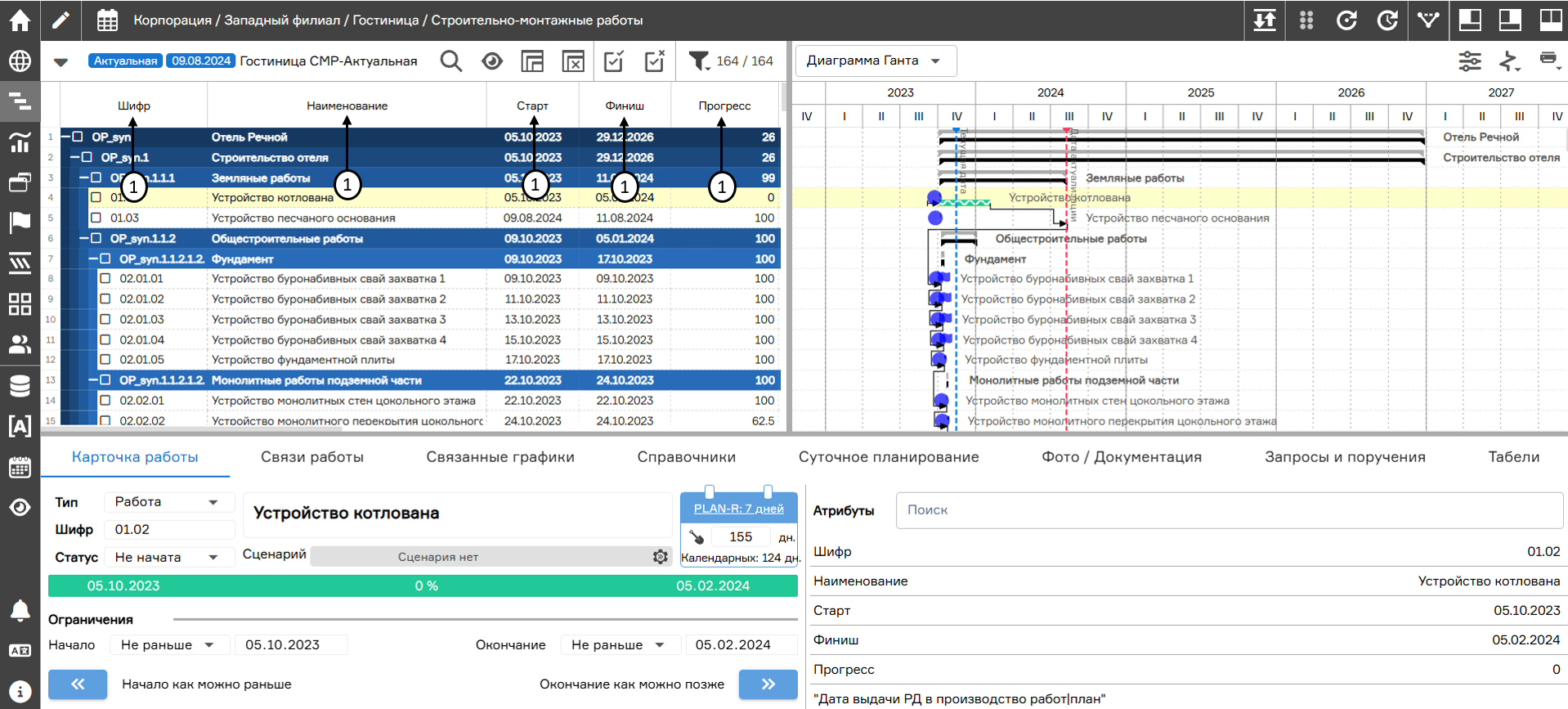 Атрибуты работ графика
Атрибуты работ графика
В разделе «Атрибуты» (1) на вкладке «Атрибуты работ» производится настройка системных и создание пользовательских, расчетных атрибутов и атрибутов типа «Список».
Добавление новых атрибутов выполняется нажатием на кнопку «Добавить» (2). В открывшемся окне указывается название добавляемого атрибута и тип данных (3).
Рабочая область «Перечень атрибутов» содержит следующие элементы: выпадающий список «Настройка атрибутов для роли» (4), окно поиска (5), панель навигации по группам атрибутов (6), кнопка «Добавить» (2) и таблица с атрибутами работ.
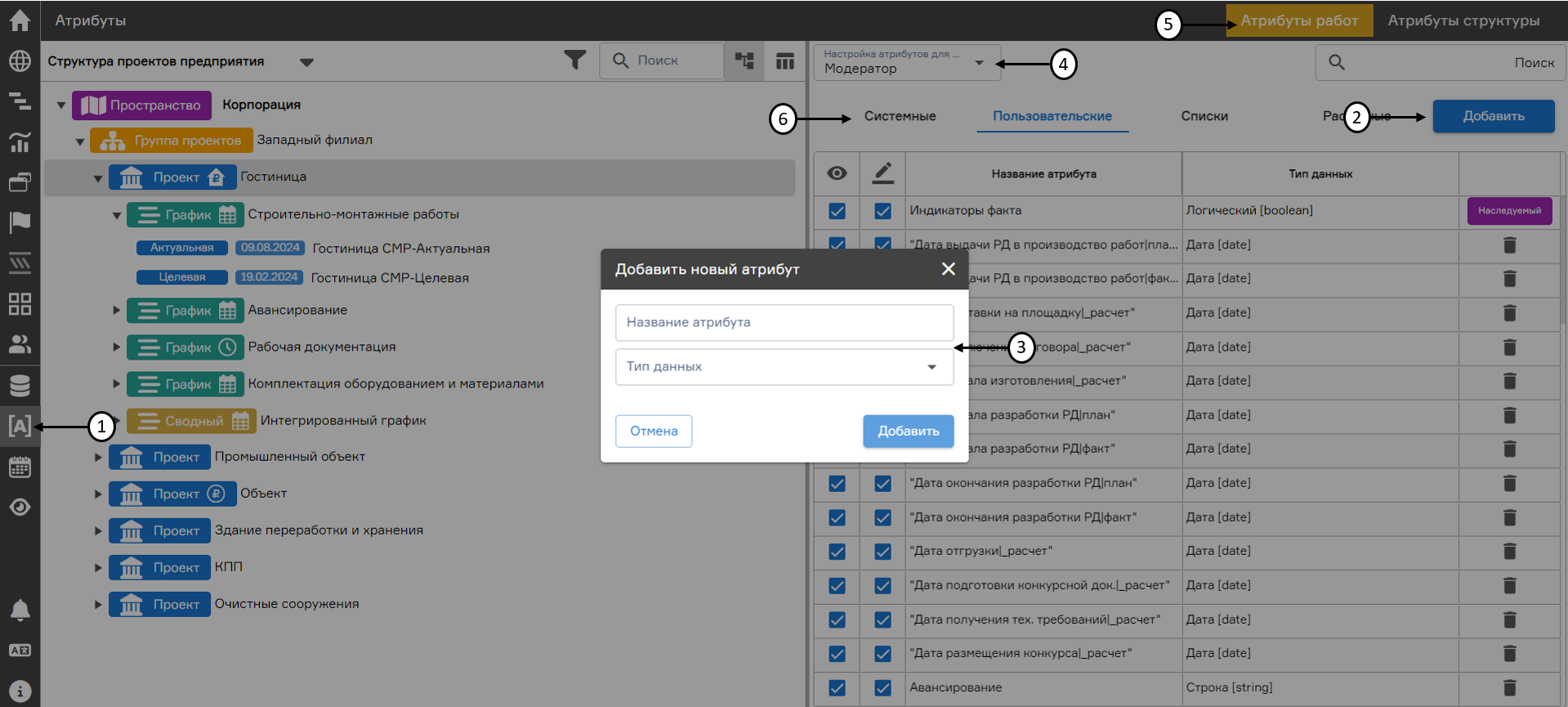 Параметры отображения атрибутов
Параметры отображения атрибутов
Атрибуты могут быть:
- системные – группа атрибутов, которые по умолчанию содержатся в системе;
- пользовательские – группа атрибутов, которые создаются пользователем, для расширения атрибутивной модели графиков;
- списки – группа атрибутов, создающихся на основе справочников. В интерфейсе программы, значения атрибута «Список» выводятся в виде выпадающего списка и ограничены значениями содержащимся в атрибуте справочника;
- расчетные – группа атрибутов, создаваемая пользователем для расширения атрибутивной модели. Значения расчетных атрибутов строятся на основе математических операций со значениями других атрибутов.
В таблице атрибутов работ можно производить настройку видимости и редактирования атрибутов, изменения наименования системных, пользовательских и других атрибутов, добавлять и удалять атрибуты и сортировать атрибуты по алфавиту в выбранных колонках таблицы.
Добавление новых атрибутов
В разделе «Атрибуты работ» можно создать пользовательский, расчетный и атрибут типа «Список» на любом узле структуры проектов предприятия, кроме:
- для расчетных – расчетные атрибуты могут создаваться только на узле «График»;
- пользовательские и списки – могут создаваться на любом узле, кроме версии графика.
При создании атрибута на узле структуры, данный атрибут начинает применяться на всех дочерних элементах. Например, при создании атрибута на узле «Проект», данный атрибут будет доступен на всех графиках, и версиях графиков в данном проекте, но не буден доступен в смежных проектах. При выделении узла «Проект» созданный атрибут для данного узла является локальным, т. е. ограниченным применением данного узла. При выделении дочернего узла «График» ранее созданный атрибут становится наследуемым.
Для быстрого определения локальный или наследуемый атрибут, в табличной части предусмотрена метка «Наследуемый» (1), цвет метки соответствует цвету узла, в котором создан данный атрибут. При клике на данную метку в области «Область применения» будет выделен узел, где данный атрибут является локальным, а метка заменится на кнопку «Корзина».
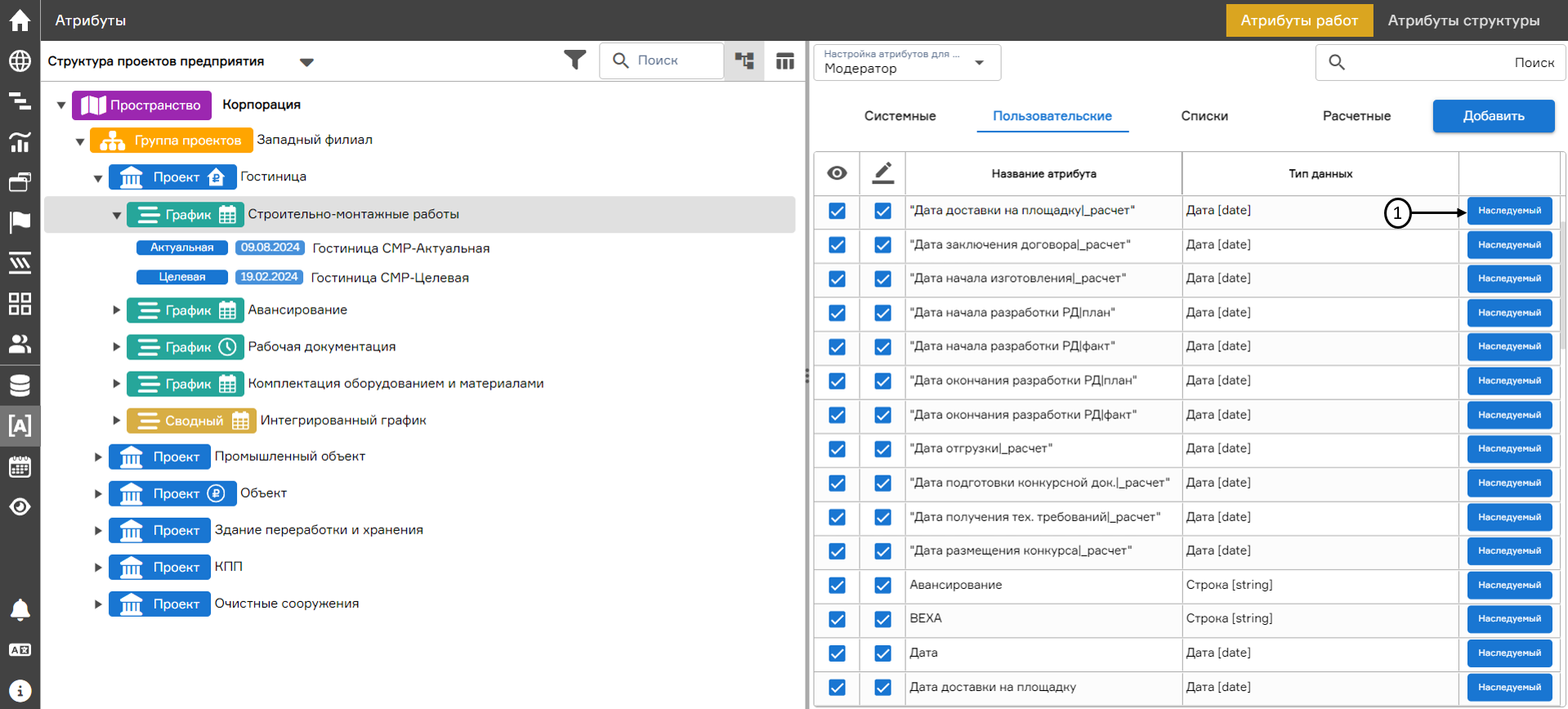 Добавление новых атрибутов
Добавление новых атрибутов
На одном узле структуры проектов предприятия нельзя создать два одинаковых пользовательских атрибута и атрибутов типа «Список» при условии:
- если у пользовательского совпадает наименование и тип данных;
- если у атрибута типа «Список» совпадает наименование, справочник и атрибут справочника.
Создание дублирующего атрибута невозможно даже при условии наследования атрибутов с родительских узлов. Перемещение атрибута на родительский узел, при необходимости изменить область применения атрибута, можно пересоздать нужный атрибут на любом уровне структуры проектов предприятия, расположенных выше исходного. Для этого необходимо создать дублирующий атрибут, после создания, атрибут на исходном узле станет наследуемым, область применения атрибута будет определяться узлом структуры, но при этом ранее внесенные значения атрибута сохранятся в версиях графиков.
Добавление пользовательских атрибутов
При добавления нового пользовательского атрибута работы необходимо в разделе «Атрибуты работ» (1) перейти на вкладку «Пользовательские» (2) на панели навигации и нажать на кнопку «Добавить» (3). В открывшемся окне «Добавить новый атрибут» ввести наименование (4) и тип данных (5) и нажать кнопку «Добавить новый атрибут» (6). После этого атрибут появится в списке доступных. Созданный атрибут станет доступен в настройках вида в дочерних версиях графика.
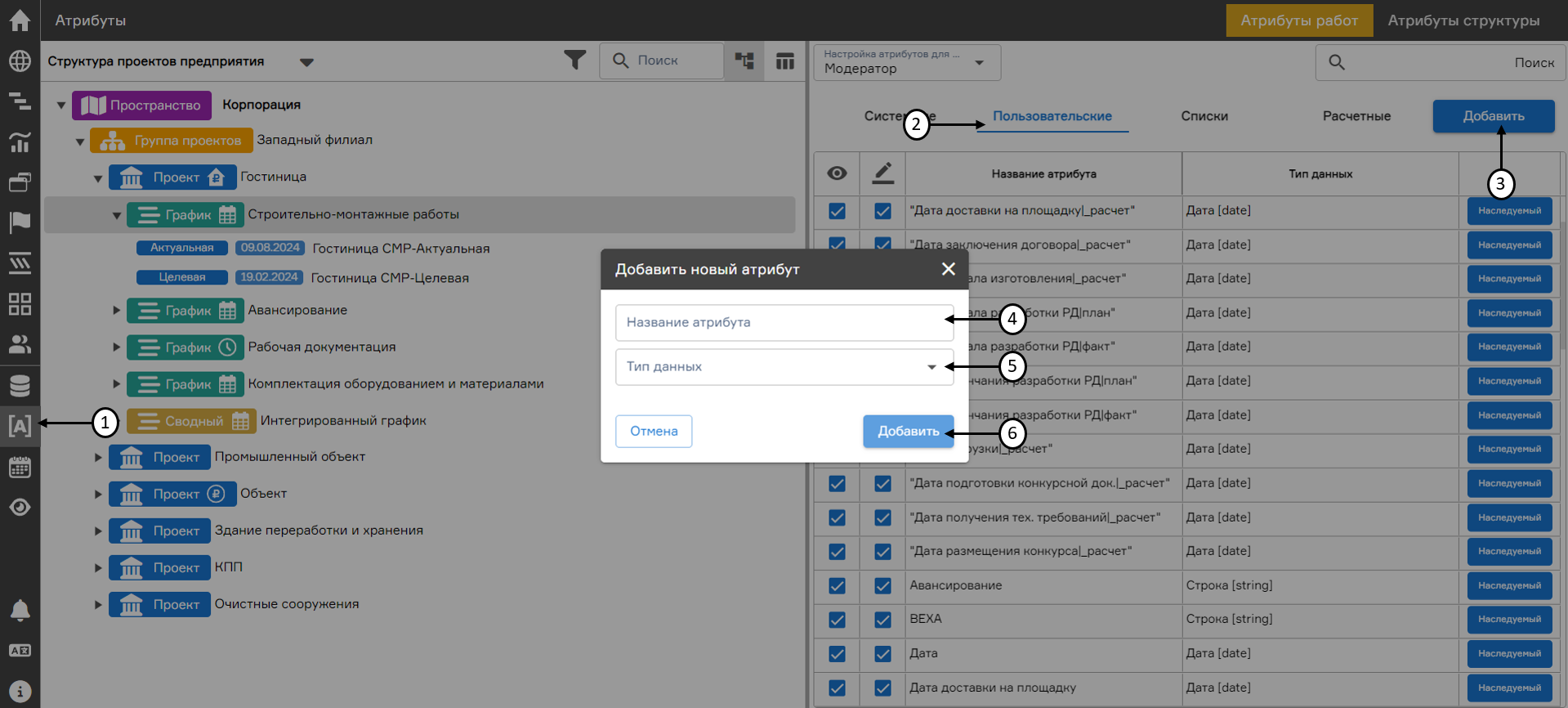 Добавление пользовательского атрибута
Добавление пользовательского атрибута
Добавление атрибута типа «Логический»
Для добавления атрибута необходимо в разделе «Атрибуты работ» (1) перейти на вкладку «Пользовательские» (2) на панели навигации нажать на кнопку «Добавить» (3). В открывшемся окне «Добавить новый атрибут» ввести название создаваемого атрибута (4), выбрать тип данных – Логический (5). Нажать кнопку «Добавить новый атрибут» (8).
Созданный атрибут станет доступен в настройках вида в дочерних версиях графика.
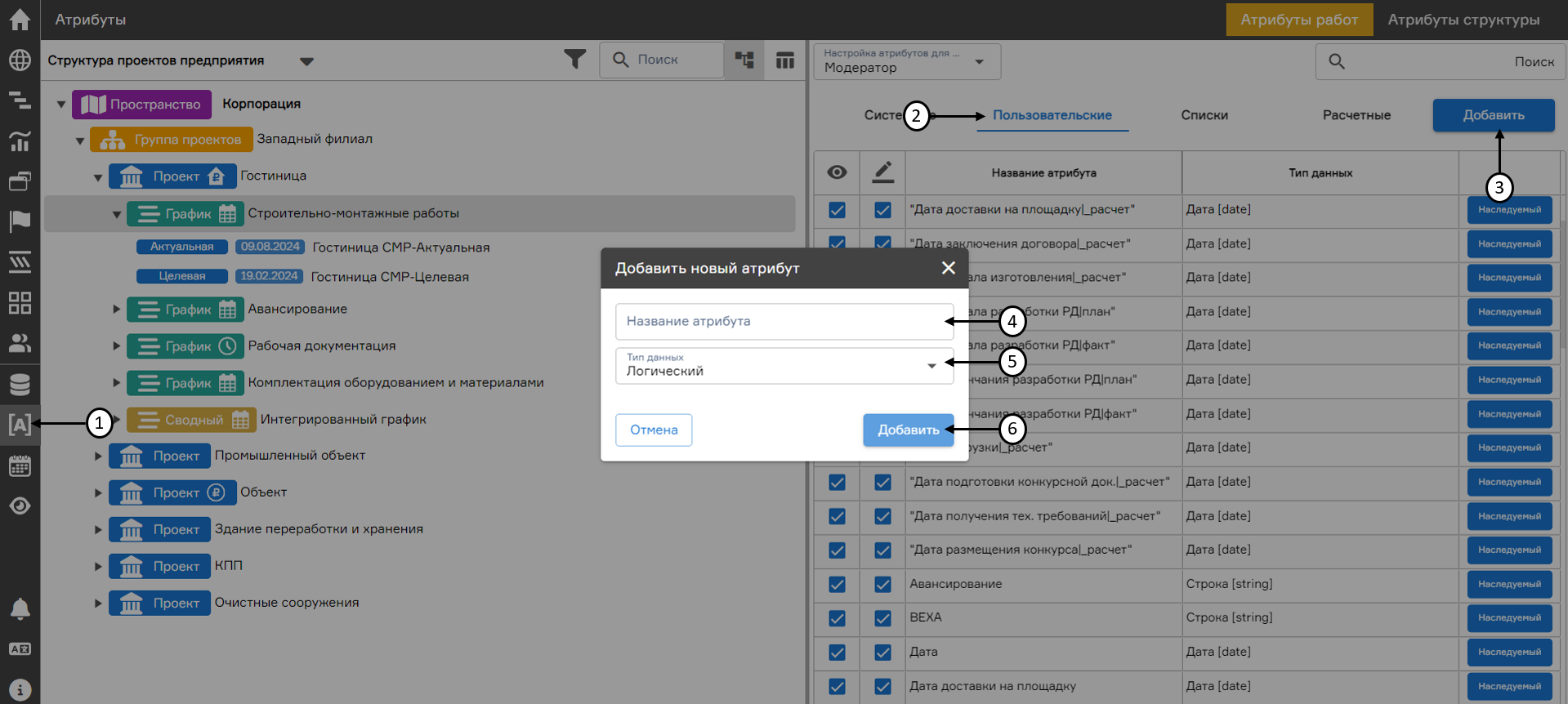 Добавление атрибута типа «Логический»
Добавление атрибута типа «Логический»
Логический атрибут — это атрибут, который выводится в таблицу в виде чекбокса и может принимать два значения:
- да (чекбокс установлен) (1);
- нет (чекбокс снят) (2).
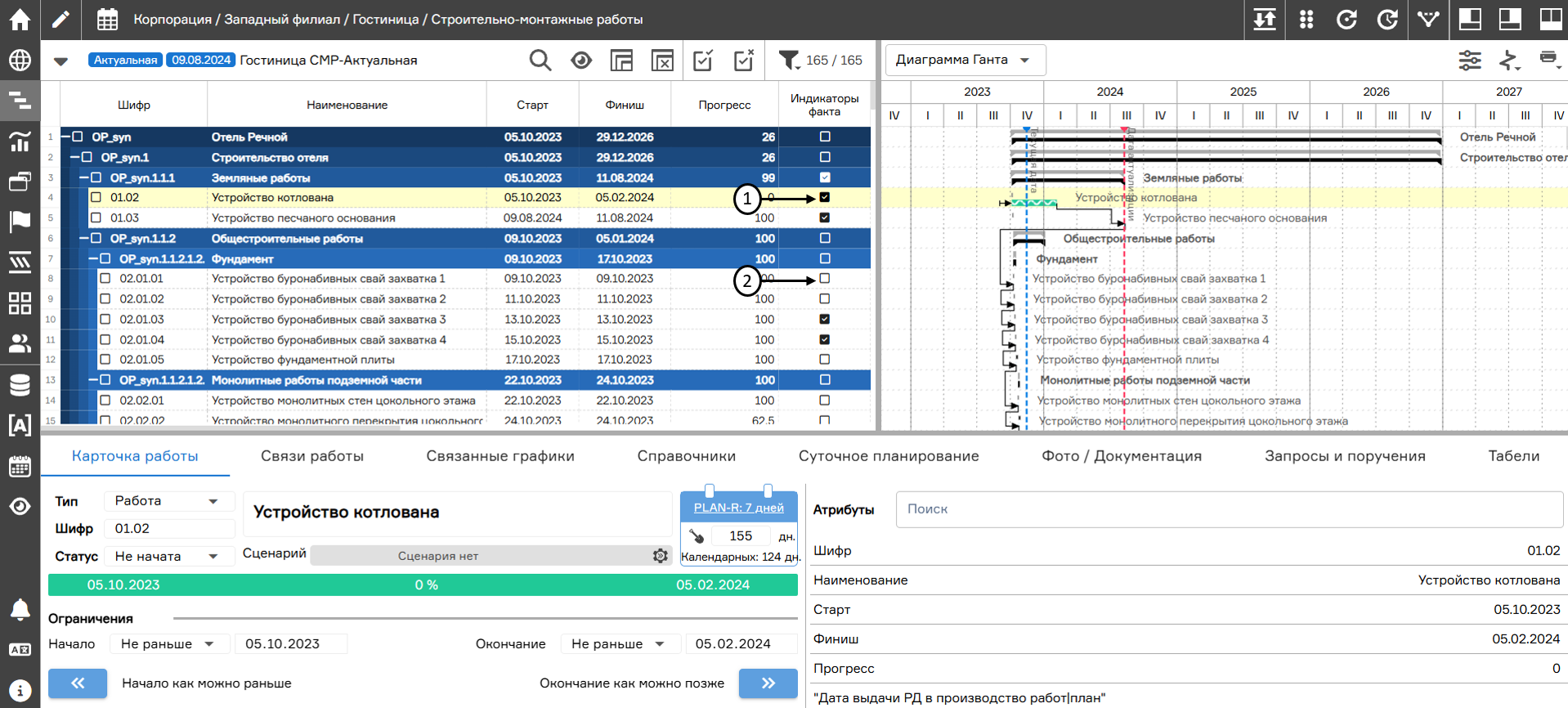 Отображение атрибута типа «Логический»
Отображение атрибута типа «Логический»
Добавление атрибута типа «Список»
В Системе доступно создание атрибута с ограниченным набором значений по типу выпадающего списка. Выпадающие списки используются для упрощения и стандартизации ввода данных, а также для улучшения управления графиков. Значения, доступные для ввода на график, хранятся в связанных атрибутах справочника, для использования в качестве источника значений может быть использована любая колонка из справочника любого типа.
Для пользователя доступно создание атрибута-список с типом:
- простой – данный атрибут позволяет выбрать одно значение и может быть использован для фильтрации или группировки задач, назначения приоритетов или иерархии работ, для связывания работ с этапами, для отчетности, контроля графика и т.д.
- параметрический – данный атрибут содержит комплексное значение, состоящее из трех значений. Основное назначение данного атрибута – это настройка циклограмм (см. п. "Циклограммы"), но данный атрибут может быть использован по аналогии с простым атрибутом.
Создание простого атрибута – списка
Для создания атрибута типа «Простой список» необходимо в разделе «Атрибуты работ» (1) перейти на вкладку «Списки» (2) на панели навигации нажать на кнопку «Добавить» (3). В открывшемся окне «Добавить новый атрибут» ввести название создаваемого списка (4), выбрать тип справочника «Простой» (5), выбрать справочник (6) и атрибут (7), содержащий необходимые значения. Нажать кнопку «Добавить» (8).
Созданный атрибут станет доступен в настройках вида в дочерних версиях графика.
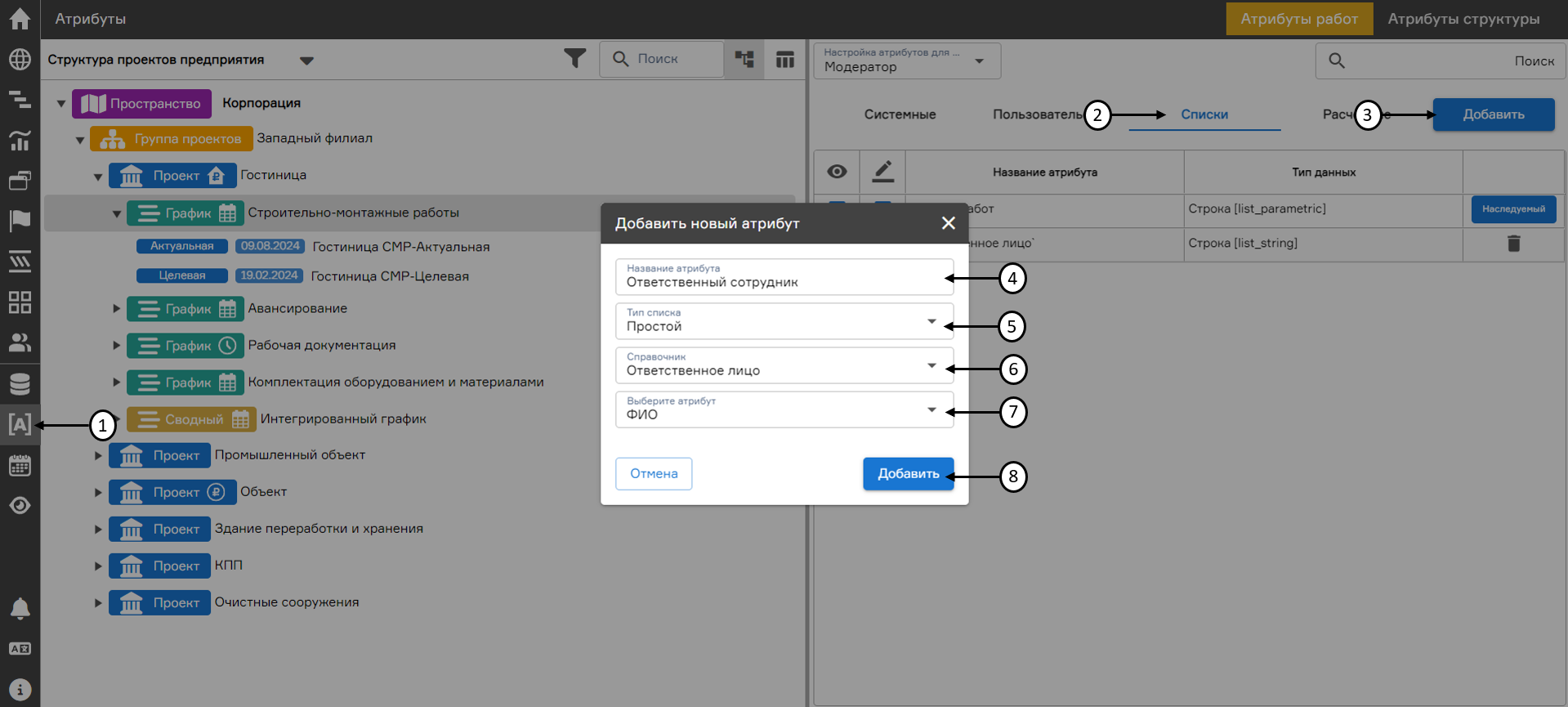 Добавление атрибута типа «Простой список»
Добавление атрибута типа «Простой список»
Создание параметрического атрибута – списка
Для создания атрибута типа «Параметрический список» необходимо в разделе «Атрибуты работ» (1) перейти на вкладку «Списки» (2) на панели навигации нажать на кнопку «Добавить» (3). В открывшемся окне «Добавить новый атрибут» ввести название создаваемого списка (4), выбрать тип справочника списка «Параметрический» (5), выбрать справочник (6) (см. Рисунок - Пример заполненного справочника), далее выбрать связанные атрибуты справочника:
- поле «Выберите атрибут» (7) указывает на наименование участка (участок, пикет, захватка), для создания параметрического списка может быть использован только атрибут справочника с типом данных – строка;
- поле «Размер» (8) указывает на размер выбранного участка, для создания параметрического списка может быть использован только атрибут справочника с типом данных – число;
- поле «Ед. изм.» (9) указывает на наименование единицы измерения выбранного участка, для создания параметрического списка может быть использован только атрибут справочника с типом данных – строка.
После внесения значений в поля необходимо нажать на кнопку «Добавить» (10).
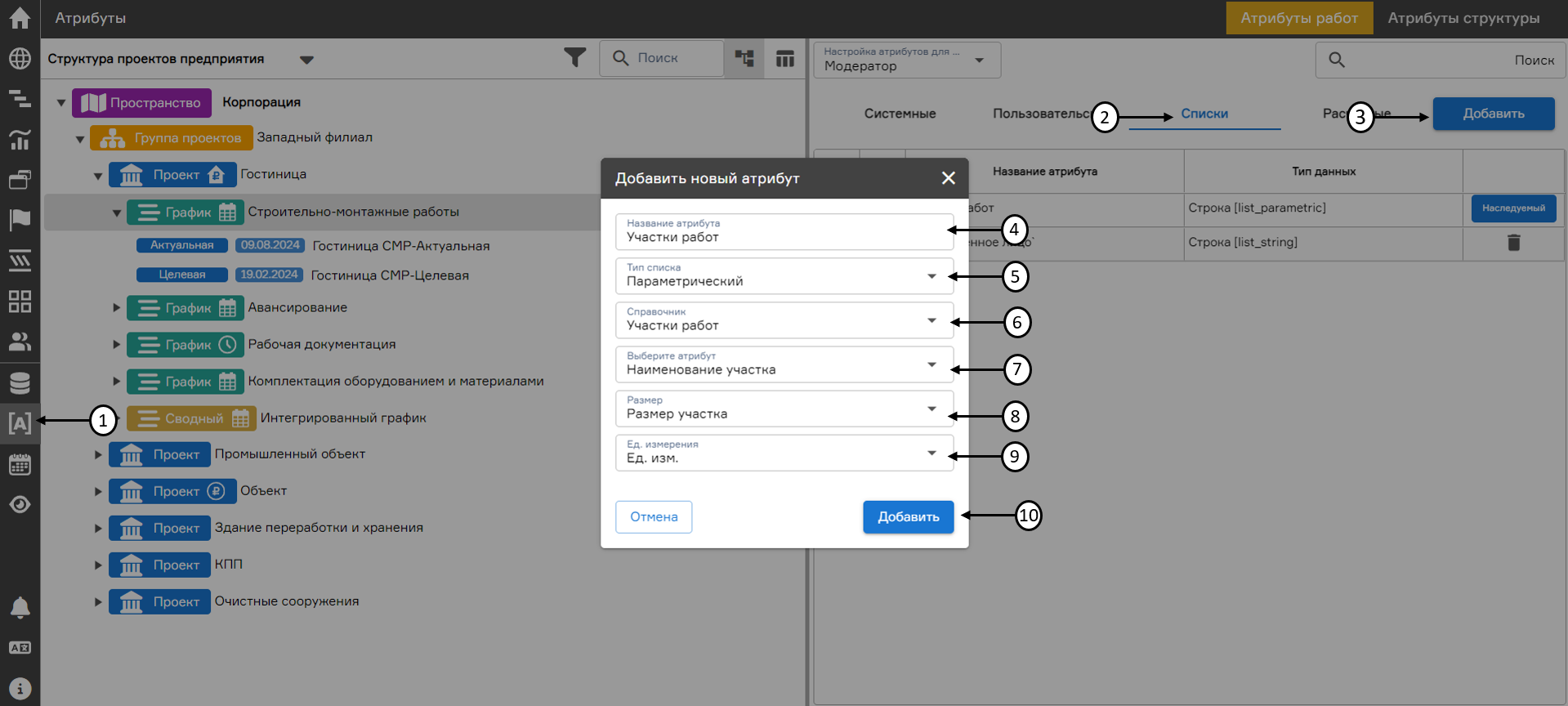 Добавление атрибута типа "Параметрический список"
Добавление атрибута типа "Параметрический список"
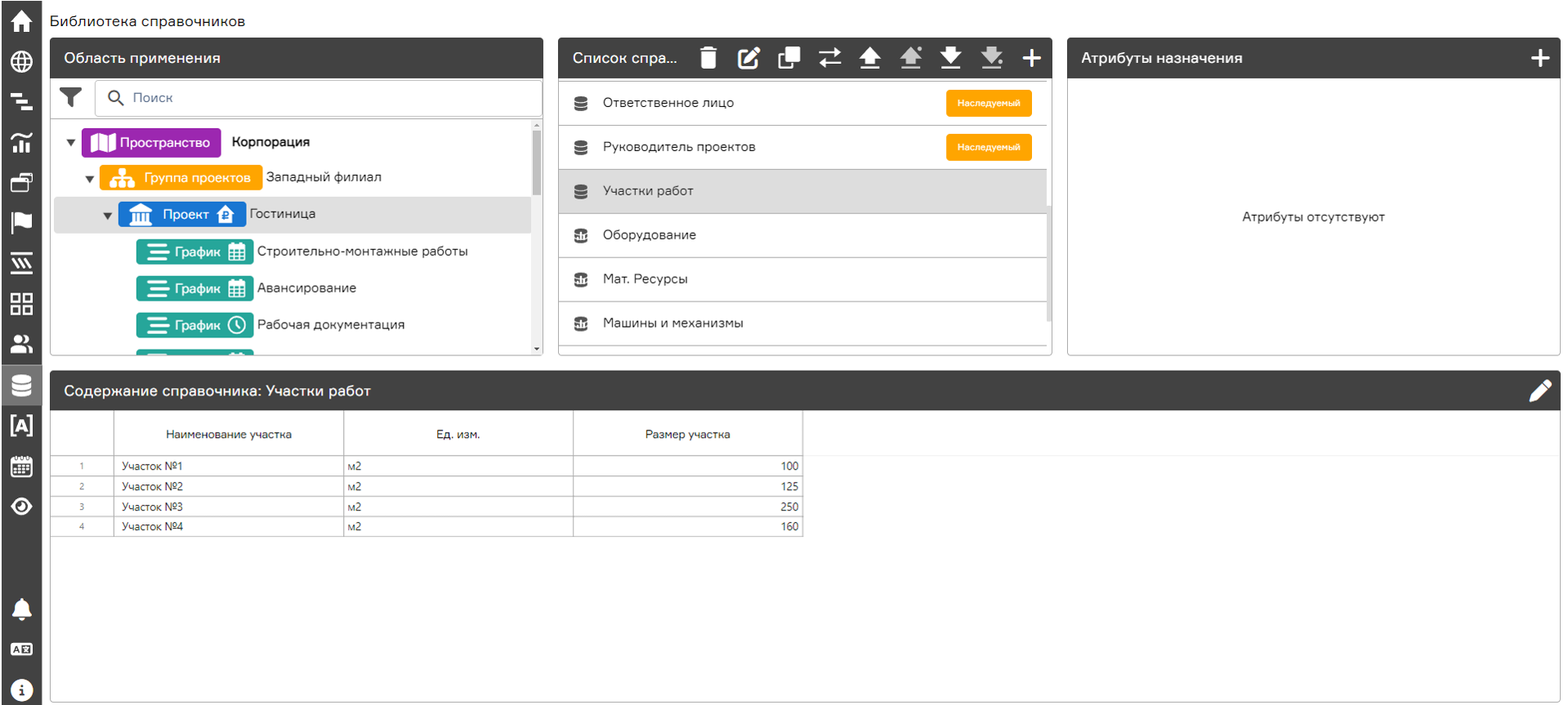 Пример заполненного справочника
Пример заполненного справочника
Добавленный список (2) станет доступным для вывода на экран в «Настройках вида» (1) и назначения на работы в режиме редактирования графика (3). При экспорте и импорте графика атрибут типа «список» копируется.
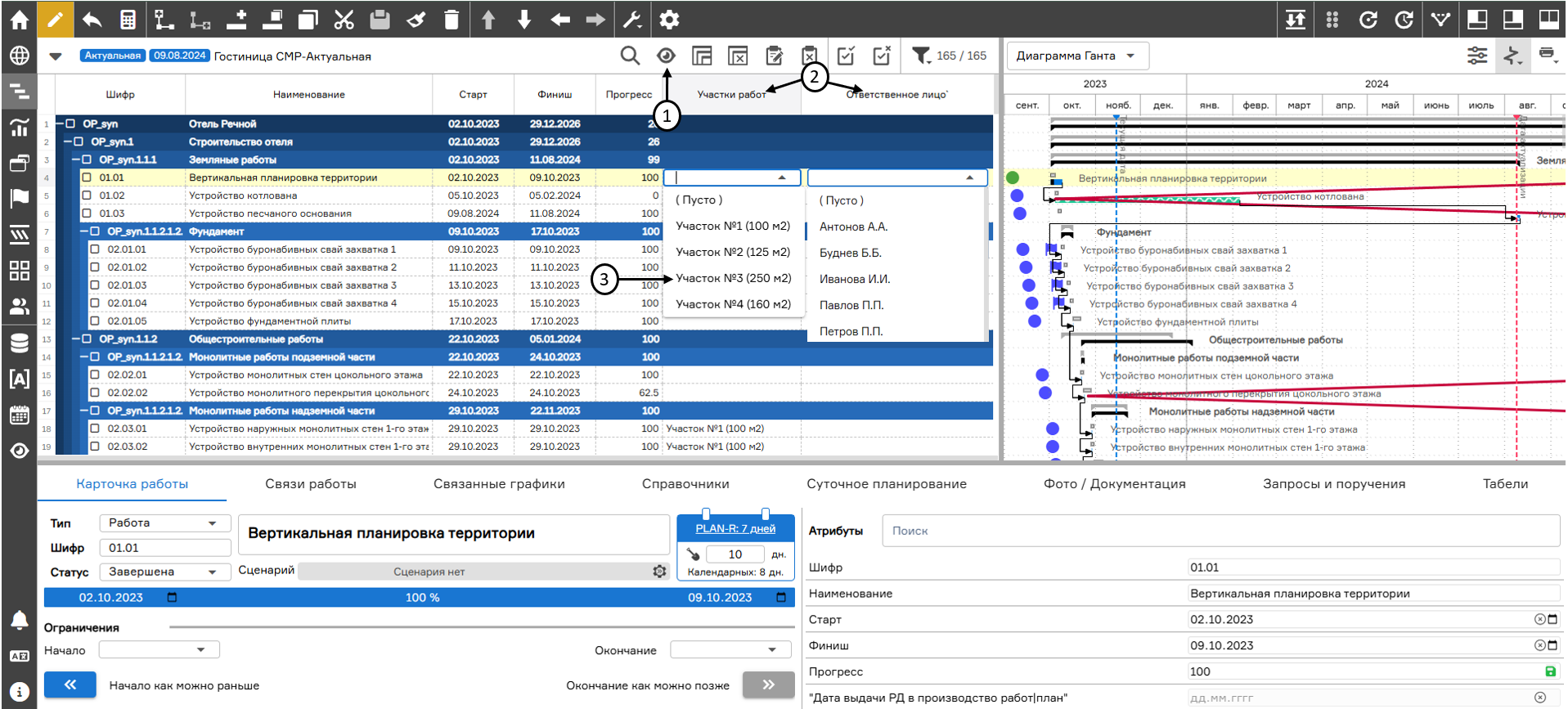 Отображение добавленного списка
Отображение добавленного списка
Добавление расчетных атрибутов
Для добавления нового расчетного атрибута необходимо в разделе «Атрибуты работ» (1) перейти на вкладку «Расчетные» (2) на панели навигации нажать на кнопку «Добавить» (3). В открывшемся окне «Настройка расчетного атрибута» ввести следующие значения:
- название расчетного атрибута (4);
- тип расчетного атрибута (число, деньги, строка, дата) (5);
- заменять отсутствующие значения на 0 (6);
- правило расчета атрибута (7);
- ограничения по расчету (8).
В поле «Расчет» (9) указываются выбранные атрибуты и математические операции, используемые для получения значения расчетного атрибута. Для вычислений система позволяет использовать как атрибуты выбранного графика, так и атрибуты связанных графиков. Для завершения создания расчетного атрибута необходимо нажать на кнопку «Сохранить» (10).
Созданный атрибут станет доступен в настройках вида в дочерних версиях графика.
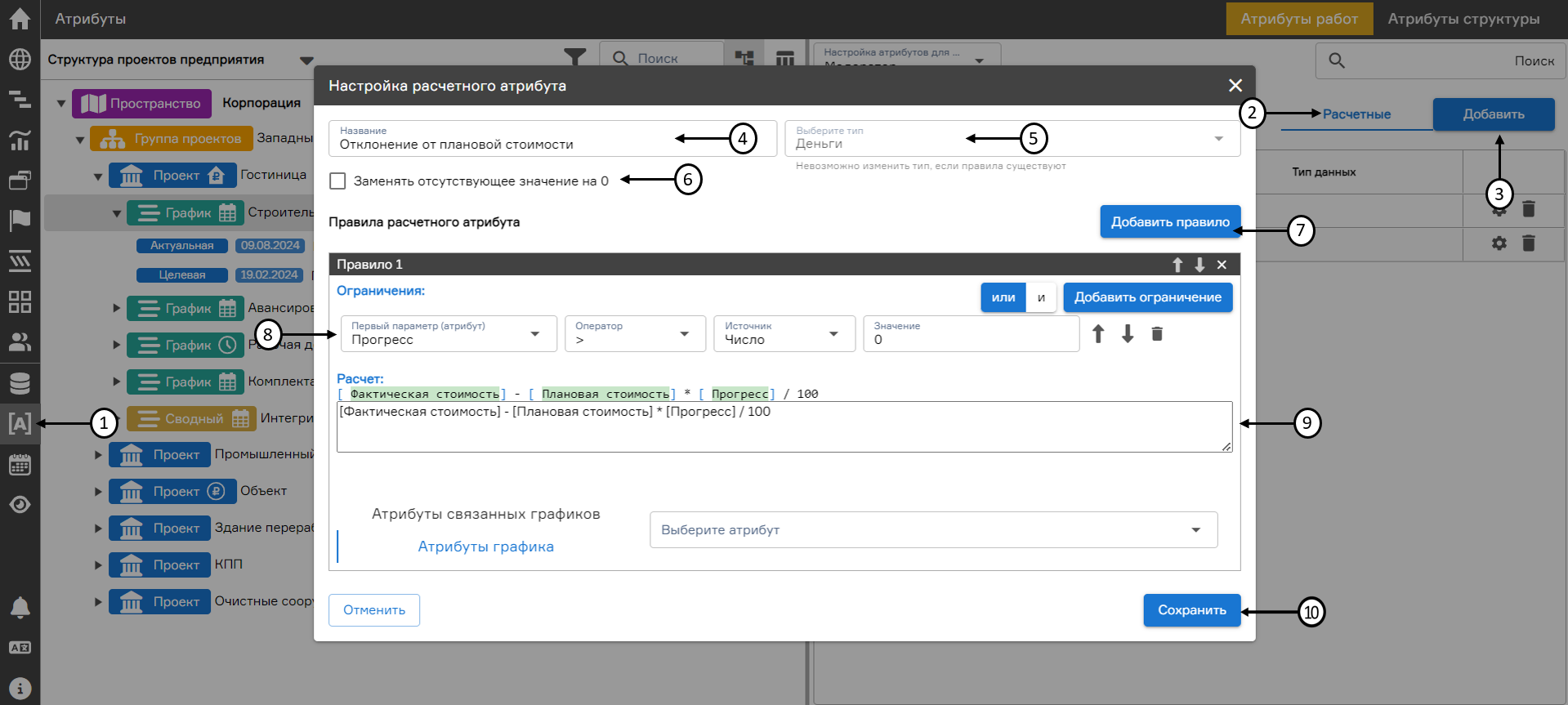 Добавление расчетного атрибута
Добавление расчетного атрибута
Добавленный расчетный атрибут (2) станет доступным для вывода на экран в «Настройках вида» (1), с выделением значений синим цветом (3).
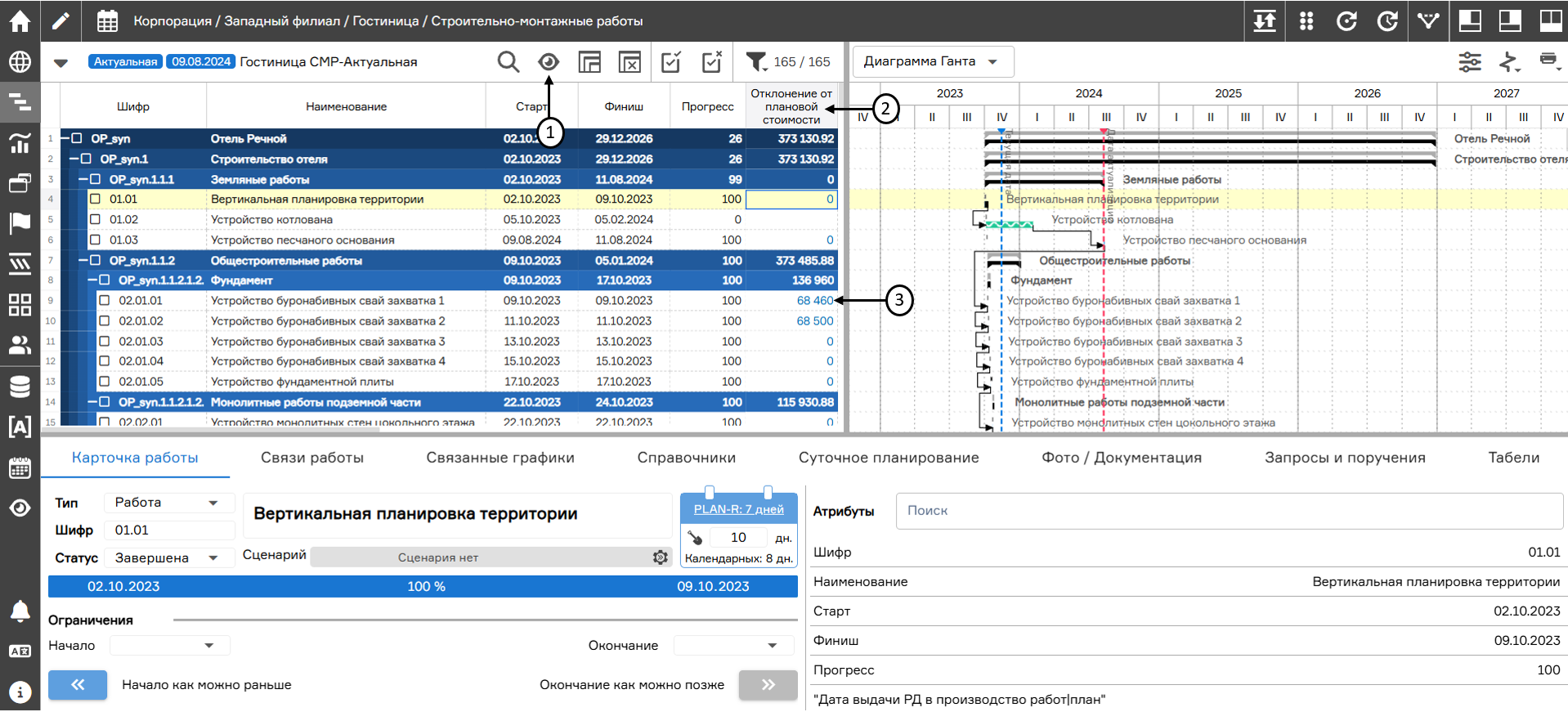 Отображение расчетного атрибута
Отображение расчетного атрибута
Примеры вычисления расчетных атрибутов с различными условиями содержатся в Приложение 3 "Примеры вычисления расчетных атрибутов".
Назначение и контроль атрибутов
Отображение и назначение созданных атрибутов доступно при переходе в раздел «Атрибуты работ» (1) при выделении требуемого узла структуры предприятия (2).
В таблице атрибутов работ отображаются атрибуты по группам. Для добавления атрибута необходимо выбрать роль, на которую будет распространяться атрибуты (3), затем выбрать группу (4) и нажать на кнопку «Добавить» (5). В открывшемся окне указать название атрибута (6), тип данных (7) и нажать на кнопку «Добавить новый атрибут» (8).
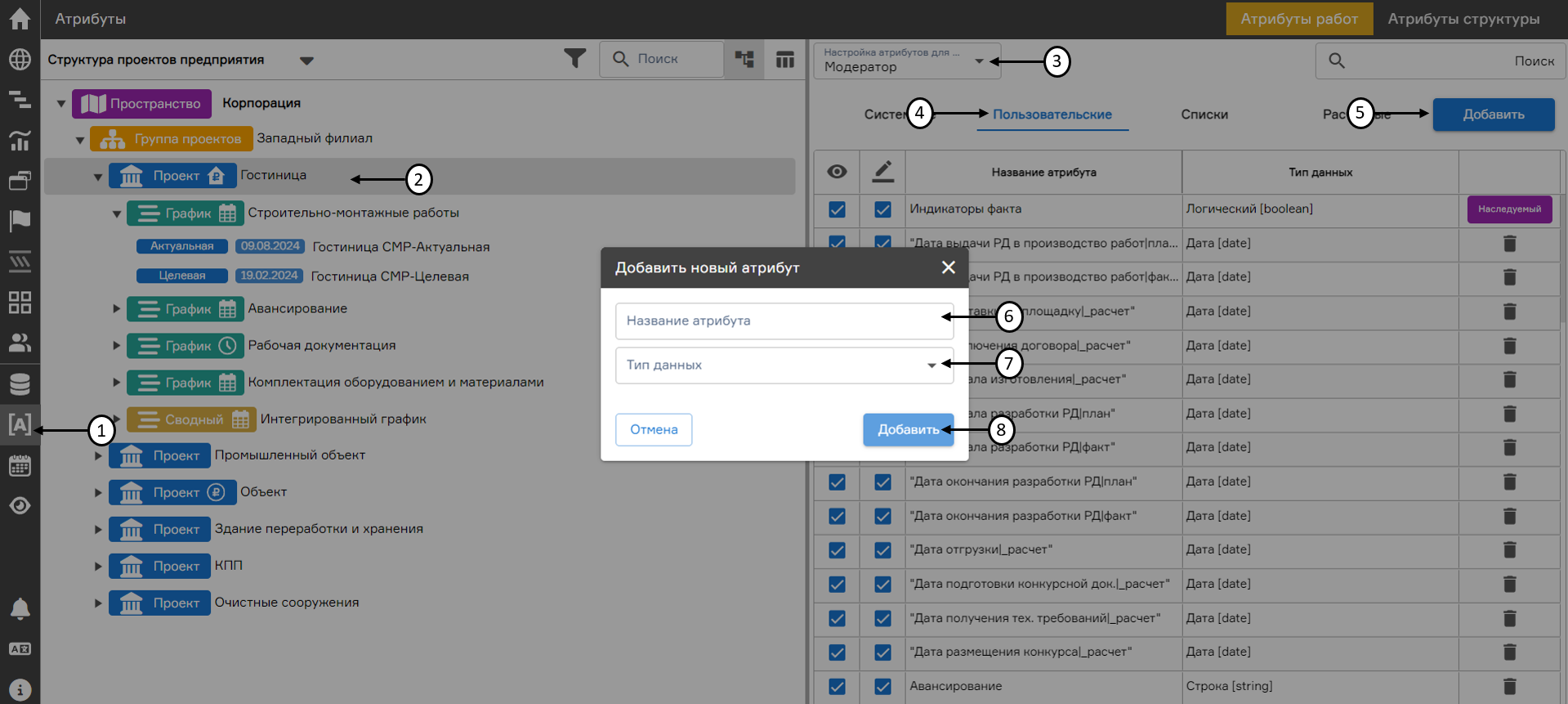 Назначение атрибутов
Назначение атрибутов
Удаление атрибутов
Системные атрибуты нельзя удалить из системы. Пользовательские, расчетные атрибуты и атрибуты типа «Список» можно удалить только в том узле, в котором он был создан. Для этого нужно перейти на нужный узел в структуре (1), в таблице атрибутов метка «Наследуемый» (2) изменится на кнопку «Корзина» (3).
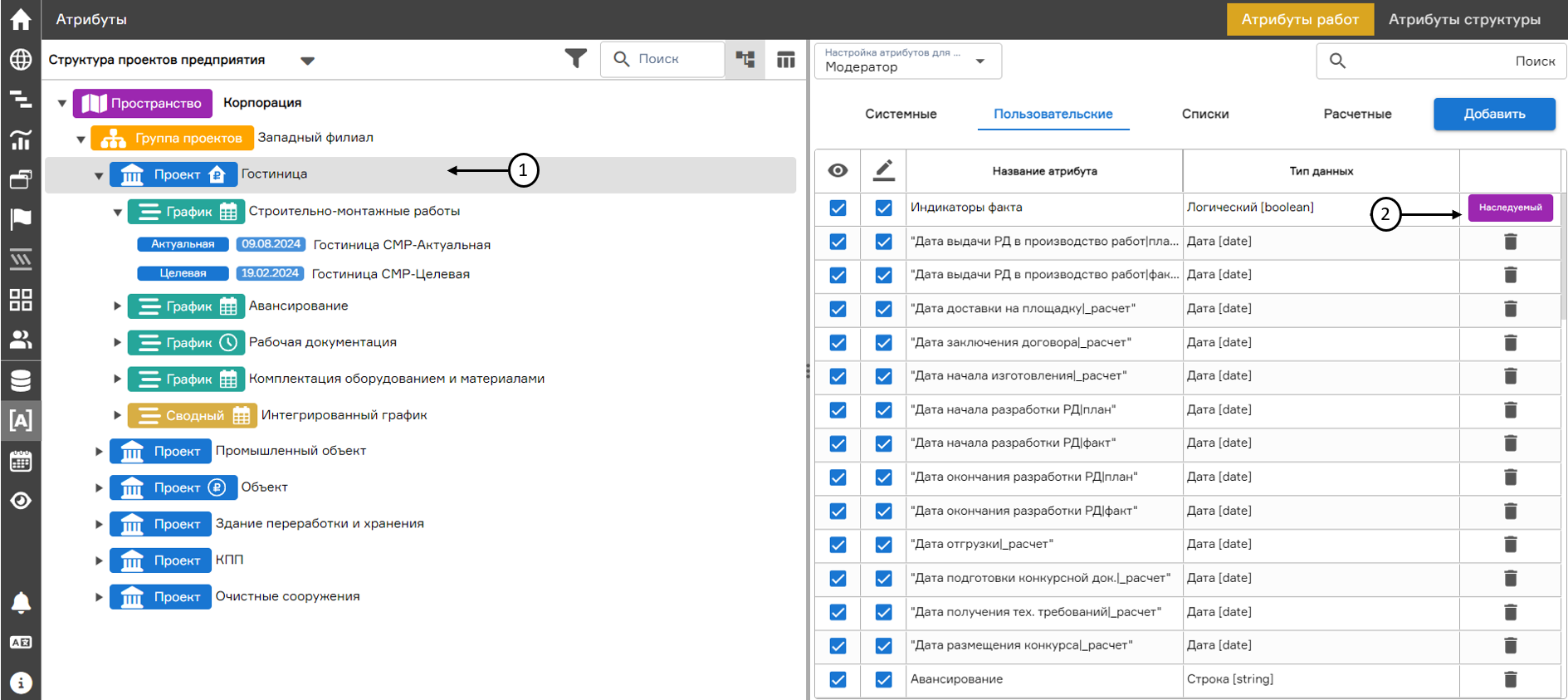 Удаление атрибутов
Удаление атрибутов
Для удаления атрибута нужно нажать на кнопку «Корзина» (3) и подтвердить удаление в форме подтверждения (4).
Важно! При удалении атрибута, атрибут и значения атрибута будут удалены со всех версий графиков, попадающие в область применения данного атрибута.
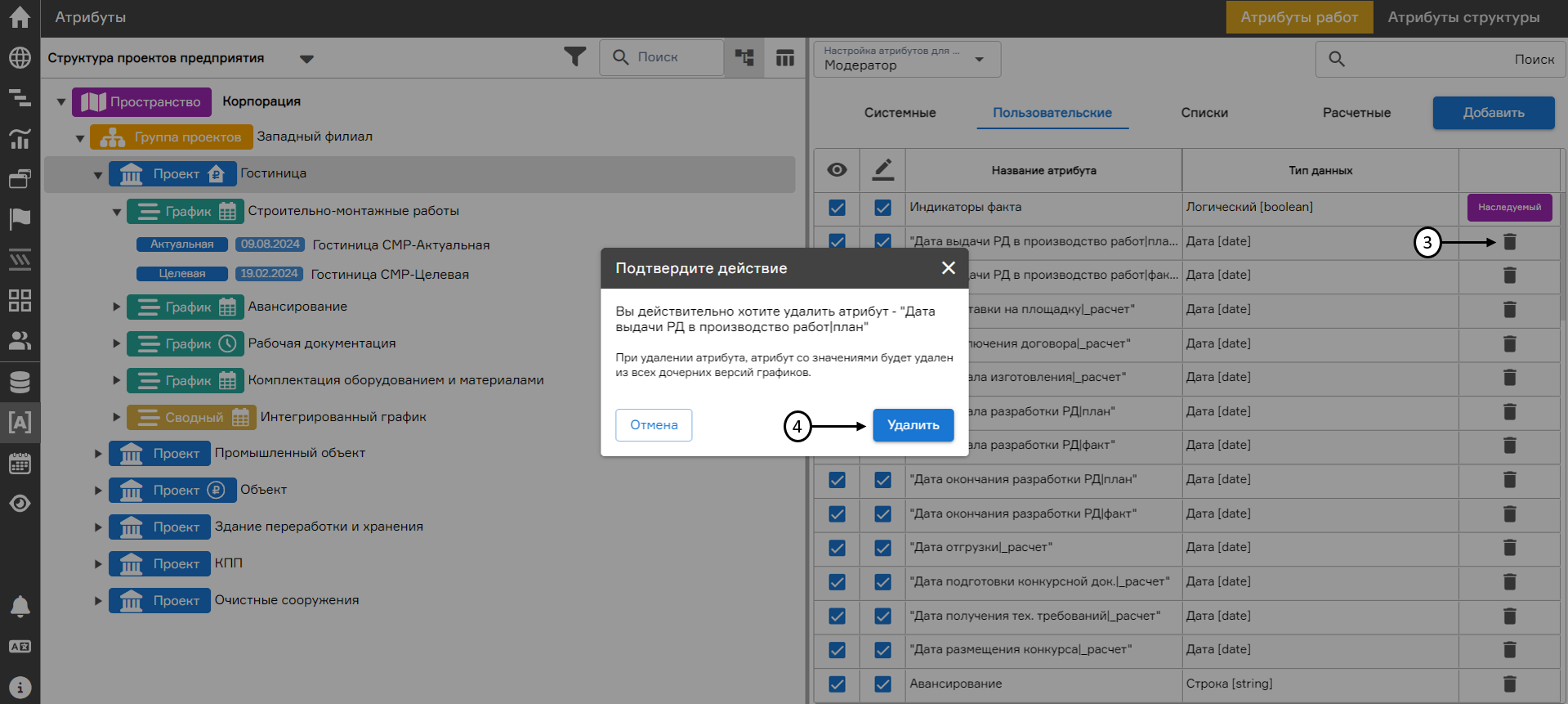 Удаление атрибутов
Удаление атрибутов
Настройка видимости и редактирования атрибутов
Настройка редактирования (1) – данная настройка ограничивает возможность для редактирования данного атрибута, но не ограничивает его видимость. Т.е. при снятии чекбокса редактирования для роли/ролей, значения данного атрибута становится невозможно редактировать.
Настройка видимости (2) – данная настройка ограничивает видимость атрибута в таблице WBS.
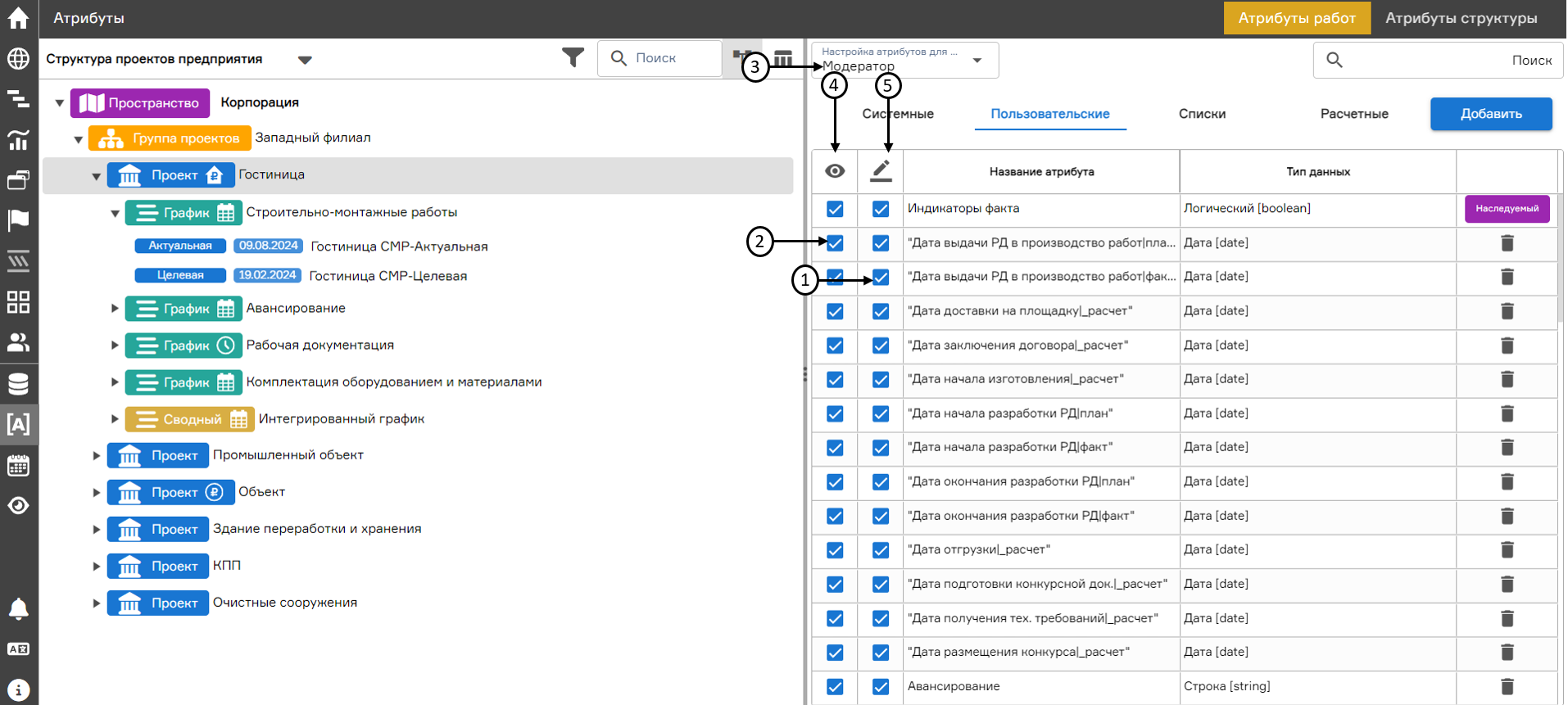 Редактирование и видимость атрибутов
Редактирование и видимость атрибутов
При установке чекбокса видимости данный атрибут становится доступным для пользователя/группы пользователей:
- в таблице WBS, в разделе график;
- во вкладке карточка работы, в разделе график;
- в настройках вида, в разделе график.
Атрибут, на который установлено ограничение на просмотр не экспортируется при выгрузке:
- отчета Excel;
- печать Excel;
- печать PDF;
- печать отчетов;
- экспорт отчета по СПФ;
- экспорта в форматы: .xer, .xml, .xlsx;
- экспорта «Мастер-отчета».
По умолчанию при переходе в раздел «Атрибуты работ» в выпадающем списке «Настройка атрибутов работ» устанавливается значение роли (3), присвоенной данному пользователю. Для модератора системы установлено значение «Все роли» по умолчанию.
При выборе значения «Все роли» настройка видимости и редактирования применяется ко всем ролям. Но в случае последующей настройки непосредственно для роли, настройки для одной роли являются более приоритетными перед настройками для всех ролей.
Настройка видимости и редактирования определяется областью применения выбранного узла. Например, при настройке ограничений для выбранной роли проекта А, данные настройки не будут применятся для проекта Б. Также, настройки ограничений для роли, произведенные на дочернем узле, являются более приоритетными перед настройками родительского узла. Область применения ограничений для роли можно ограничить версией графика.
Для установки ограничения необходимо выбрать нужную роль или все роли, в таблице атрибутов работ снять необходимые чекбоксы в колонках «Возможность редактировать» (1) и «Возможность просматривать» (2). При снятии чекбокса в колонке «Возможность просматривать» автоматически снимается чекбокс по выбранному атрибуту в колонке «Возможность редактировать». При необходимости быстро снять или установить чекбоксы в колонках можно нажать левой кнопкой мыши на соответствующие кнопки в шапке таблицы (4) и (5).
На системные атрибуты: шифр, путь WBS, наименование, старт, финиш, прогресс, фактическая длительность, оставшееся длительность, рабочая длительность, календарь, предшественник и последователь нельзя установить ограничения на видимость, только на редактирование (1).
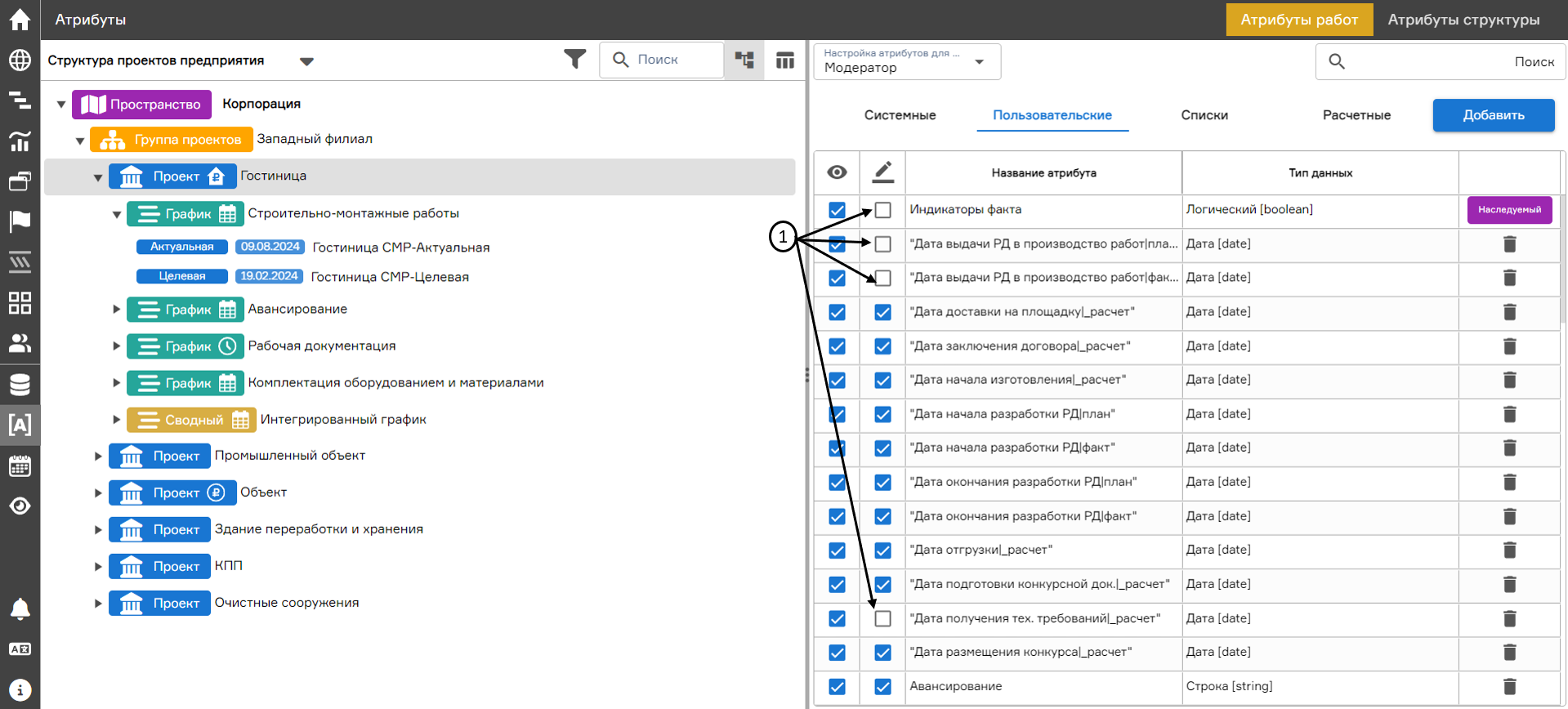 Ограничение редактирования атрибутов
Ограничение редактирования атрибутов
Для всех системных атрибутов нельзя установить ограничения по редактированию, так как данные атрибуты имеют системное ограничение на редактирование в интерфейсе программы:
- % по ФО;
- % по ТР;
- % по СТ;
- дата создания;
- календарная длительность;
- полный резерв;
- последователи;
- предшественники;
- путь WBS;
- свободный резерв;
- создан;
- тип;
- целевой старт;
- целевой финиш.
При скрытии атрибута от роли, данный атрибут не будет отображаться даже при условии использования одного глобального вида.
При импорте пользователем с ролями, на которые установлены ограничения, при создании новой версии атрибута с ограничениями не будут присвоены значения, вне зависимости скрыты ли атрибуты или наложено ограничение по редактированию. При импорте по сценарию «Обновить» атрибуты, которые были скрыты, будут проигнорированы, а значения атрибутов, которые были ограничены по редактированию, сохранят старые значения, вне зависимости от данных в импортируемом файле.
Глобальная замена атрибутов
Для замены атрибутов на уровне графика необходимо перейти в «Сервисы» (1), нажать на кнопку «Глобальная замена атрибута» (2), затем нажать на «Создать правило глобальной замены» (3). В открывшемся окне присвоить название (4) глобальной замене и нажать на кнопку «Добавить замену» (5). Далее, определить атрибуты, данные которых будут заменены (6) и нажать «Сохранить» (7).
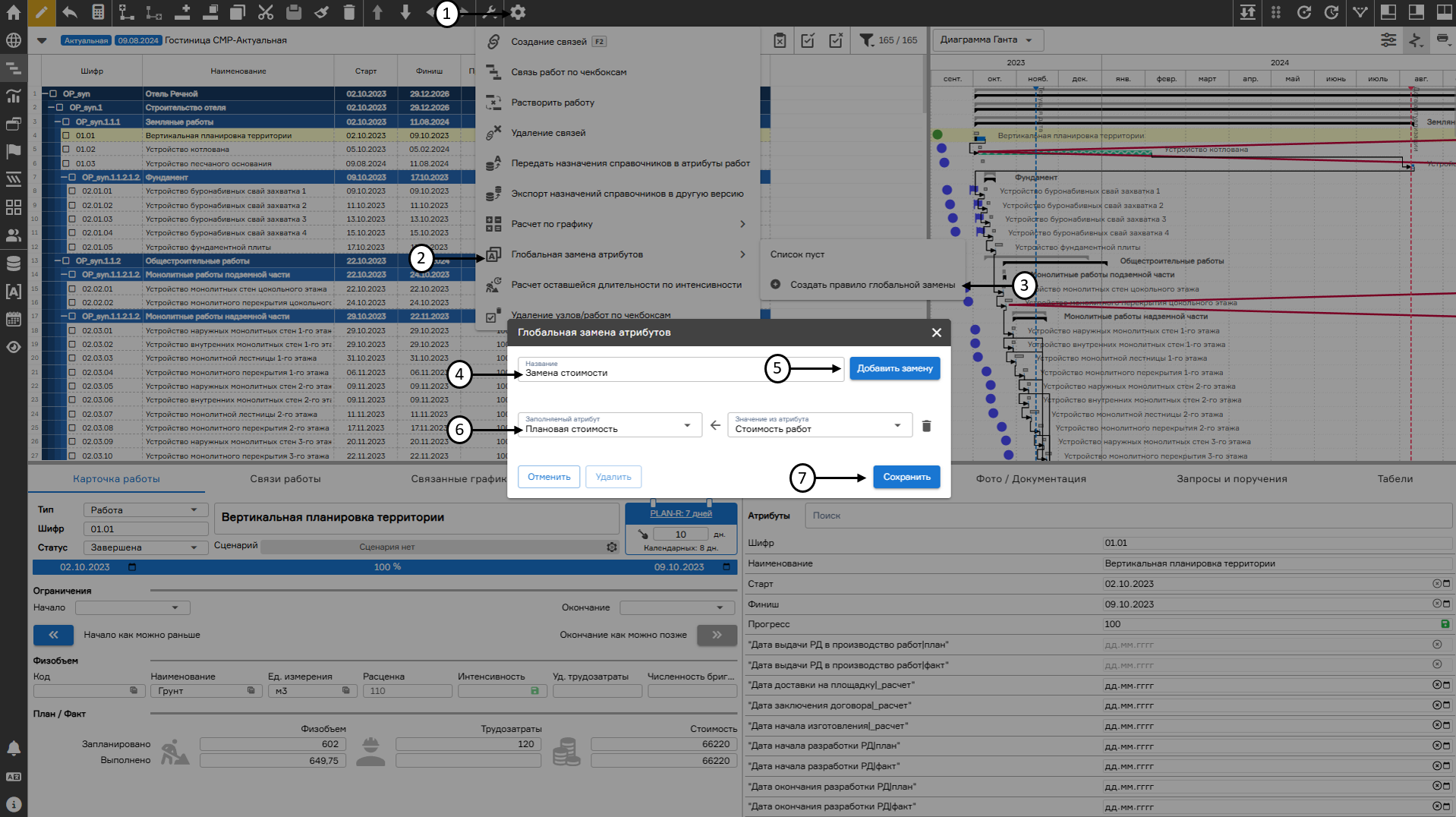 Настройка глобальной замены атрибутов
Настройка глобальной замены атрибутов
Для применения глобальной замены необходимо выбрать чекбоксами работы (1), для которых необходимо произвести замену, перейти в «Сервисы» (2), нажать на кнопку «Глобальная замена атрибута» (3), и нажать на кнопку «Рассчитать» (4). Значения заменяются в соответствии с ранее настроенными правилами (5).
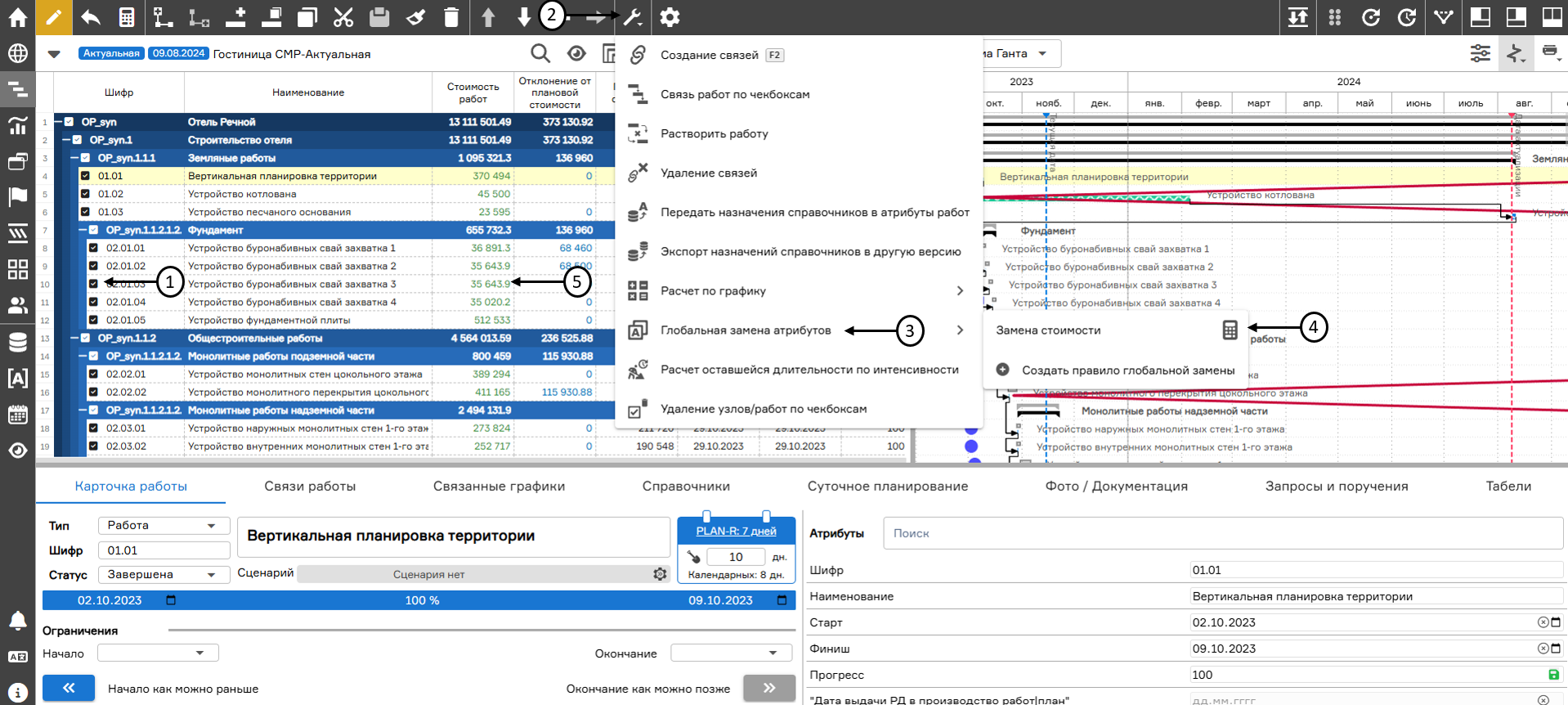 Применение замены атрибутов
Применение замены атрибутов
Разрешения для раздела «Атрибуты работ»
Для защиты настроек по редактированию и видимости атрибутов, а также защиты изменения атрибутивной модели в программе предусмотрены разрешения по:
- созданию, редактированию и удалению атрибутов работ;
- настройке отображения и редактирования атрибутов.
Разрешения выдаются в настройках для роли в окне «Администрирование».
Необходимо перейти в раздел «Структура проектов предприятия» (1), далее выбрать «Настройка пользователей» (2).
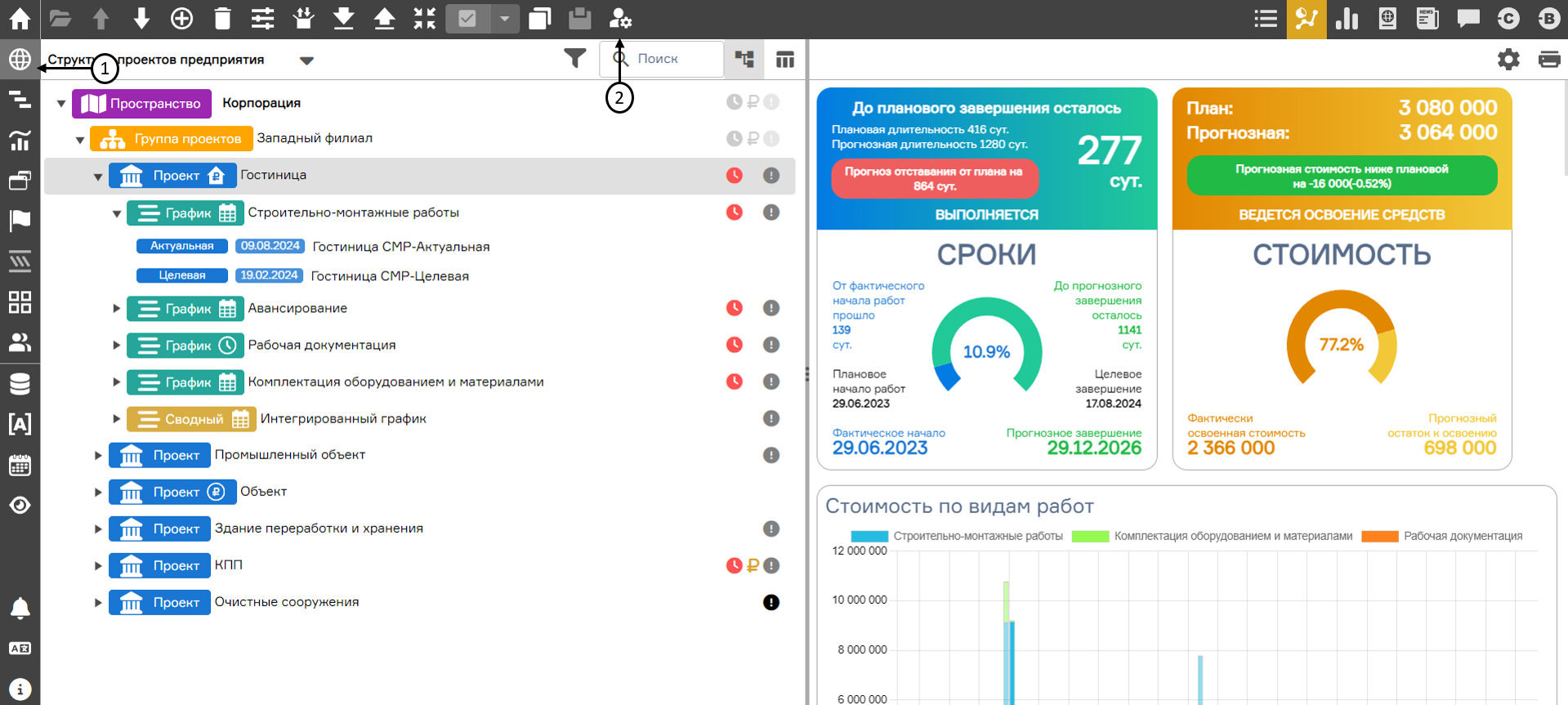 Настройка защиты изменения атрибутов
Настройка защиты изменения атрибутов
Далее необходимо перейти во вкладку «Роли» (3), выбрать настройку соответствующей роли (4) и установить/убрать чекбоксы (5). После нажать на кнопку «Сохранить» (6).
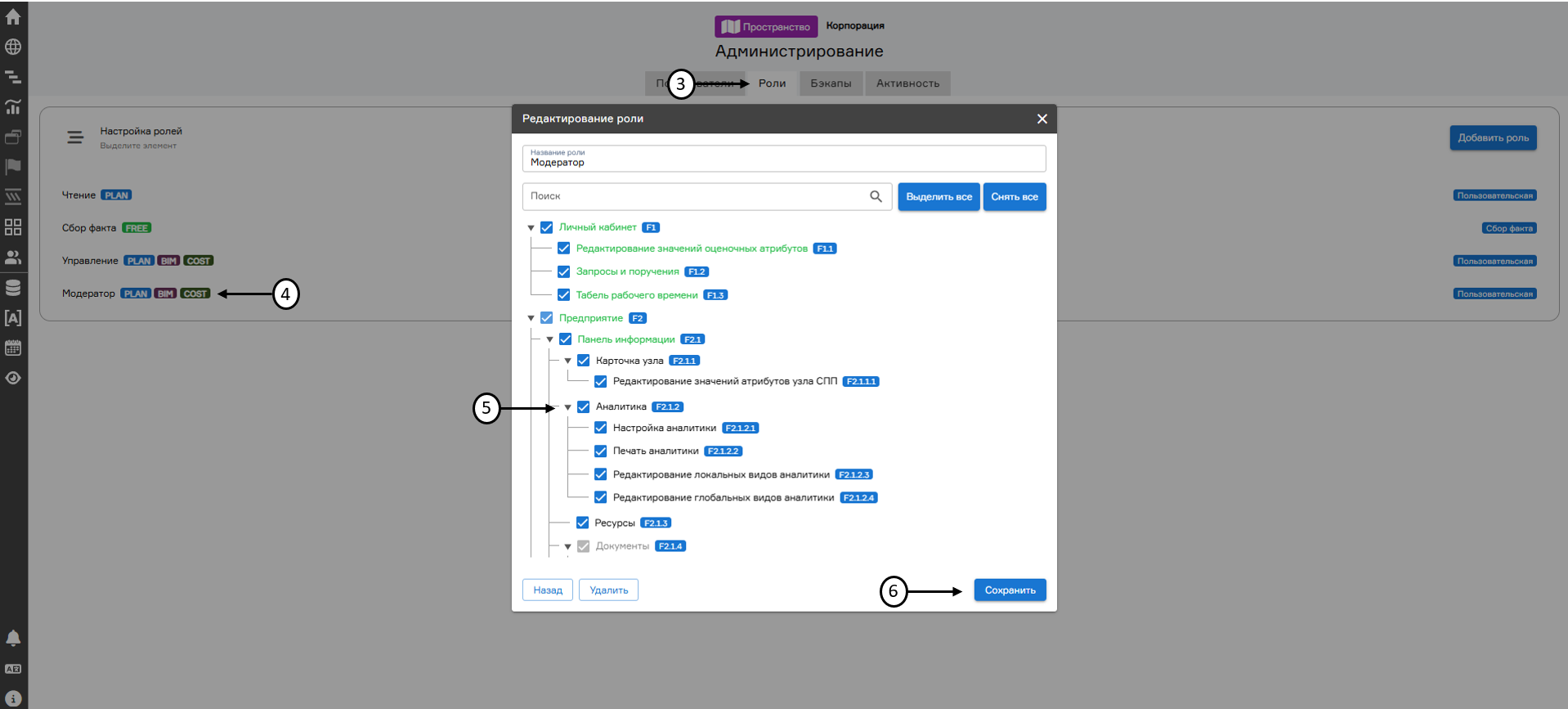 Настройка защиты изменения атрибутов (добавление ролей)
Настройка защиты изменения атрибутов (добавление ролей)